 |
Visual Basic: обзор компонентов (VB, TextBox, Frame, CheckBox).
|
|
|
|
Visual Basic: обработчики событий (CommandButton, MouseMove)
В прошлый раз мы создали простейшую программу, которая выводит "Hello, world". Теперь пришло время заняться чем нибудь посерьезнее. Давайте для начала сделаем нормальную надпись на кнопке. Для этого убедимся, что у нас на кнопке установлен фокус, если нет, щелкнем на нее, что бы она стала обведена квадратиками, как на рисунке*:

Затем переключимся на панель свойств, найдем там свойство Caption и напишем в нем "Нажми на меня". Заодно и имя объекта сделаем не Command1, а cbClickMy*:

Теперь давайте поместим на форму Label и назовем ее (свойство Name) lbComment*:

Щелкнем по кнопке, что бы переключиться на редактор кода. Сверху два списка выбора для выбора объектов и событий. Для объекта cbClickMy выберем событие MouseMove*.

Теперь введем в созданный шаблон код обработчика события. Вот как он будет выглядеть:
| Private Sub cbClickMe_MouseMove(Button As Integer, Shift As Integer, X As Single, Y As Single) lbComment.Caption = "Мышка на кнопке"End Sub |
Если мы запустим эту программу, то при наведении на кнопку мышкой у нас надпись из "Label1" становиться "Мышка на кнопке". Правда, когда мы убираем мышку с кнопки, надпись никуда не исчезает. Что бы надпись убрать, щелкнем на самой форме, и таким же макаром создадим обработчик события MouseMove:
| Private Sub Form_MouseMove(Button As Integer, Shift As Integer, X As Single, Y As Single) lbComment.Caption = ""End Sub |
Visual Basic: обзор компонентов (VB, TextBox, Frame, CheckBox).
Мы уже изучили CommandButton и Label. Теперь перейдем к другим компонентам. Начнем с TextBox*.

Этот компонент предназначен для организации ввода текста с клавиатуры. Введенный текст храниться в свойстве "Text"*:

Для иллюстрации напишем простейший программный пример. Положим на форму компоненты Text с именем txText и CommandButton с именем cbButton. Напишем для кнопки обработчик события Click:
|
|
|
| Private Sub cbButton_Click() MsgBox ("Вы ввели текст " + txText.Text) End Sub |
Вот примерно так будет выглядеть работающая программа:
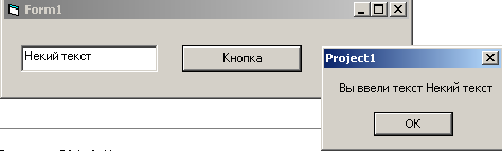
Следующий компонент - Frame*

Это просто рамка. На ней мы подробно останавливаться не будем. Скажу лишь, что она имеет надпись - свойство Caption. Меня его, вы меняете заголовок рамки*:

Переходим к следующему компоненту CheckBox. Это флажок. Он имеет три состояния:
· Unchecked - выключен.
· Checked - включен.
· Grayed - неизвестно. В этом состоянии флажок "серый", и он при этом и не включен и не выключен*:
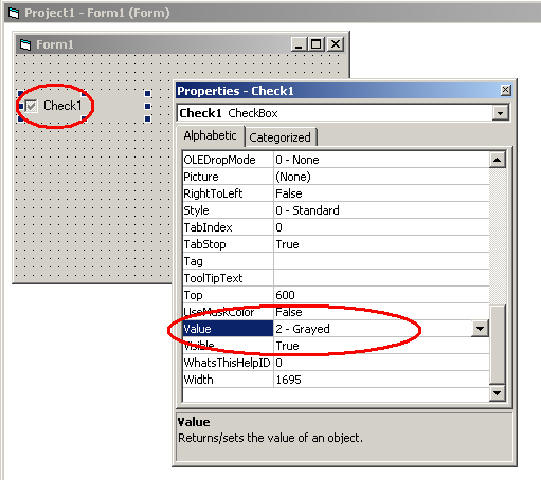
А теперь давайте сделаем небольшой пример с флажком. И так, поместите компонент CheckBox на форму, присвойте ему имя chbAlertSummaOfNumber*

Заголовок у флажка сделайте "Показать сумму чисел в отдельном окне":*

Затем положите на форму два поля ввода, присвойте им имена Number1 и Number2. Так же добавьте кнопочку (btnResult) и метку (lbResut):*

Теперь пишем обработчик события для кнопочки:
| Private Sub btnResult_Click() If chbAlertSummaOfNumber.Value = 1 Then MsgBox Val(Number1.Text) + Val(Number2.Text) Else lbResult.Caption = Val(Number1.Text) + Val(Number2.Text) End If End Sub |
При нажатии на кнопку, в зависимости от установленной галочки, сумма у нас будет выведена на экран сумма чисел: либо в том же окне

либо в другом окне:

И так, резюмирую: мы изучили компоненты TextBox, Frame, CheckBox. На следующем уроке изучим другие компоненты, а потом начнем писать простенькую, но полезную программку.
Visual Basic: Урок 4. Продолжим обзор компонентов (OptionButton, VB, MsgBox).
Продолжим изучать компоненты Visual Basic. Следующий по списку OptionButton*:
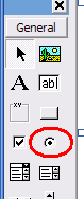
Напишем небольшой тестовый пример. Для начала кинем на форму два компонента OptionButton, один из них назовем opPlus, другой opMinus. Как давать имена вы знаете из урока 2 (VB, события, имена). Из него же вы знаете, как менять у компонентов заголовки. Поэтому давайте сразу поменяем их у наших OpenButtons: "Сложение" и "Вычитание" соответственно. У объекта opPlus установим в true свойство value*:
|
|
|

Теперь добавим два текстовых поля (TexBox), с именами txNumber1 и txNumber2, текст у них очистим (урок 3). Еще нам понадобиться кнопочка (CommandButton). Назовем ее cmDo и назначим заголовок "Действие". Вот что должно в итоге получиться*:

Теперь напишем для кнопочки обработчик нажатия (см. урок 1):
| Private Sub cmDo_Click() If opPlus.Value = True Then MsgBox (Val(txNumber1.Text) + Val(txNumber2.Text)) End If If opMinus.Value = True Then MsgBox (Val(txNumber1.Text) - Val(txNumber2.Text)) End If End Sub |
Данная программа у нас проверяет, какой вариант выбран, сложение или вычитание и делает с числом соответствующее действие. Главной особенностью кнопки OptionButton в том, что невозможно выбрать сразу две кнопочки. Запустите программу и убедитесь в этом сами:

Добавим еще и умножение. Для этого кинем на форму еще один OptionButton с именем opMult и заголовком "Умножить". Добавим несколько строчек в нашу программу:
| Private Sub cmDo_Click() If opPlus.Value = True Then MsgBox (Val(txNumber1.Text) + Val(txNumber2.Text)) End If If opMinus.Value = True Then MsgBox (Val(txNumber1.Text) - Val(txNumber2.Text)) End If If opMult.Value = True Then MsgBox (Val(txNumber1.Text) * Val(txNumber2.Text)) End If End Sub |
Запустим программу и убедимся, что она работает правильно:

Мы изучали компонент OptionButton. На следующем уроке продолжим обзор компонентов VB и рассмотрим другие компоненты.
|
|
|


