 |
Табл. 2.1. Перечень некоторых графических форматов, поддерживаемых Flash
|
|
|
|
| Тип файла | Расширение | Экспорт | Импорт | ||
| Adobe Illustrator (версии 6. 0 или старше) | . eps, . ai | + | + | ||
| Bitmap | .bmp | + | + | ||
| Enhanced Windows Metafile | . emf | + | + | ||
| FreeHand | . ft7, . ft7, . fog, J8, , fli9, . ft9 | + | + | ||
| GIF | .gif | + | + | ||
| JPEG | .jpg | + | + | ||
| PNG | .png | + | + | ||
| Flash Player | . swf | + | + | ||
| Windows Metafile | . wmf | + | + | ||
| Дополнительно, если на компьютере установлен QuickTime 4 или старше | |||||
| PhotoShop | . psd | + | + | ||
| QuickTime Image | . qtif | + | + | ||
| Silicon Graphics | . sai | + | + | ||
| TIFF | . tiff | + | + | ||
Анимация. Анимация во Flash основана на изменении свойств объектов, используемых в мультипликации, объекты могут исчезать или появляться, изменять свое положение, форму, размер, цвет, степень прозрачности и т. д. Во Flash предусмотрено три различных механизма анимирования объектов:
· покадровая («классическая») анимация, когда автор сам создает или импортирует из других приложений каждый кадр будущего мультфильма и устанавливает последовательность их просмотра;
· автоматическое анимирование (так называемая tweened-анимация), при использовании которой автор создает только первый и последний кадры мультипликации, a Flash автоматически генерирует все промежуточные кадры. Различают два вида tweened-анимации: анимация, основанная на перемещении объекта (motion animation), и анимация, основанная на трансформации (изменении формы) объекта (shape animation);
· анимация на основе сценариев, где сценарий представляет собой описание поведения объекта на собственном языке Flash, который называется ActionScript.
|
|
|
Каждый из этих механизмов имеет как достоинства, так и недостатки. В частности, tweened-анимация обладает двумя несомненными достоинствами: во-первых, нет необходимости создавать каждый кадр в отдельности; во-вторых, для воспроизведения такого мультфильма Flash достаточно хранить только первый и последний кадры, что обеспечивает значительное уменьшение объема такого фильма. Вместе с тем, tweened-анимация пригодна для создания лишь наиболее простых сюжетов, в которых свойства объектов изменяются равномерно. С помощью сценариев на ActionScript можно описать достаточно сложное поведение объектов, однако для этого нужно изучить язык ActionScript.
Интерактивность. Flash позволяет создавать интерактивные фильмы, в ходе воспроизведения которых посетитель сайта может использовать клавиатуру или мышь, чтобы перейти к различным фрагментам фильма, переместить объекты, ввести информацию в форму, а также выполнить многие другие операции. Интерактивность Flash-фильмов реализуется путем описания соответствующих действий в виде последовательности команд (инструкций), написанных на языке ActionScript. Действие выполняется, когда происходит связанное с ним событие. Такими событиями, в частности, могут быть переход к определенному кадру фильма или нажатие пользователем кнопки на странице либо клавиши на клавиатуре. Интерактивными могут быть кнопки (например, сгруппированные в виде специальной панели управления), фрагменты фильма либо отдельные кадры. При этом многие стандартные действия могут быть назначены тем или иным элементам фильма без непосредственного программирования на ActionScript. К стандартным действиям относятся, например, запуск и остановка фильма, включение и выключение звукового сопровождения, переход по заданному URL и некоторые другие. Всего же стандартных действий насчитывается более десятка. При необходимости можно создавать достаточно сложные сценарии, в которых анализируются те или иные условия, и только потом выполняется требуемое действие. Правда, создание таких сценариев требует наличия некоторых навыков в программировании.
|
|
|
Звук. Flash предлагает несколько способов использования звука в фильмах. Вы можете создать звуковое сопровождение, которое воспроизводится непрерывно, независимо от сюжета фильма и действий пользователя. Альтернативный вариант - синхронизировать анимацию и звуковое сопровождение. Кроме того, Flash позволяет назначать звуки кнопкам, чтобы сделать их более интерактивными. И, наконец, еще один вариант работы со звуком - это управление звуковым сопровождением посредством сценария на ActionScript. Во Flash предусмотрено два типа звукового сопровождения: событийно-управляемое (event sound) и потоковое (stream sound).
Для воспроизведения событийно-управляемого звука соответствующие данные должны быть загружены полностью и после этого воспроизведение продолжается до тех пор, пока не будет остановлено явно. Воспроизведение потока начинается сразу, как только загруженных данных окажется достаточно для первых нескольких кадров фильма. Для повышения удобства работы со звуком Flash предоставляет авторам следующие возможности:
· создание разделяемых библиотек звуков, что позволяет использовать звук из одной библиотеки в нескольких фильмах;
· управление параметрами сжатия звуковых данных с целью выбора оптимального сочетания качества звука и размера экспортируемого фильма, при этом автор может выбирать параметры сжатия как для отдельных звуков, так и для всех звуков в фильме.
Варианты использования фильмов Flash. Как уже было отмечено выше, основное предназначение Flash - создание насыщенных графикой и анимацией (и вместе с тем компактных) интерактивных Web-страниц. Однако Flash - это достаточно самостоятельная технология. Поэтому ее создатели предусмотрели также и два других варианта использования результатов, полученных с помощью Flash. Первый состоит в возможности независимого (от Web-броузера) просмотра Flash-фильмов, второй заключается в конвертировании Flash-фильмов в другие форматы.
Независимый просмотр. При создании и редактировании фильмов с помощью Flash работа проводится с файлами, имеющими формат FLA. Это внутренний формат редактора Flash, и он «понятен» только ему. Фильмы, предназначенные для просмотра с помощью Web-броузеров, должны быть экспортированы в формат SWF. Как уже было отмечено выше, именно этот формат поддерживается последними версиями броузеров либо посредством специального подключаемого Flash-плеера, либо даже на уровне ядра. Flash-плеер входит в состав редактора Flash в качестве самостоятельного приложения, и SWF-файлы могут быть активизированы с его помощью без запуска самого редактора. При этом сохраняются все функциональные и интерактивные возможности.
|
|
|
Второй вариант просмотра Flash-фильмов с помощью универсального проигрывателя (Windows Media Player). Для этого Flash-фильм должен быть экспортирован в формат AVI. Правда, при этом размер файла с фильмом увеличивается в десятки, а иногда и в сотни раз. Конвертирование Flash -фильмов в формат AVI приводит к потере их интерактивности.
Существует и еще один способ просмотра Flash-фильмов в неинтерактивном исполнении. Это экспорт фильма в анимированный GIF-формат. В этом случае возможны два варианта экспорта: в виде набора GIF-файлов, каждый из которых соответствует одному кадру анимации, и в виде одного анимированного файла.
Конвертирование Flash-фильмов в графические форматы. Все перечисленные в предыдущем подразделе варианты экспорта Flash-фильмов обеспечивают сохранение (в той или иной степени) их динамики. Однако при необходимости можно воспользоваться Flash и в качестве «обычного» графического редактора. Созданное с его помощью изображение может быть затем конвертировано в один из графических форматов (векторный или растровый).
Создание Web-страниц. Несмотря на разнообразие возможных способов просмотра Flash-фильмов, все-таки основным направлением применения этой технологии на сегодняшний день является создание красочных и динамичных Web-страниц. Существует два способа сделать Flash-фильм пригодным для отображения броузером:
· сохранить его в формате SWF и затем перетащить мышью значок файла из окна папки, в которой сохранен файл, в окно броузера;
|
|
|
· экспортировать Flash-фильм в формат HTML и затем открыть в броузере обычным образом.
Варианты использования Flash-фильма в качестве элемента Web-страницы весьма разнообразны, вот только некоторые из них:
· «обычная» анимация, предназначенная для повышения эстетической привлекательности страницы;
· анимированная кнопка, реагирующая на действия пользователя (перемещение указателя мыши, нажатие клавиши и т. д. ). Такая кнопка может использоваться либо в качестве гиперссылки, либо активизировать какое-либо действие (например, загрузку внешнего файла, открытие нового окна броузера и т. д. );
· форма, предназначенная для приема некоторых данных от посетителя Web-страницы;
· рекламный баннер.
При необходимости можно использовать Flash и для создания «обычных» статичных HTML-страниц, на которых будет представлен только традиционный тип интерактивных элементов - гипертекстовые ссылки. Такой вариант возможен благодаря тому, что Flash поддерживает работу с текстом и с отдельными изображениями.
Основные понятия Flash. Технология создания фильмов Flash основана на применении совсем других понятий и категорий в отличии от создания Web-страниц. Поэтому для успешного освоения Flash необходимо сначала разобраться с применяемой в нем терминологией.
При построении любого Flash-фильма используется объектно-ориентированный подход. Это означает, что все элементы фильма интерпретируются как объекты того или другого типа, для каждого из которых заданы некоторые свойства и определен набор допустимых операций. Например, для объекта «Текст» должен быть установлен размер символов, способ начертания, цвет и т. д. Текст можно определенным образом редактировать, вырезать, копировать, создавать на его основе текстовые гиперссылки и т. п. То же самое можно сказать о графических изображениях и о звуке. Тем не менее, при работе с Flash вместо понятия «объект» чаще используется термин символ (Symbol). В отличии от объекта символ представляет собой своеобразный шаблон объекта с определенным набором свойств он хранится в специальной библиотеке символов (Library) и может быть многократно использован как в одном и том же фильме, так и в нескольких фильмах. Каждая новая копия символа, помещенная в фильм, называется экземпляром символа (Instance). Экземпляр наследует все свойства самого символа, и между ними устанавливается связь. При изменении свойств символа соответствующие изменения автоматически применяются ко всем его экземплярам. Очевидно, что такой подход существенно экономит силы и время создателя фильма. Кроме того, механизм символов позволяет сократить и размер фильма: если в нем используется несколько экземпляров символа, то информация о свойствах не дублируется. Вместе с тем, вы можете изменять некоторые свойства конкретного экземпляра, что не влияет на свойства символа-оригинала. Например, можно изменить размер и цвет экземпляра, а если речь идет о звуковом символе — добавить тот или иной эффект.
|
|
|
Как правило, динамика в Flash-фильмах обеспечивается за счет того, что в течение некоторого интервала времени изменяются те или иные свойства экземпляра (например, координаты, цвет, размер, прозрачность и т. д. ), то есть изменяется состояние экземпляра. С каждым состоянием экземпляра связан отдельный кадр фильма (Frame). Кадр, соответствующий изменению состояния экземпляра, называется ключевым кадром (Keyframe). Ключевой кадр сам рассматривается как объект соответствующего типа, свойства которого пользователь может изменять. Для ключевых кадров предусмотрены специальные функции и команды, предназначение которых будет приведено ниже.
Динамика смены кадров фильма описывается с помощью временной диаграммы (Timeline). В качестве параметров временной диаграммы можно указывать частоту смены кадров, моменты начала и завершения движения объектов и т. д.

В фильме может использоваться несколько различных объектов. Состояние каждого из них может изменяться независимо от других, либо вообще оставаться неизменным (если, например, некоторый объект используется в качестве фона). Чтобы упростить описание поведения различных элементов фильма, каждый из них помещается, как правило, на отдельный слой (Layer). Разработчики Flash для пояснения роли слоев в фильме сравнивают их с листами прозрачной кальки. Собрав воедино «стопку» таких листов, вы можете получить некую сцену, на которой действуют различные «персонажи». Сцена (Scene) - это еще один термин, используемый при работе с Flash. Каждая сцена представляет собой определенное сочетание слоев. Для простых фильмов бывает достаточно создать и описать одну-единственную сцену, содержащую один слой. Для более сложных может потребоваться создать несколько различных сцен. Переход от одной сцены к другой определяется уже не временной диаграммой, а несколько иным механизмом. В простейшем случае сцены фильма выполняются последовательно, в соответствии с их порядковыми номерами. Для более сложного построения фильма используются средства языка ActionScript.
При создании сложных фильмов достаточно важную роль играет еще одно понятие - клип (Clip, или Movie clip). Клип - это специальный тип символа. Он представляет собой как бы мини-фильм, для которого создается собственная временная диаграмма, и устанавливаются собственные параметры (например, частота смены кадров). Клип, как и любой другой элемент фильма, может быть включен в библиотеку символов для многократного использования в фильме. Каждому экземпляру клипа может быть назначено собственное имя.
Любой элемент фильма может быть использован и внутри клипа. Разрешается также создавать «вложенные» клипы. Если требуется описать некоторые дополнительные условия активизации клипа внутри фильма, то для этого могут быть использованы средства языка ActionScript. В состав клипа могут включаться также интерактивные элементы (например, кнопки).
Панель инструментов редактирования. Панель инструментов редактирования расположена вдоль левой границы окна. Она обеспечивает доступ к инструментам, которые применяются для создания и редактирования графических объектов. Для удобства работы панель инструментов разделена на четыре части:

· Tools (Инструменты), в которой собраны кнопки выбора конкретного инструмента. Эти инструменты делятся на два вида: инструменты выбора и инструменты рисования;
· View (Вид) - содержит средства управления просмотром изображения, имеющегося на столе. В этом поле расположены две кнопки:
- Hand Tool (Рука) - щелчок на кнопке включает режим, при котором рабочую область можно перемещать в любом направлении с помощью мыши, не пользуясь полосами прокрутки;
- Zoom Tool (Масштаб) - щелчок на кнопке включает режим быстрого масштабирования изображения в рабочей области. При включении этого режима в поле Options появляются две дополнительные кнопки, позволяющие выбирать направление масштабирования (увеличение или уменьшение);
· Colors (Цвета) – кнопки, которые обеспечивают раздельный выбор цвета контура и заливки объектов; подробнее их предназначение рассмотрено в разделе «Работа с цветом»;
· Options (Параметры) - на которой представлены элементы установки дополнительных параметров выбранного инструмента; для инструментов, не имеющих дополнительных параметров, поле Options остается пустым.
Рабочая область. Рабочая область занимает всю центральную часть окна. В рабочей области можно выполнять любые операции редактирования объектов, однако в «кадр» попадут только те объекты (или их фрагменты), которые расположены в пределах монтажного стола. Область за пределами монтажного стола может использоваться для выполнения «черновых» работ и реализации эффекта постепенного входа объекта в кадр (или наоборот, выхода из него). Непосредственно над рабочей областью находится относящаяся к ней панель инструментов. На ней расположены следующие элементы интерфейса слева направо:

· кнопка со стрелкой, которая обеспечивает возврат в режим редактирования всей сцены. Кнопка становится доступна, если вы работаете в режиме редактирования отдельного символа;
· текстовое поле с именем редактируемой сцены (или сцены, к которой относится редактируемый символ). По умолчанию сценам фильма присваиваются имена, состоящие из слова Scene и порядкового номера сцены;
· текстовое поле с именем редактируемого символа. Если данный символ содержит внутри себя другие символы, то при переходе к редактированию вложенного символа на панели отображается цепочка имен символов, соответствующая их иерархии;
· кнопка выбора сцены. Щелчок на кнопке открывает меню, содержащее список сцен фильма;
· кнопка выбора символа. Щелчок на кнопке открывает меню, содержащее список символов фильма;
· раскрывающийся список, с помощью которого выбирается масштаб отображения рабочей области. Список является редактируемым, поэтому в случае отсутствия в нем требуемого варианта вы можете ввести нужное значение с клавиатуры.
Щелчок правой кнопкой мыши в любой точке рабочей области открывает контекстное меню, содержащее основные команды для изменения параметров рабочей области и фильма в целом. Всего таких команд около двух десятков. Пока остановимся на одной - Scene (Сцена). Ее выбор приводит к выводу на экран одноименной панели, предназначенной для работы со сценами фильма. С ее помощью вы можете:
· просмотреть список сцен фильма. Порядок расположения сцен в списке соответствует последовательности их появления в фильме;
· перейти к любой сцене фильма, выбрав ее в списке;
· дублировать (сделать копию) выбранную сцену, щелкнув на соответствующую кнопку в нижней части панели. Копия добавляется в список непосредственно после сцены-оригинала;
· добавить новую (пустую) сцену. Сцена добавляется в список ниже выбранной сцены;
· удалить выбранную сцену.
Монтажный стол. В центре рабочей области находится так называемый монтажный стол (Stage), который в дальнейшем будем называть просто «стол». Размер стола и его цвет определяют соответственно размер и цвет «экрана» при просмотре фильма. В каждый момент времени на столе может располагаться только одна сцена, относящаяся к данному фильму. В то же время сам стол принадлежит определенному фильму. Как только вы открываете для редактирования какой-либо фильм или создаете новый файл, в окне Flash появляется стол и связанная с ним временная диаграмма. Если же редактируемых файлов нет, то и стол не отображается. И наоборот, если вы последовательно откроете несколько файлов, в пределах основного окна будет помещено соответствующее количество столов и связанных с ними элементов интерфейса. Объясняется это тем, что во Flash используется так называемый многодокументный интерфейс — MDI (Multi Document Interface). Такая модель работы приложения означает, что внутри одного родительского окна может быть открыто несколько редактируемых файлов - дочерних окон. MDI обеспечивает целый ряд преимуществ, одно из которых - возможность копирования или перемещения элементов из одного фильма в другой путем перетаскивания с помощью мыши (то есть применение техники drag-and-drop - «перетащи и оставь»).
Для перемещения объекта из одного фильма в другой достаточно установить указатель на этот объект, нажать кнопку мыши, и, не отпуская ее, переместить объект на нужную позицию в другом окне. Чтобы скопировать объект в другой фильм, описанные выше действия выполняются при нажатой клавише < Ctrl>.
Временная диаграмма. Над рабочей областью расположена панель временной диаграммы (Timeline). Временная диаграмма, как и стол, принадлежит конкретной сцене фильма. Она позволяет описать взаимное расположение слоев на сцене, последовательность изменения состояния объектов, представленных на сцене, и выполнить некоторые другие операции. Временная диаграмма является основным инструментом при создании анимации и при описании поведения интерактивных элементов фильма.

Панель временной диаграммы имеет весьма сложную структуру и содержит большое число элементов управления. И, в зависимости от установленных параметров, внешний вид временной диаграммы изменяется в достаточно широком диапазоне. Тем не менее, от умения работать с временной диаграммой в значительной степени зависит эффективность работы с Flash в целом.
В общем случае на панели временной диаграммы могут быть представлены следующие элементы:
· описание слоев текущей сцены фильма; описание представлено в виде своеобразной таблицы, содержащей несколько столбцов, в которых указываются названия слоев и их атрибуты;
· собственно временная диаграмма, содержащая шкалу кадров, изображение «считывающей головки» и временные диаграммы для каждого слоя сцены;
· выпадающее меню, которое позволяет выбирать формат представления кадров на временной диаграмме;
· строка состояния окна временной диаграммы, на которой выводится информация о некоторых параметрах фильма, а также имеются кнопки для управления отображением кадров анимации на столе.
Рассмотрим подробнее элементы временной диаграммы. Начнем со шкалы кадров. Шкала является общей для всех слоев сцены. На ней отображена нумерация кадров в возрастающем порядке. Шаг нумерации равен 5 (он остается неизменным при любом формате кадров). Считывающая головка (Play head) является своеобразным индикатором, указывающим текущий (активный) кадр анимации. При создании очередного кадра и при воспроизведении фильма считывающая головка перемещается вдоль временной диаграммы автоматически. Вручную (с помощью мыши) ее можно перемещать только после того, как анимированный фильм будет создан. Причем перемещать ее можно в обоих направлениях и при этом будет изменяться и состояние анимированных объектов. Временная диаграмма отдельного слоя представляет собой графическое изображение последовательности кадров.
Пояснения. Ключевые кадры для tweened-анимации перемещения обозначаются как черные точки, соединенные линией со стрелкой, на светло-синем фоне (линия со стрелкой заменяет все промежуточные кадры). Ключевые кадры для tweened-анимации трансформации обозначаются как черные точки, соединенные линией со стрелкой, на светло-зеленом фоне (линия со стрелкой заменяет все промежуточные кадры). Пунктирная линия указывает, что конечный (заключительный) ключевой кадр отсутствует. Одиночный ключевой кадр в виде черной точки, после которого идет последовательность светло-серых кадров, означает, что содержимое ключевого кадра не изменяется. Заключительный ключевой кадр в этом случае обозначается пустым прямоугольником. Маленькая буква а указывает, что данному кадру с помощью панели Actions (Действия) было назначено некоторое действие. Красный флажок указывает, что кадр содержит метку или комментарий. Непрерывная последовательность ключевых кадров, обозначенных черными точками, означает покадровую анимацию. Желтый якорек говорит о том, что данный кадр содержит именованную метку, которая используется для навигации между кадрами фильма, и если позволяет место на диаграмме, рядом с якорем выводится имя метки.
Внешний вид временной диаграммы также существенно зависит от выбранного формата кадров. Выбор выполняется с помощью выпадающего меню Frame View. Действие команд меню распространяется на все строки (слои) временной диаграммы. Пункты меню разделены на четыре подгруппы. Команды из первой позволяют установить размер ячейки кадра по горизонтали и имеют следующие варианты: Tiny (Крошечный); Small (Мелкий); Normal (Обычный); Medium (Средний); Large (Крупный).
Формат Large целесообразно использовать для просмотра параметров звукового сопровождения. Во вторую группу входит единственная команда - Short (Короткий), которая обеспечивает уменьшение размера ячейки кадра по вертикали. Такое изменение влияет и на формат левой части временной диаграммы (где расположено описание слоев).
В третью группу также включена только одна команда - Tinted Frames (Окрашенные кадры). При выборе данного пункта используется цветовая индикация кадров для различных видов анимации. По умолчанию цветовая индикация кадров включена.
Последняя, четвертая, группа состоит из двух команд:
· Preview (Предварительный просмотр) - команда позволяет поместить непосредственно во временную диаграмму в уменьшенном виде содержимое ключевых кадров анимации;
· Preview In Context (Предварительный просмотр в контексте) - данную команду целесообразно использовать в том случае, если в каждом ключевом кадре изменяются два или более объектов, поскольку она позволяет вставить в ячейку кадра на временной диаграмме все пространство сцены. Однако в этом случае изображение кадра уменьшается еще в большей степени, чем при использовании команды Preview.
Инспектор свойств. Ниже рабочей области (в исходном состоянии) размещается панель инспектора свойств. Если в рабочей области не выбран ни один объект, либо таковые вообще отсутствуют, то инспектор свойств отображает общие параметры фильма. При выборе какого-либо объекта автоматически изменяется формат инспектора свойств. В этом случае панель инспектора содержит следующие элементы:
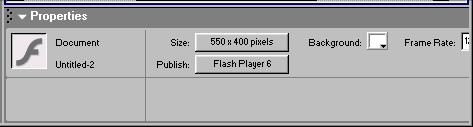
· текстовое поле Document (Документ), в котором отображается имя редактируемого файла;
· кнопка Size (Размер), которая одновременно используется для отображения текущего размера стола (то есть размера «экрана» для просмотра Flash-фильма). Щелчок на кнопке открывает дополнительное диалоговое окно Document Properties (Свойства документа), которое позволяет изменить размеры стола, а также скорректировать значения других параметров документа;
· кнопка Publish (Публикация). Позволяет выполнить публикацию фильма с установленными ранее (или используемыми по умолчанию) параметрами. Публикация заключается в конвертировании исходного файла Flash-фильма (в формате FLA) в формат SWF, кроме того, по умолчанию создается Web-страница (HTML-файл), содержащая фильм, а также непосредственно на кнопке отображается один из основных параметров публикации - версия Flash-плеера, для которой выполняется конвертирование;
· кнопка Background (Фон), открывает окно палитры для выбора фона фильма (цвета стола);
· текстовое поле Frame Rate (Скорость кадров), позволяет задать частоту смены кадров анимации (частота измеряется числом кадров в секунду - frame per second, fps);
· кнопка с изображением вопросительного знака, обеспечивает вызов контекстной справки в формате HTML-документа;
· кнопка с изображением звездочки, открывает панель Accessibility (Доступность). Эта панель позволяет установить для всех элементов фильма дополнительное свойство - доступность для восприятия людьми с ограниченными физическими возможностями. В простейшем случае это свойство реализуется посредством использования альтернативных форм представления информации. Например, звуковое сопровождение может заменяться соответствующим текстом, выводимым на экране.
С остальными элементами окна Flash, а также с командами, входящими в различные разделы меню, познакомимся в процессе выполнения лабороторных работ.
Работа с отдельными объектами. Во Flash термин «объект» используется для обозначения любого элемента фильма, находящегося на столе. Используя инструменты Flash, можно перемещать, копировать, удалять, трансформировать объекты, размещать их один за или перед другим «в глубину» экрана, выравнивать их относительно друг друга и группировать. Также возможно связать объект с некоторым URL (то есть использовать его в качестве гиперссылки). Однако при выполнении манипуляций над объектами следует иметь в виду, что изменения одного объекта могут повлечь изменения другого. Это относится в первую очередь к графике.
Выбор и выделение объектов. Чтобы выполнить над объектом те или манипуляции, его необходимо предварительно выбрать. Во Flash используется несколько различных способов выделения выбранного объекта. Способ выделения зависит от того, каким образом выбран объект, и что вы собираетесь с ним в дальнейшем делать.
Во Flash можно выбрать объект целиком либо только его часть, группу объектов, экземпляр символа, текстовый блок (одно слово или несколько). Для выбора объектов, расположенных в рабочей области, удобнее всего использовать инструменты, размещенные на панели Tools.
Инструменты для выбора объектов. Прежде, чем перейти к описанию особенностей применения различных инструментов, еще раз подчеркнем, что при работе с графическими объектами следует рассматривать их как состоящие из двух компонентов: контура (Stroke) и заливки (Fill). Свойства этих компонентов (цвет, форма, взаимное расположение) могут изменяться пользователем независимо друг от друга. Можно также удалить один из этих компонентов.
Инструментов выбора пять:
· Arrow Tool (Стрелка), с помощью которого можно выбрать на столе произвольную область прямоугольной формы. Область может содержать группу объектов, один объект или его часть. Данный инструмент воздействует и на контур объекта, и на заливку, то есть если в область выбора попадает и контур, и заливка, то выбраны будут оба компонента. Выбранная область может быть перемещена или отредактирована независимо от остальной части изображения;
· Subselection Tool (Выбор подобласти), который позволяет выбрать (выделить) объект целиком, если выбранная область захватывает несколько объектов, то выбранными оказываются все эти объекты. Данный инструмент позволяет изменять форму объекта, но выделенный объект не может быть перемещен;
· Lasso Tool (Петля), обеспечивающий выбор области произвольной формы. В эту область могут быть включены несколько объектов (или их фрагменты), отдельный объект, или его часть. Рассматриваемый инструмент воздействует и на контур объекта, и на заливку; выделенная область может быть перемещена или отредактирована независимо от остальной части изображения;
· Free Transform Tool (Произвольная трансформация), с его помощью можно выбрать на столе произвольную область прямоугольной формы. Область может содержать группу объектов, один объект или его часть. Инструмент воздействует и на контур объекта и на заливку. Его отличие от инструмента Arrow состоит в том, что данный инструмент обладает большими функциональными возможностями по редактированию контура и заливки объекта;
· Pen Tool (Перо), относится на самом деле к инструментам рисования, но может применяться для выбора контура объекта.
Чтобы включить требуемый инструмент, достаточно просто щелкнуть на соответствующей кнопке. При этом автоматически изменится и содержимое поля Options (если для данного инструмента предусмотрена возможность его дополнительной настройки). Дополнительные параметры могут быть установлены, в частности, для инструментов Arrow, Lasso и Free Transform.
Выбор одного объекта или его части. Поскольку анимация во Flash может быть построена на изменении таких свойств объекта, как цвет, форма, прозрачность, то при работе с графическим объектом пользователь может выбрать либо объект целиком, либо только его контур, либо, наоборот, только внутреннюю часть объекта (заливку).
Инструмент Arrow. Чтобы выбрать весь объект, следует включить на панели Tools инструмент Arrow и затем выполнить одно из двух действий:
· щелкнуть дважды мышью внутри объекта;
· установить указатель мыши за пределами объекта, и, нажав кнопку мыши, переместить указатель таким образом, чтобы весь объект оказался внутри области, ограниченной прямоугольником.
Выбранный объект отображается покрытым мелкой сеткой, а контур становится более толстым по сравнению с обычным состоянием.
Для выбора контура объекта следует подвести указатель к границе объекта и щелкнуть (один раз) левой кнопкой мыши. В результате контур будет выделен таким же образом, как и при выборе всего объекта, а внутренняя часть объекта останется невыделенной.
Если контур объекта состоит из отрезков, то щелчок на любом участке (отрезке) контура приводит к выбору только этого участка. Чтобы выбрать весь такой контур, следует щелкнуть последовательно на всех отрезках контура с оновременно нажатой клавишей < Shift>.
Выбор заливки объекта выполняется аналогично выбору контура: включив инструмент Arrow, следует щелкнуть один раз внутри объекта. Заливка будет выделена, а контур - нет.
Чтобы отменить выбор (снять выделение) объекта или его части, достаточно щелкнуть мышью в любой свободной позиции рабочей области.
При включении инструмента Arrow в поле Options панели инструментов отображаются кнопки -модификаторы, позволяющие установить дополнительные параметры работы этого инструмента:
· Snap to Objects (Привязка к объекту) - если модификатор включен, то перемещаемый объект «связывается» с другим объектом (становится его частью). Операция связывания выполняется в том случае, если кнопка мыши будет отпущена, когда перемещаемый объект находится в зоне другого объекта. Индикатором такой ситуации служит размер черной окружности, отображаемой возле указателя мыши;
· Smooth (Сглаживание) - щелчок на кнопке позволяет преобразовать ломаную линию в кривую. Для этого предварительно требуется выбрать все отрезки ломаной, углы между которыми требуется сгладить;
· Straighten (Выпрямление) - щелчок на кнопке обеспечивает уменьшение изогнутости линии; в предельном случае с помощью нескольких щелчков любую кривую можно превратить в прямую.
Чтобы выбрать произвольную часть объекта с помощью инструмента Arrow, следует установить указатель мыши за пределами объекта и, нажав кнопку мыши, переместить его таким образом, чтобы внутри прямоугольной области оказалась выбираемая часть объекта.
Инструмент Arrow можно также применять для редактирования контуров объектов и других линий. Для этого требуется подвести указатель к контуру (он не должен быть выбран! ). Когда возле указателя появится значок «горячей области», нажать левую кнопку мыши и, не отпуская ее, переместить указатель в нужном направлении.
Инструмент Lasso. Объект может быть выбран также с помощью инструмента Lasso. Для этого требуется очертить произвольную, границу вокруг объекта. Чтобы выбрать произвольную часть объекта с помощью инструмента Lasso, следует установить указатель мыши в требуемой точке (либо за пределами, либо внутри объекта) и, нажав кнопку мыши, очертить выбираемую часть.
Для инструмента Lasso предусмотрено два модификатора:
· Magic Wand (Волшебная палочка) — включение данного режима позволяет сглаживать границы выбранной области. Параметры сглаживания устанавливаются в дополнительном диалоговом окне Magic Wand Properties, которое вызывается на экран с помощью одноименной кнопки;
· Polygon Mode (Режим многоугольника) - включение данного режима позволяет формировать область выбора, ограниченную прямыми линиями. Для создания очередного угла требуется один раз щелкнуть кнопкой мыши, а чтобы завершить выбор, требуется щелкнуть дважды.
Для режима Magic Wand могут регулироваться следующие параметры:
· Threshold (Порог) - пороговое значение углов (в градусах) контура области выбора, которые подлежат сглаживанию;
· Smoothing (Сглаживание) - степень сглаживания. Значения параметра выбираются из соответствующего раскрывающегося списка, который содержит четыре вар
|
|
|


