 |
Упражнения для усвоения эффектов перетекания и ореола
|
|
|
|
Создание типичного эффекта перетекания
1) Создайте на странице документа два произвольных объекта с помощью любого инструмента. Назначьте им любую заливку и обводку.
2) Выберите в наборе инструментов инструмент Interactive Blend (Интерактивное перетекание). Обратите внимание, что указатель изменился, но большинство элементов управления на панели свойств по-прежнему недоступны. Они останутся недоступными до тех пор, пока вы не примените эффект перетекания.
3) Наведите указатель на один из объектов, нажмите кнопку мыши (в его центре появится маркер в форме квадрата) и перетащите указатель на новый объект. Во время этой процедуры маркер в центре первого объекта буде все время связан пунктирной линией с указателем инструмента. Как только указатель окажется на втором объекте (при этом в его центре тоже появится квадратный маркер), отпустите кнопку мыши. Между объектами перетекания появится серия промежуточных объектов, а большинство элементов управления на панели свойств станут доступными. Таким образом создается перетекание между двумя объектами с установленными по умолчанию параметрами перетекания.
Работа с заготовками перетекания
1) Создайте и/или выделите инструментом Pick на странице документа, по крайней мере, два объекта.
2) Выберите инструмент Interactive Blend (Интерактивное перетекание).
3) Выберите в списке заготовок на панели свойств любую заготовку. Она будет автоматически применена к выделенным объектам, а на панели свойств появятся элементы управления с текущими значениями свойств примененного эффекта.
4) Чтобы сохранить какое-либо созданное перетекание в качестве заготовки, щелкните указателем инструмента Interactive Blend (Интерактивное перетекание) на перетекании, чтобы выделить его, а затем щелкните на кнопке сохранения заготовки, помеченной значком «+». На экране появится диалоговое окно Save As (Сохранить как) со списком сохраненных ранее файлов заготовок. Введите в текстовом поле имя новой заготовки и щелкните на кнопке Save (Сохранить). Новая заготовка будет добавлена в список.
|
|
|
5) Чтобы удалить сохраненную ранее заготовку, сначала снимите выделение со всех объектов, щелкнув на пустом месте страницы документа, затем выделите заготовку, которую вы собираетесь удалить и щелкните на кнопке со значком «-». Заготовка будет удалена.
Разделение и соединение перетекания
1) Примените эффект перетекания к каким-либо двум выделенным объектам на странице документа. Обратите внимание, что при выбранном инструменте Interactive Blend (Интерактивное перетекание) вокруг объектов появляются интерактивные маркеры перетекания.
2) Выберите в группе объект, на месте которого перетекание будет разделено, и дважды щелкните на нем мышью. Чтобы убедиться, что перетекание теперь разделено, перетащите созданный дочерний объект на другое место. При этом изменится форма траектории перетекания.
3) Для разделения перетекания можно использовать панель свойств. Щелкните на кнопке Miscellaneous Blend Options (Дополнительные параметры перетекания) панели свойств и выберите в раскрывающемся меню команду Split (Разделить). Указатель инструмента при этом примет вид черной изогнутой стрелки. Щелкните в том месте перетекания, в котором бы вы хотели его разделить. Обратите внимание, что на объекте, который вы выбрали для разделения, появился такой же маркер, как на двух управляющих объектах. Это означает, что промежуточный объект из группы перетекания ста дочерним объектом. Кроме того, между ним и управляющими объектами (начальным и конечным) появились маркеры ускорения. Восстановить первоначальное состояние перетекания так же просто, как и выполнить его разделение. Для этого используются команды Fuse Start (Соединить с началом) Fuse End (Соединить с концом) из меню кнопки Interactive Blend (Интерактивное перетекание) панели свойств. Но проще всего вернуть перетекание в исходное состояние с помощью инструмента Interactive Blend (Интерактивное перетекание) следующим образом:
|
|
|
o Щелкните инструментом на перетекании, чтобы выделить его. Убедитесь, что дочерний объект также выделен.
o Дважды щелкните на центральном маркере дочернего объекта. В результате дочерний объект вернется в группу перетекания, а траектория перетекания (если положение дочернего объекта было изменено) вновь станет прямой, соединяющей между собой управляющие объекты.
Перетекание вдоль траектории
1) Выберите инструмент Interactive Blend (Интерактивное перетекание) и щелкните на группе перетекания, чтобы выделить ее целиком.
2) Щелкните на кнопке Path Properties (Свойства траектории) панели свойств и выберите в раскрывшемся меню команду New Path (Новая траектория). Обратите внимание, что форма указателя изменилась.
3) Щелкните на целевой кривой. Созданное ранее перетекание немедленно разместится вдоль выбранной траектории.
4) Если перетекание уже размещено на траектории, команда New Path позволяет указать в качестве траектории другой объект. Чтобы удалить перетекание с траектории, используется команда Detach From Path (Отделить от траектории). Если траектория скрыта объектами перетекания или ей просто не назначен цвет, выделить и подсветить ее поможет команда Show Path ( Показать траекторию).
Если вы хотите, чтобы разомкнутая или замкнутая кривая, служащая траекторией перетекания, не была видна на экране, по окончании работы над рисунком в качестве цвета обводки и заливки траектории выберите вариант None (Отсутствует).
Создание типичного эффекта ореола
1) Создайте и/или выделите объект, к которому вы бы хотели применить эффект ореола. Назначьте его заливке и обводке произвольный цвет.
2) Выберите инструмент Interactive Contour (Интерактивный ореол). При этом указатель мыши изменится, а на панели свойств появится ряд элементов управления эффектом.
3) Наведите указатель инструмента на объект, нажмите кнопку мыши и перетащите указатель в ту сторону, куда будет направлен эффект. Угол, под которым производится перетаскивание указателя не имеет никакого значения, важно лишь перемещение указателя относительно центра объекта. Обратите внимание, что при перетаскивании указателя появляется контурное изображение конечного объекта в группе ореола.
|
|
|
4) Отпустите кнопку мыши. Программа выполнит необходимые вычисления и рисунок будет дополнен объектами группы ореола.
Работа с заготовками ореола
1) Создайте и/или выделите инструментом Pick объект на странице документа.
2) Выберите инструмент Interactive Contour (Интерактивный ореол).
3) Выберите в списке заготовок на панели свойств любую заготовку. Она будет автоматически применена к объекту, а на панели свойств появятся элементы управления с текущими значениями свойств примененного эффекта.
4) Чтобы сохранить созданный ореол в качестве заготовки, щелкните указателем инструмента Interactive Contour (Интерактивный ореол) на группе ореола, чтобы выделить ее, а затем щелкните на кнопке сохранения заготовки, помеченной значком «+». На экране появится диалоговое окно Save as (Сохранить как) со списком сохраненных ранее файлов заготовок. Введите в текстовом поле имя новой заготовки и щелкните на кнопке Save (Сохранить). Новая заготовка будет добавлена в список.
5) Чтобы удалить сохраненную ранее заготовку, сначала снимите выделение со всех объектов, щелкнув на пустом месте страницы документа, затем выделите заготовку, которую вы собираетесь удалить и щелкните на кнопке со значком «-». Заготовка будет удалена.
Эффект ЛИНЗЫ (LENS)
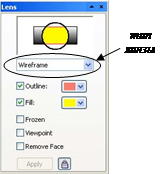 В эффекте участвуют два объекта: один из них находится под линзой и рассматривается через нее, а другой – это сама линза. Объект или его часть, которая находится под линзой может существенно искажаться. Эти изменения касаются цвета объекта, его размеров или пропорций, но, в любом случае, преобразованию подвергаются только перекрываемые области, находящихся под линзой объектов. Для настройки и применения эффекта используется пристыковываемое окно Lens (Effect‑Lens или <Alt+F3>). Настраиваемые параметры окна Lens:
В эффекте участвуют два объекта: один из них находится под линзой и рассматривается через нее, а другой – это сама линза. Объект или его часть, которая находится под линзой может существенно искажаться. Эти изменения касаются цвета объекта, его размеров или пропорций, но, в любом случае, преобразованию подвергаются только перекрываемые области, находящихся под линзой объектов. Для настройки и применения эффекта используется пристыковываемое окно Lens (Effect‑Lens или <Alt+F3>). Настраиваемые параметры окна Lens:
|
|
|
Ø Тип линзы:
ü Осветляющая (Brighten), сила эффекта Rate от -100 до 100%
ü Сложение цветов (Color Add) сила эффекта Rate от 0 до 100% ‑ ко всем цветам нижнего объекта с определенной интенсивностью подмешивается заданный цвет
ü Цветовая отсечка (Color Limit) – линза цветовой отсечки поглощает заданный цвет
ü Пользовательская палитра цветов (Custom Color Map) ‑ происходит изменение цветов рисунка на основе двух заданных цветов
ü «Рыбий глаз» (Fish Eye) – объекты оказываются выпуклыми или вогнутыми в зависимости от силы эффекта от -1000 до 1000%
ü Тепловая (Heat Map) ‑ цвета объекта становятся теплее, как если бы они рассматривались через инфракрасный фильтр
ü Негативная (Invert) – инвертирует цвета
ü Увеличивающая (Magnify) – увеличивает или уменьшает объект
ü Полутоновая (Tinted Grayscale)
ü Прозрачная (Transparency) – объекту придается эффект прозрачности
ü Каркасная (Wireframe) – позволяет преобразовать цвета обводки и заливки объекта под линзой.
Ø Флажок Frozen (Фиксировать). Если он установлен, то линза становится своеобразным моментальным снимком того участка изображения, который находился под ней. В дальнейшем такой объект можно использовать для других целей, перед этим объект можно разгруппировать.
Ø Флажок Viewpoint (Точка обзора). Для любой линзы можно изменить точку обзора.
Ø Флажок Remove Face (Удалить фон). Он определяет будут ли задействованы в эффекте все расположенные под линзой области (вместе с фоном) или эффект линзы не будет применен к фону.
ЭФФЕКТ ПРОЗРАЧНОСТИ (TRANSPARENCY)
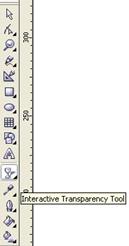 Прозрачность – это тот же эффект прозрачной линзы только значительно усовершенствованный. С помощью эффекта можно просматривать одни объекты через другие, изменяя коэффициент прозрачности. С его помощью легко изобразить дым, туман или какую-нибудь прозрачную жидкость, можно имитировать световые эффекты, такие как солнечные зайчики или неоновое свечение. Для создания эффекта прозрачности используется инструмент Interactive Transparency, при выборе которого на панели свойств появляются следующие управляющие параметры:
Прозрачность – это тот же эффект прозрачной линзы только значительно усовершенствованный. С помощью эффекта можно просматривать одни объекты через другие, изменяя коэффициент прозрачности. С его помощью легко изобразить дым, туман или какую-нибудь прозрачную жидкость, можно имитировать световые эффекты, такие как солнечные зайчики или неоновое свечение. Для создания эффекта прозрачности используется инструмент Interactive Transparency, при выборе которого на панели свойств появляются следующие управляющие параметры:
 |
1 кнопка вызова диалогового окна для изменения прозрачности
2 список типов прозрачности
3 список режимов прозрачности (наложение цветов)
4 коэффициент прозрачности
5 управление интерактивными маркерами
6 применить эффект к заливке (обводке) или одновременно к тому и другому
7 зафиксировать
8 копировать свойства прозрачности
9 отменить прозрачность
При применении эффекта вокруг объекта появляются интерактивные управляющие маркеры.
|
|
|
|
|
|


