 |
Этап 2. Построение графика
|
|
|
|
Тема 3.2 ПОСТРОЕНИЕ ГРАФИКОВ ФУНКЦИЙ И ИСПОЛЬЗОВАНИЕ ЛОГИЧЕСКИХ ФОРМУЛ В EXCEL
Цель работы: научиться определять значения функций и строить графики, а также использовать логические функции в табличном процессоре Excel.
Содержание работы:
1. Построение графика функции с одной переменной.
2. Построение графика функции с двумя условиями.
3. Построение графика функции с тремя условиями.
4. Построение двух графиков в одной системе координат.
5. Построение поверхности.
Порядок выполнения работы:
1. Изучить методические указания.
2. Выполнить задания.
3. Оформить отчет и ответить на контрольные вопросы.
МЕТОДИЧЕСКИЕ УКАЗАНИЯ
Построение графика функции
Процесс построения графика функции состоит из двух этапов:
· создание таблицы значений функции
· непосредственного построения ее графика.
Для построения графика функции необходимо первоначально построить таблицу ее значений при различных значениях аргумента, причем аргумент изменяют обычно с фиксированным шагом. Шаг выбирают небольшим, так чтобы таблица значений функции отражала ее поведение на интервале табуляции.
Рассмотрим технологию построения графика на примере функции y=cos2(πx)при x  [0; 1].
[0; 1].
Этап 1. Создание таблицы значений функции
В нашем случае возьмем в качестве шага изменения аргумента, например, 0.1. Нам надо найти у(0), у(0.1), у(0.2),..., у(1). С этой целью в ячейки диапазона A1:А11 последовательно введем 0, 0.1,..., 1, т. е. значения переменной х. Отметим, что эта последовательность значений представляет собой арифметическую прогрессию.
Ввести в ячейки диапазона ряд последовательных значений, образующих арифметическую прогрессию, можно двумя способами.
|
|
|
Первый способ заключается в следующем:
1. В ячейки А1 и А2 введите первый и второй члены арифметической прогрессии, т.е. 0 и 0,1
2. Выделите диапазон ячеек А1:А2.
3. Расположите указатель мыши на маркере заполнения выделенного диапазона (рис. 3.2) и протяните его вниз (в данном случае на диапазон A3:А11) до тех пор, пока не получится числовой ряд нужной длины (рис. 3.3).
Второй способ позволяет пользоваться диалоговым окном Прогрессия. Для этого:
1. В ячейку А1 введите первый член арифметической профессии.
2. Выберите команду Г лавнаяàРедактированиеàЗаполнитьàПрогрессия.
3. В появившемся диалоговом окне Прогрессия (рис. 3.4) в группе Расположение выбираем переключатель по столбцам, а в группе Тип – переключатель арифметическая. В поле Шаг введите значение 0,1, а в поле Предельное значение – 1.
4. Нажмите кнопку ОК.

Рисунок 3.2 – Вид указателя мыши на маркере заполнения
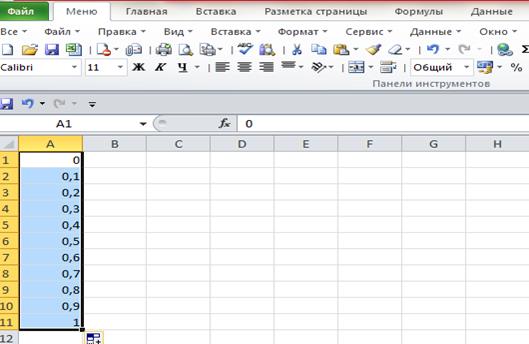
Рисунок 3.3 – Арифметическая последовательность, построенная
по первым ее двум членам с помощью маркера заполнения

Рисунок 3.4 – Диалоговое окно Прогрессия
Диалоговое окно Прогрессия закроется, а на рабочем листе автоматически будет построена требуемая прогрессия.
Примечание
Диалоговое окно Прогрессия, отображаемое на экране выбором команды Главнаяà Редактироватьà Заполнитьà Прогрессия, также позволяет создавать геометрические прогрессии.
В ячейку В1 введите формулу: =СОS(ПИ()*А1)^2.
Ввод формул в ячейку можно производить либо с клавиатуры, либо с помощью диалогового окна Мастер функций, которое отображается на экране либо выбором команды Формулыà Вставить Функцию, либо нажатием кнопки Вставка функции  панели инструментов Стандартная. Мастер функций содержит список всех функций рабочего листа, справки по их синтаксису и примеры применения.
панели инструментов Стандартная. Мастер функций содержит список всех функций рабочего листа, справки по их синтаксису и примеры применения.
Продемонстрируем работу с мастером функций на примере ввода упомянутой выше формулы.
|
|
|
1. Выберите ячейку В1.
2. Нажмите кнопку Вставка функции  панели инструментов Стандартная, либо выберите команду Формулыà Вставить Функцию. На экране отобразится диалоговое окно Мастер функций – шаг 1 из 2 (рис. 3.5). Оно состоит из двух частей:
панели инструментов Стандартная, либо выберите команду Формулыà Вставить Функцию. На экране отобразится диалоговое окно Мастер функций – шаг 1 из 2 (рис. 3.5). Оно состоит из двух частей:
· Категория – со списком двенадцати категорий функций;
· Функция – со списком имен функций, входящих в выбранную категорию.
Категория Полный алфавитный перечень содержит все встроенные функции и их имена упорядочены в алфавитном порядке, категория 10 недавно использовавшихся содержит имена десяти последних примененных функций. Эта категория ускоряет вызов функций, постоянно используемых пользователем.
3. Функция cos относится к категории Математические. Выберите эту функцию и нажмите кнопку ОК. На экране отобразится панель формул (рис. 3.6).
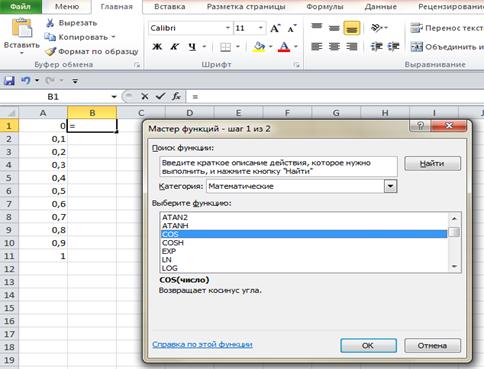
Рисунок 3.5 – Диалоговое окно Мастер функций – шаг 1 из 2

Рисунок 3.6 – Панель формул
В поле Число вводится аргумент функции – в рассматриваемом примере это ПИ ()*А1. С помощью клавиатуры в это поле введите только ПИ ()*, а ссылку на ячейку А1 в формулу добавьте, щелкнув по ячейке А1 на рабочем листе. Конечно, ее можно было также ввести с клавиатуры, но предложенный способ дает дополнительную проверку правильности ввода. После нажатия кнопки ОК в ячейку В1 будет введена формула:
=COS(ПИ()*Al)
Примечание
При использовании мастера функции перед вводом формулы в ячейку не надо вводить знак =, он вставляется в формулу автоматически.
4. С помощью клавиатуры добавьте в формуле =COS(ПИ ())*А1 операцию возведения в квадрат функции cos. После всех описанных действий в ячейке В1 должна появиться формула:
=COS(ПИ()*Al)^2
Таким образом, пока найдено значение функции cos2(πх) для значения х из ячейки A1. Теперь нам осталось найти значения этой функции для диапазона ячеек А2:А11.
Для этого:
1. Выберите ячейку В1.
2. Расположите указатель мыши на маркере заполнения выделенной ячейки и протяните его вниз на диапазон В2:В11.
Процесс создания таблицы значений функции завершен (рис. 3.7).
На рис. 3.7 на правом рабочем листе приведены формулы, введенные в ячейки рабочего листа. Для того чтобы в ячейках рабочего листа отображались не значения, а формулы, надо выбрать команду Формулы à Зависимости формул и Показать формулы.
|
|
|
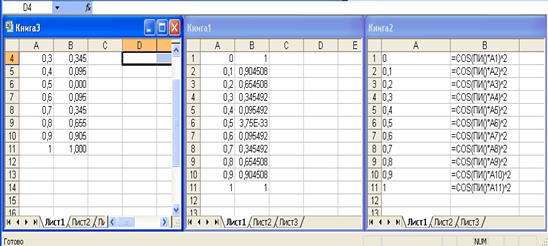
Рисунок 3.7 – Результат табуляции функции до и после форматирования данных
На среднем рабочем листе (рис. 3.7) приведен результат табуляции функции. Выглядит он не очень презентабельно: после десятичной точки отображается различное количество десятичных знаков. Кроме того, происходит перемешивание числового и экспоненциального форматов.
А именно, в ячейке В6 вместо 0 отображается 3.75Е-33, что приблизительно и равно нулю. Поэтому форматы надо привести к какому-то общему виду, например, как показано на левом рабочем листе: значения аргумента выводятся в числовом формате с точностью до одного знака после десятичной точки, а значения функции – с точностью до трех знаков после десятичной точки. Отформатируем, например, значения аргумента.
Для этого надо выбрать диапазон A1:A11. Это можно сделать, например, следующим способом. Выберите ячейку А1, а затем при нажатой клавише <Shift> выделите ячейку А11. Диапазон А1:А11 выбран.
Переходим к форматированию данных. Выберите команду Главнаяà Число. В появившемся диалоговом окне Формат ячеек: Число в списке Числовые форматы выберите Числовой, а в поле Число десятичных знаков введите 1. Нажмите кнопку ОК. Данные в Al:A11 будут отформатированы, как показано на левом рабочем листе (рис. 3.7). Аналогичным образом разберитесь с диапазоном В1:В11.
Этап 2. Построение графика
Перейдем теперь к конструированию графика cos2(πх) функции по существующей таблице значений аргументов и соответствующих значений функции. Для этого:
1. Выберите команду Вставка à Диаграмма.
2. В появившемся диалоговом окне Мастер диаграмм на выберите вариант График, а в списке Вид укажите стандартный график (рис. 3.8). Нажмите кнопку Далее.
3. Чтобы изменить (шаг 2 из 4): источник данных диаграммы (которое позднее переименовывается в окно Исходные данные) необходимо нажать на график, затем выбрать вкладку Конструктор, затем вкладку Данные, Выбрать данные. В поле Диапазон автоматически будет введена ссылка на необходимый диапазон в абсолютном формате. Проверьте его, удалите 1 ряд. В итоге у вас должно получится, что Диапазон, =Лист1!$В1$:$В$11.
|
|
|
Обратите внимание на полученный график функции, отображаемый на вкладке Диапазон данных. В нем по оси ординат откладываются значения функции, а вот по оси абсцисс порядковые номера точек, а не значения аргумента. Для того чтобы по оси абсцисс откладывались значения аргумента, надо воспользоваться вкладкой Ряд.
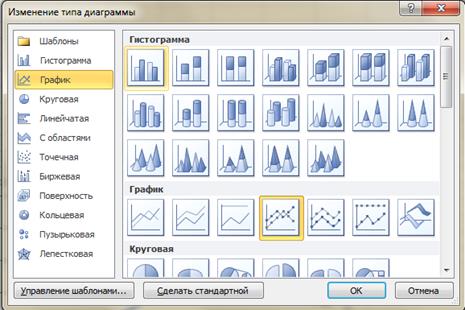
Рисунок 3.8 – Вкладка Стандартные диалогового окна Мастер диаграмм (шаг 1 из 4): тип диаграммы
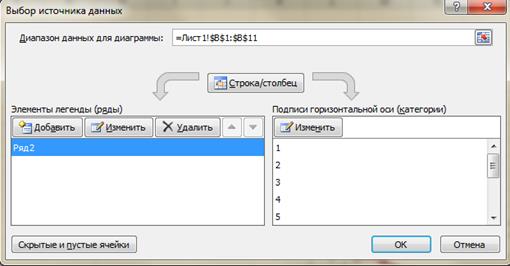
Рисунок 3.9 – Вкладка Диапазон данных диалогового окна
Исходные данные
создав диаграмму, можно изменить любой из ее элементов. Например, можно изменить вид осей, добавить название диаграммы, переместить или скрыть легенду, а также добавить дополнительные элементы.
Чтобы изменить диаграмму, выполните одно или несколько из указанных ниже действий.
- Изменение вида осей диаграммы. Можно указать масштаб осей и изменить промежутки между значениями или категориями. Для удобства чтения диаграммы можно добавить на оси деления указать величину промежутков между ними.
- Добавление к диаграмме названий и меток данных. Для пояснения отображенных на диаграмме данных можно добавить название диаграммы, названия осей и метки данных.
- Добавление легенды и таблицы данных Можно отобразить или скрыть легенду, изменить ее расположение или элементы. Для некоторых диаграмм также можно отобразить таблицу данных, в которой содержатся ключи легенды и значения, представленные на диаграмме.
- Применение специальных параметров для диаграмм разных типов Для различных типов диаграмм можно применять различные специальные линии (например, коридор колебания и линии тренда), полосы (например, полосы повышения и понижения и планки погрешностей), маркеры данных и т.д.
Вместо того чтобы добавлять или изменять элементы диаграммы и форматировать их вручную, можно быстро применить к данным готовый макет или стиль диаграммы. В приложении Excel существует множество полезных готовых макетов и стилей, которые можно адаптировать, изменив вручную макет или формат отдельных элементов диаграммы, таких как область диаграммы, область построения, ряды данных и легенда.
При использовании готового макета диаграммы на ней в определенном порядке отображается заданный набор элементов (например, названия, легенда, таблица данных или метки данных). Можно подобрать подходящий макет из предоставленных для диаграмм конкретного типа.
При использовании готового стиля диаграммы ее форматирование основано на примененной теме документа, поэтому внешний вид диаграммы будет соответствовать цветам темы (набору цветов), шрифтам темы (набору шрифтов заголовков и основного текста) и эффектам темы (набору границ и заливок), принятым в организации или заданным пользователем.
|
|
|
Собственные стили или макеты диаграмм создавать нельзя, но можно создать шаблоны диаграмм, содержащие нужный макет и форматирование.
Помимо применения готового стиля диаграммы можно легко изменить форматирование ее отдельных элементов, например маркеров данных, области диаграммы, области построения, чисел и текста в названиях и подписях, что привлечет внимание и сделает диаграмму оригинальной. Можно также применять стили фигур и стили WordArt или форматировать фигуры и текст в элементах диаграммы вручную.
Чтобы изменить форматирование диаграммы, выполните одно или несколько из указанных ниже действий.
Заливка элементов диаграммы. Для привлечения внимания к определенным элементам диаграммы можно залить их цветом, текстурой, рисунком или применить градиентную заливку.
Изменение контуров элементов диаграммы. Для выделения элементов диаграммы можно изменить цвет, стиль или толщину линий.
Добавление специальных эффектов к элементам диаграммы. Для придания диаграмме завершенности к ее элементам можно применить специальные эффекты, например тень, отражение, свечение, сглаживание краев, рельеф или объемное вращение.
Форматирование текста и чисел Текст и числа в названиях, подписях и надписях на диаграмме можно форматировать так же, как текст и числа на листе. Чтобы выделить текст или число, можно даже применять стили WordArt.
 Рисунок 3.11 – Вкладка Конструктор: параметры диаграммы
Рисунок 3.11 – Вкладка Конструктор: параметры диаграммы

Рисунок 3.12 – Диалоговое окно Макет:
Параметры диаграммы
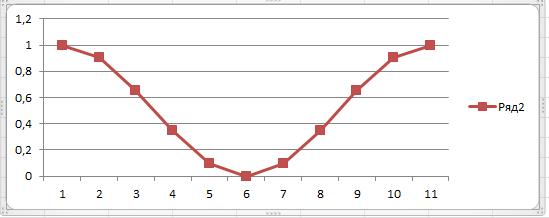
Рисунок 3.13 – Результат построения графика функции
|
|
|


