 |
Операции над группами файлов
|
|
|
|
Введение в Windows XP
Введение
Речь пойдет об операционной системе компьютера — Windows. Мы все наблюдаем воочию, какими стремительными темпами идет прогресс компьютерной техники: компьютеры становятся все более "быстрыми" — совершенствуется элементная база. Компьютеры теперь могут хранить огромные объемы информации — они комплектуются "жесткими" дисками емкостью 20-50 гигабайтов. У компьютера появляются новые внешние устройства: на смену медленным устройствам внешней памяти малой емкости приходят CD-ROM и DVD-устройства. К современному компьютеру легко подключается разнообразная цифровая аппаратура: сканеры, принтеры, цифровые фотоаппараты и видеокамеры. И все эти технические новшества сопровождаются развитием и совершенствованием программного обеспечения компьютера, и операционной системы Windows в частности.
За последние годы сменилось несколько версий системы Windows. На сегодняшний день версия Windows XP — последняя версия семейства Windows. Чаще всего именно эту версию системы устанавливают на новых компьютерах. Windows XP наследует основные черты своих предшественников. Но в то же время здесь есть и дополнительные функции, отсутствующие в ранних версиях. Эти средства делают работу на компьютере более комфортной. В Windows XP применяются новые системные технологии, выполняющиеся в фоновом режиме и обеспечивающие более эффективную и надежную работу оборудования.
Начало работы
Включив компьютер, вы увидите процедуру загрузки операционной системы. После завершения загрузки на экране появится рабочий стол, на котором находятся иконки — небольшие картинки, с помощью которых можно запустить на выполнение программы. В нижней части экрана располагается панель задач. На панели задач также могут размещаться иконки программ. Иногда панель задач не видна, но если подвести курсор мыши к нижней границе экрана, то панель всплывает и занимает свое традиционное место. В левом углу панели задач размещается кнопка Пуск. С помощью этой кнопки можно раскрыть меню, выбрать в нем нужную вам программу и запустить ее выполняться.
|
|
|

Рис. 1. Рабочий стол Windows.
Если вы впервые работаете в среде Windows XP, то вначале имеет смысл познакомиться с имеющейся справочной системой.
Справочная система Windows XP
Справка вызывается с помощью кнопки Пуск: в появившемся меню нужно выбрать позицию Справка и поддержка. На экране появится головная страница справочной системы.

Рис. 2. Справочная система Windows.
Если на вашем компьютере появилась другая картинка (не головная), то щелкните кнопку «на главную страницу» (она изображается иконкой «домик»).
У русскоязычного пользователя часто возникает путаница в употреблении терминов, связанных с понятием «главная страница». По-английски главная страница называется Home page (дословный перевод — домашняя страница) Этим, кстати, и объясняется использование изображения домика для кнопки перехода на главную страницу. Перевод «домашняя страница» у нас употребляется, но имеется в виду именно главная страница. Для того чтобы установить в наших головах ассоциативную связь изображения домика с главной страницей, давайте вспомним слова известной песни: «Родительский дом, начало начал …»
В системе Windows XP есть небольшой учебник для тех, кто не имеет достаточного опыта работы с этой версией системы. С этого учебника можно начать знакомство со средой Windows XP.
Учебник вызывается из раздела справочной системы — «Новые возможности Windows XP».
Учебник
Перейдя в раздел справочной системы — «Новые возможности Windows XP», выберите на странице подраздел:
|
|
|
· «Просмотр обзора или учебника»
 Далее выберите задание:
Далее выберите задание:
· «Обзор Windows XP»
В появившемся окне выберите раздел:
· «Основы работы с Windows XP».
Приведем материал этого учебника для тех, кто изучает данное пособие без компьютера. Мы также предложим читателю ответить на контрольные вопросы и выполнить несколько заданий для того, чтобы помочь систематизировать прочитанный материал.
В разделе «Основы работы с Windows XP» есть несколько подразделов, которые желательно изучить последовательно. Список разделов с иконками расположен в левой части появившегося на экране окна.

Рис. 3. Раздел учебника «Основы работы с Windows XP»
Мы рассмотрим эти разделы последовательно.
Рабочий стол Windows
Работать с Windows XP крайне просто. Первое, что вы видите — это большая область экрана, которая называется рабочим столом, и узкая полоса под ним, называемая панелью задач. Все операции с компьютером выполняются в рамках, которые называются окнами. Одновременно может быть открыто любое число окон. Можно изменять их размер, перемещать их и любым способом изменять их порядок.
Задание и вопросы
1. Рассмотрите внимательно картинку, расположенную ниже. Найдите:
· Рабочий стол
· Панель задач
· Кнопку «Пуск»
 2. Сколько окон расположено на рабочем столе?
3. Отображается ли информация об открытых окнах на панели задач?
4. Вспомните основные механизмы управления окном.
2. Сколько окон расположено на рабочем столе?
3. Отображается ли информация об открытых окнах на панели задач?
4. Вспомните основные механизмы управления окном.
|
Значки
Маленькие рисунки на рабочем столе называются значками. Можно рассматривать их как порталы файлов и программ, хранящихся на компьютере. Поместите указатель мыши над значком. Будет отображен текст с именем и описанием содержимого значка. Чтобы открыть файл или программу, дважды щелкните значок.
При первом запуске Windows XP отображается только один значок, Корзина, куда отправляются файлы, которые требуется удалить с компьютера. Значки ярлыков снабжены маленькой стрелкой в левом нижнем углу. Эти значки обеспечивают доступ к следующим элементам:
· программы;
· файлы;
· папки;
· диски;
· веб-страницы;
· принтеры;
· другие компьютеры.
Значки ярлыков содержат ссылки на программы и файлы, которые они представляют. Их добавление и удаление не влияет на сами программы и файлы.
|
|
|
| Задание и вопросы 1. Найдите на картинке, приведенной в предыдущем блоке заданий, значки ярлыков. 2. Какой вы предпочитаете использовать термин: «значок» или «иконка»? 3. Видите ли вы стрелки в левой нижней части иконок ярлыков? 4. Как вы понимаете слово «портал» в применении к иконке? 5. Как нужно запускать программу, связанную с иконкой? |
Панель задач
При открытии каждого окна на панели задач появляется соответствующая кнопка. При закрытии окна эта кнопка исчезает.
Также на панели задач содержатся кнопка «Пуск» и область уведомлений, в которой отображаются часы. В области уведомлений временно отображаются и другие значки, показывающие состояние выполняемых операций. Например, после отправки документа на печать в области уведомлений отображается значок принтера, пока этот документ печатается.
Для удобства работы с панелью задач кнопки на ней объединяются, когда их становится слишком много. Например, кнопки отдельных сообщений электронной почты автоматически объединяются в одну кнопку электронной почты.
| Вопросы 1. В какой части экрана расположена панель задач? 2. Найдите кнопку Пуск. Что можно делать с помощью этой кнопки? 3. Где можно узнать текущее время? 4. Где размещается кнопка переключения шрифтов кириллицы и латиницы? 5. Какое сочетание клавиш переключает шрифты на вашем компьютере? |
Меню кнопки Пуск
Меню кнопки Пуск автоматически отображается при первом запуске Windows XP. Вернуться в это меню можно в любой момент, нажав кнопку Пуск на панели задач.
В меню кнопки Пуск есть все необходимое, чтобы приступить к работе в Windows. В этом меню можно выполнять следующие действия:
· запуск программ;
· открытие файлов;
· настройка системы с помощью панели управления;
· получение справки с помощью команды Справка и поддержка;
· поиск элементов на компьютере и в Интернете с помощью команды Поиск;
· и многое другое!
Рядом с некоторыми пунктами меню кнопки Пуск отображается направленная вправо стрелка. Это означает наличие еще одного меню. Если поместить указатель на пункт меню со стрелкой, появится другое меню.
|
|
|
В левой части меню кнопки Пуск отображаются ссылки на наиболее часто используемые программы. В левом верхнем углу отображаются закрепленные или «приколотые» элементы — ярлыки таких средств, как обозреватель Интернета и программа электронной почты.
Задание и вопросы
1. Рассмотрите изображение меню кнопки Пуск на картинке ниже. Найдите иконки программ в этом меню.
2. Видите ли вы иконку для вызова справочной системы?
3. Видите ли вы кнопку со стрелкой для вызова еще одного меню?
 6. Сколько раз нужно щелкнуть мышкой по кнопке Пуск для отображения меню?
7. Как закрыть меню кнопки Пуск?
8. Сколько раз нужно щелкнуть клавишей мыши в позиции меню для вызова программы?
9. Отличается ли способ вызова программы из меню от вызова программы с помощью иконки на рабочем столе?
10. Как получить полный список программ, которые можно вызывать с помощью меню кнопки Пуск?
6. Сколько раз нужно щелкнуть мышкой по кнопке Пуск для отображения меню?
7. Как закрыть меню кнопки Пуск?
8. Сколько раз нужно щелкнуть клавишей мыши в позиции меню для вызова программы?
9. Отличается ли способ вызова программы из меню от вызова программы с помощью иконки на рабочем столе?
10. Как получить полный список программ, которые можно вызывать с помощью меню кнопки Пуск?
|
Файлы и папки
Каждый рабочий элемент — или файл — может храниться в папке. Интерфейс Windows XP упрощает сохранение файлов в наиболее подходящих местах. Сохраняйте текстовые файлы, изображения и музыкальные файлы в папках Мои документы, Мои рисунки и Моя музыка. Эти папки можно быстро открыть с помощью значков в правой части меню кнопки Пуск, в них содержатся удобные ссылки для выполнения типичных задач.
| Вопросы 1. Как вы понимаете слово «интерфейс»? 2. В каких папках удобнее хранить создаваемые документы на компьютере общего пользования при одновременной работе нескольких пользователей? 3. Удобно ли хранить все картинки по разным темам в папке Мои рисунки? Имеет ли смысл завести для этого случая разные папки? Советы 1. Если вы работаете на компьютере вместе с другими пользователями, то вам нужно заранее договориться о порядке хранения своих документов. 2. Если вы создаете документы по нескольким темам, то рекомендуем подумать о структуре каталога и названии ваших документов и папок. |
Окна
В окнах — рамках на рабочем столе — отображается содержимое файлов и программ. Работу с окнами проще начать, познакомившись с их основными свойствами.
Имя каждого окна отображается в его верхней части, заголовке. Перемещение окна осуществляется путем перетаскивания. Щелкните строку заголовка и, удерживая нажатой кнопку мыши, переместите указатель по экрану компьютера. Уменьшение окна до размера значка осуществляется нажатием кнопки Свернуть в правой части заголовка окна. При этом окно будет свернуто в кнопку на панели задач. Развертывание окна осуществляется нажатием кнопки Развернуть, расположенной справа от кнопки свертывания. При этом окно разворачивается на весь экран. При следующем нажатии этой кнопки будет восстановлен исходный размер окна. Просмотрите меню, имеющиеся внутри окна, и содержащие в них команды и средства. Найдя нужную команду, щелкните ее.
|
|
|
Если для выполнения выбранной команды программе требуются какие-либо дополнительные сведения, будет отображено диалоговое окно. Для ввода сведений может потребоваться выполнение следующих действий.
· Чтобы ввести данные в текстовое поле, щелкните его и введите текст.
· Чтобы выбрать значение в списке, щелкните кнопку со стрелкой, чтобы открыть список, затем щелкните нужный элемент.
· Чтобы выбрать один вариант, щелкните переключатель.
· Чтобы выбрать один или несколько доступных вариантов, установите рядом с ними галочки.
Если содержимое файла не отображается в окне целиком, перетащите ползунок или нажмите кнопки прокрутки в правой и нижней части окна, чтобы переместить содержимое вверх, вниз или в сторону. Чтобы изменить размер окна, щелкните его край и перетащите границу в нужную сторону.
Задание и вопросы
1. Рассмотрите изображение окна на картинке ниже.
 2. Где расположен заголовок окна? Каким цветом он выделен?
3. Какое имя имеет данное окно?
4. Для чего предназначены кнопки, расположенные в правой части строки заголовка окна?
5. Как распахнуть окно на весь экран?
6. Как свернуть («спрятать») окно, оставив кнопку на панели задач?
7. Что расположено в верхней части окна ниже строки заголовка?
8. Как организован скроллинг информации в окне?
9. Как перемещать окно по экрану?
10. Как изменить (уменьшить, увеличить) размеры окна?
11. Как закрыть окно?
12. Чем отличаются два действия: «свернуть окно» и «закрыть окно»?
2. Где расположен заголовок окна? Каким цветом он выделен?
3. Какое имя имеет данное окно?
4. Для чего предназначены кнопки, расположенные в правой части строки заголовка окна?
5. Как распахнуть окно на весь экран?
6. Как свернуть («спрятать») окно, оставив кнопку на панели задач?
7. Что расположено в верхней части окна ниже строки заголовка?
8. Как организован скроллинг информации в окне?
9. Как перемещать окно по экрану?
10. Как изменить (уменьшить, увеличить) размеры окна?
11. Как закрыть окно?
12. Чем отличаются два действия: «свернуть окно» и «закрыть окно»?
|
Панель управления
Настройку параметров компьютера легко выполнить с помощью панели управления Windows XP. Чтобы открыть ее, выберите команду Панель управления в меню кнопки Пуск. Панель управления позволяет выполнять следующие действия:
1. изменение оформления и режимов работы Windows XP;
2. добавление или удаление программ и устройств;
3. настройка сетевых подключений и учетных записей пользователей;
4. и многое другое!
| Советы 1. Начинающему пользователю лучше не изменять режимы работы компьютера и не пользоваться возможностями панели управления. 2. Если у вас возникают некоторые вопросы или пожелания изменить что-то в работе компьютера, лучше обратитесь к опытному специалисту, отвечающему за поддержание работы компьютера. |
Завершение сеанса
Если требуется прервать сеанс Windows и дать возможность другому пользователю поработать с компьютером, перейдите в меню кнопки Пуск. Нажмите кнопку Выход из системы, а затем — кнопку Смена пользователя. После этого в Windows XP может войти другой пользователь.
Когда работа с компьютером будет закончена, перейдите в меню кнопки Пуск и нажмите кнопку Выключение компьютера. При следующем входе в систему сначала будет отображен экран «Приветствие». Щелкните на этом экране свое имя, введите пароль, если он был создан, и вы снова окажетесь на рабочем столе Windows.
| Вопросы 1. Чем отличается действие кнопок Выход из системы и Выключение компьютера? 2. Чем отличается перезагрузка компьютера от выключения компьютера? Совет 1. Не забывайте пользоваться кнопкой Выключение компьютера, вызываемой с помощью кнопки Пуск. Выключение питания компьютера без корректного завершения работы всех программ может привести к порче информации на компьютере. |
Как мы увидели, к учебнике «Основы работы с Windows XP» кратко описываются основные понятия системы Windows и дается обзор некоторых функций. Далеко не все из них пригодятся новичку. Еще раз обратим внимание, что новичкам мы не рекомендуем работать в разделе Панель управления! Там содержатся весьма важные настройки компьютера, которые порой с трудом восстанавливаются в случае неаккуратной работы пользователя.
Раздел "Основы работы в Windows XP"
Закрываем окно учебника и возвращаемся на главную страницу справочной системы (кнопка «домик») в раздел «Основы работы в Windows».
Первый раздел — «Настройка рабочего стола». Здесь даются рекомендации по созданию удобной для пользователя среды на рабочем столе. Но это далеко не самая необходимая функция. На первых порах вполне можно обойтись стандартным оформлением. А для желающих проявить свою индивидуальность система предлагает небольшой учебник в разделе «Обзоры, статьи и обучающие программы».
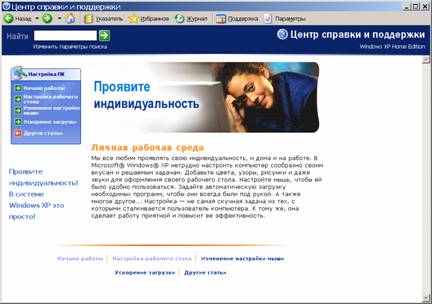
Рис. 4. Раздел справочной системы «Настройка рабочего стола»
Мы рекомендуем ознакомиться в первую очередь с разделом «Работа с файлами и папками», и начинать здесь можно с подраздела «Общие сведения о файлах и папках».

Рис. 5. Раздел справочной системы «Общие сведения о файлах и папках»
Файлы и папки
Выполнение большинства задач в Windows включает работу с файлами и папками.
Файл – набор данных или документ, созданный, например, с помощью известного вам офисного пакета. Программа также является файлом.
Файлы бывают разных типов. Один из типов файлов – программа. Файлы бывают текстовыми (содержащими текст), музыкальными, графическими. Файлы могут содержать наборы данных, которыми оперируют программы управления базами данных.
Каждый файл имеет имя. Имя файла состоит из двух частей, соединенных при записи символом "." (точка). Левая часть — ограниченная последовательность символов. В левой части имени можно использовать символы латиницы, кириллицы, и некоторые дополнительные символы.
В правой части имени файла представлен тип файла. Для записи типов используются только символы латиницы — от 2 до 4. Тип файла определяет программу, которая будет обрабатывать данный файл. Например, запись анкета.doc относится к текстовому файлу, с которым будет работать текстовый редактор Word.
Windows использует структуру папок в качестве системы хранения файлов на компьютере. Папки могут содержать файлы различных типов — документы, музыкальные клипы, изображения, видео, программы и др. В папках можно создавать вложенные папки. Часто структуру вложенных папок называют деревом папок. Структура папок и файлов имеет еще одно название — каталог.
Структура папок и файлов чем-то напоминает шкаф для документов: в этом шкафу имеются отделения, в которых лежат папки. В каждой папке хранятся документы или папки меньшего размера.
Над папками и файлами можно выполнять различные операции. Например, можно создавать новые папки, копировать или перемещать в них файлы из других мест — из других папок, с других компьютеров или из Интернета.
Папка Мой компьютер
Как представляется структура информации на вашем компьютере? Для ответа на этот вопрос откроем папку Мой компьютер: щелкнем кнопу Пуск и далее выберем в меню раздел (кнопку) Мой компьютер. На экране откроется окно. В окне в правой части появился список основных устройств компьютера. В левой части приводится список задач, которые можно решать с этими ресурсами (см. рисунок ниже).
Следует заметить, что приводимые иллюстрации могут не соответствовать тем картинкам, которые читатель увидит на экране своего компьютера. Это обстоятельство объясняется тем, что у разных пользователей компьютеры отличаются как по конфигурации физических устройств, так и по набору установленных на компьютере программ.

Рис. 6. Папка «Мой компьютер»
В папке Мой компьютер можно просматривать и выбирать:
· компьютерные диски,
· устройства со съемными носителями (дискетами, компакт дисками и т.д.),
· файлы, хранящиеся на компьютере.
Обратите внимание, что устройства имеют имена в виде начальных букв латинского алфавита. Эти имена назначаются операционной системой.
Системные задачи окна Мой компьютер
В окне Мой компьютер организован удобный доступ к наиболее общеупотребительным задачам управления файлами и папками. Если открыть какую-либо папку на компьютере, рядом с ее содержимым появится список задач, указанных гиперссылками. Можно выбрать файл или папку, а затем выбрать задачу, позволяющую переименовать, скопировать, переместить или удалить этот файл или папку. Можно также отправить файл по электронной почте или опубликовать его в Интернете.
Что нужно сделать, если мы хотим, например, просмотреть структуру папок на диске С? Нужно щелкнуть (дважды!) иконку устройства, и в окне появится список папок и файлов, размещенных на устройстве.

Рис. 7. Структура папок на диске в правой части окна.
Аналогично с помощью двойного щелчка можно открыть любую папку и увидеть список (набор иконок) вложенных папок и файлов. Тем самым мы будем продвигаться вглубь дерева папок.
Главное меню окна Мой компьютер
Обратите теперь внимание на меню, расположенное в верхней части окна: там размещены иконки для выполнения операций возврата на предыдущий уровень дерева папок (кнопки Назад и Вверх). Этими кнопками часто приходится пользоваться. Но если вы ушли далеко в глубину структуры, то возвратиться на самый верх (в корень или вершину — кому как удобнее представлять структуру) дерева удобнее сразу за один шаг: в левой нижней части окна есть раздел Другие места, где имеется ссылка Мой компьютер.
Содержимое папки можно представлять по-разному. В главном меню в верхней части окна есть операция Вид, которая позволяет в частности визуализировать содержимое папки в виде иконок, таблицы имен с расширенным набором атрибутов файлов, или в виде списка имен с краткими характеристиками.
В левой части окна с помощью настройки панели обозревателя (из главного меню — Вид, далее Настройка панели обозревателя) можно представить не только список системных и общих задач, но и структуру, с помощью которой можно быстро перемещаться по дереву папок. Приведем пример окна, в правой части которого представлены иконки, а в левой — дерево папок:

Рис. 8. Дерево папок в левой части окна.
Атрибутов файлов
Если в правой части окна отображается таблица файлов, то можно одновременно видеть разные атрибуты файлов: размер, дату создания, тип. Размер файлов выражается в килобайтах. Пользователю компьютера всегда нужно обращать внимание на эту характеристику файлов. Иногда в силу неопытности пользователи создают очень большие файлы, которые, в конце концов, переполняют диск, что приводит к замедлению работы системы и прочим неприятностям.
По каждому их перечисленных атрибутов можно упорядочивать таблицу, например, можно упорядочить таблицу по именам файлов. Для этого нужно щелкнуть позицию Имя в заголовке таблице.

Рис. 9. Упорядочение файлов по именам.
Полезным является упорядочение таблицы по типам файлов. Обратите внимание, что тип файла отображается в двух позициях. В имени файлов последние 2-4 символа после точки обозначают тип файла (например, — doc, pps, htm). В столбе таблицы Тип дается расширенная формулировка, или же указывается приложение (программа), которое умеет обрабатывать или запускать на выполнение файл.
Задание
1. С помощью кнопки Пуск откройте меню, найдите в нем кнопку Мой компьютер. Откройте окно Мой компьютер.
2. Найдите папку Мои документы и в ней — папку Мои рисунки. Откройте эту папку.
3. В этой папке находится папка Образцы рисунков. Откройте эту папку. Обычно в ней находится несколько фотографий.
4. Обратите внимание, что в левой части окна появился список Задачи для изображений. Щелкните гиперссылку Просмотреть как слайд-шоу. В окне появится следующая структура:
 5. Найдите кнопки управления просмотром слайд-шоу и просмотрите с их помощью содержимое папки.
6. С помощью позиции главного меню окна Вид и далее позиции Эскизы страницы измените способ просмотра картинок в окне. Окно должно принять такой вид:
5. Найдите кнопки управления просмотром слайд-шоу и просмотрите с их помощью содержимое папки.
6. С помощью позиции главного меню окна Вид и далее позиции Эскизы страницы измените способ просмотра картинок в окне. Окно должно принять такой вид:
 7. Попробуйте установить другие способы просмотра содержимого папки.
8. Определите, какой из файлов имеет самый большой размер в килобайтах. Для этого представьте содержимое папки в виде таблицы. Выполните упорядочение таблицы по размеру файлов.
7. Попробуйте установить другие способы просмотра содержимого папки.
8. Определите, какой из файлов имеет самый большой размер в килобайтах. Для этого представьте содержимое папки в виде таблицы. Выполните упорядочение таблицы по размеру файлов.
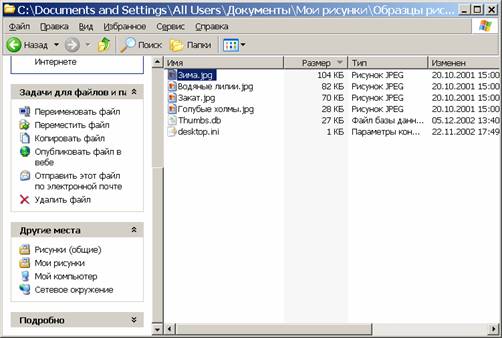 9. Сделайте текущим один из графических файлов: для этого один раз щелкните в строке таблицы с именем файла. С помощью функции Подробно просмотрите более подробные характеристики файла:
9. Сделайте текущим один из графических файлов: для этого один раз щелкните в строке таблицы с именем файла. С помощью функции Подробно просмотрите более подробные характеристики файла:

|
Создание папки
Пользователь компьютера может легко создать новую папку. Для чего это может понадобиться? Например, в том случае, когда нужно собрать в одном месте на диске нужные файлы из разных других папок.
Представим себе, что нас интересуют фотоизображения закатов. Мы ранее сканировали и сохранили в папке My photos несколько фотографий. Чтобы они в дальнейшем не потерялись в нашей растущей коллекции снимков, создадим в папке My photos папку Закаты. Для этого выполним несколько простых действий.
Откроем расположенную на диске С папку My photos. В главном меню щелкнем позицию Файл, далее выберем позицию — Создать и затем позицию — Папку. На экране в правой части окна появится иконка новой папки и поле, куда нужно будет ввести новое имя папки — Закаты. Первоначально в поле был текст Новая папка.

Рис. 10. Создание новой папки.
После создания новой папки ее можно открыть и убедиться, что в ней пока нет никаких файлов.
Копирование файла
Один из способов наполнения папки — копирование в нее созданных ранее файлов.
Для копирования вначале нужно выбрать файл— щелкнуть один раз иконку или строку этого файла в таблице. Выбранная иконка или строка при этом выделяются цветом. Далее в главном меню нужно выбрать позицию Правка и далее — Копировать.
Теперь нужно открыть (дважды щелкнуть) папку, в которую нужно скопировать файл. В нашем случае это папка Закаты. В открытую (текущую) папку с помощью операции Вставить, вызываемой с помощью позиции Правка главного меню, копируем выбранный на предыдущем шаге файл.
Еще один способ копирования файла: можно щелкнуть иконку правой кнопкой мыши и выбрать в открывшемся меню команду Копировать. Далее открыть нужную папку, и щелкнуть правой кнопкой мыши — в появившемся меню выбрать позицию Вставить.
Перемещение файла
Операция перемещения файла выполняется аналогично операции копирования, но в меню выбирается команда Вырезать. Чем отличаются эти операции? Ответ очевиден. При копировании на новом месте создается копия файла, а сам файл остается на старом месте. В случае использования операции Вырезать на новое место перемещается сам файл, при этом на старом месте копии не остается.
Операции над группами файлов
Нередко возникает потребность копирования или перемещения группы файлов. В этом случае вначале нужно выделить группу, а затем применить к ней нужную операцию.
Как выделяется группа файлов? Здесь используется одновременное нажатие левой клавиши мыши и клавиши на клавиатуре — Ctrl: к группе выделенных файлов щелчками мыши последовательно добавляется новые файлы.
Есть еще один прием, который хорошо подходит для выделения соседних в списке файлов: нужно щелкнуть мышкой файл (начальный элемент диапазона), далее нужно нажать и удерживать клавишу клавиатуры Shift и щелкнуть конечный элемент диапазона файлов.
Выбранная таким образом группа иконок (имен) файлов в папке будет отмечена темным цветом. К группе выбранных файлов можно далее применить, например, операцию копирования. Отмеченные файлы можно удалить нажатием клавиши Delete.
Корзина
Имеется специальная папка для временного хранения удаленных файлов и папок — Корзина. С этой папкой приходится иметь дело, когда вы по ошибке удалите нужный файл. Пока вы не очистите корзину, этот файл можно восстановить, взяв его из Корзины.
Корзина отображается на рабочем столе. Кроме того, папку Корзина можно увидеть в окне Мои документы: нужно сделать текущей позицией Рабочий стол, и далее открыть папку Корзина.

Рис. 11. Папка Корзина.
С помощью задач папки Корзина можно опустошать ее содержимое. Или восстанавливать удаленные файлы и папки по месту их первоначального пребывания.
Поиск
Левую часть окна Мои документы можно настроить для поиска нужных объектов на компьютере пользователя, в локальной сети или Интернете (из главного меню — Вид, Настройка панели обозревателя и далее Поиск).
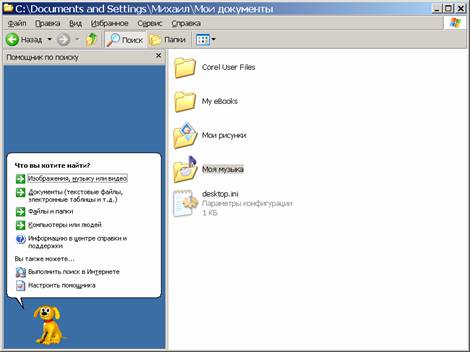
Рис. 12. Настройка окна для поиска.
Так, например, если ищется папка с заданным именем, то вначале нужно указать на каком устройстве будет проводиться поиск. Также можно указать дополнительно ограничения поиска: дату (диапазон дат) создания объекта, размер файла (для файла) и некоторые другие параметры.

Рис. 13. Задание ограничений для поиска.
После нажатия кнопки Найти начнется процедура поиска, и результаты поиска появятся в правой части окна.

Рис. 14. Результаты поиска.
|
|
|


