 |
Задание 2. Редактирование формы.
|
|
|
|
Процесс редактирования предполагает изменение вида некоторого объекта с целью его улучшения. При редактировании формы можно изменить названия полей для ввода, увеличить или уменьшить размер области ввода данных, изменить порядок расположения полей в карточке и многое другое. Для редактирования формы надо перейти в режим конструктора (рис.3).
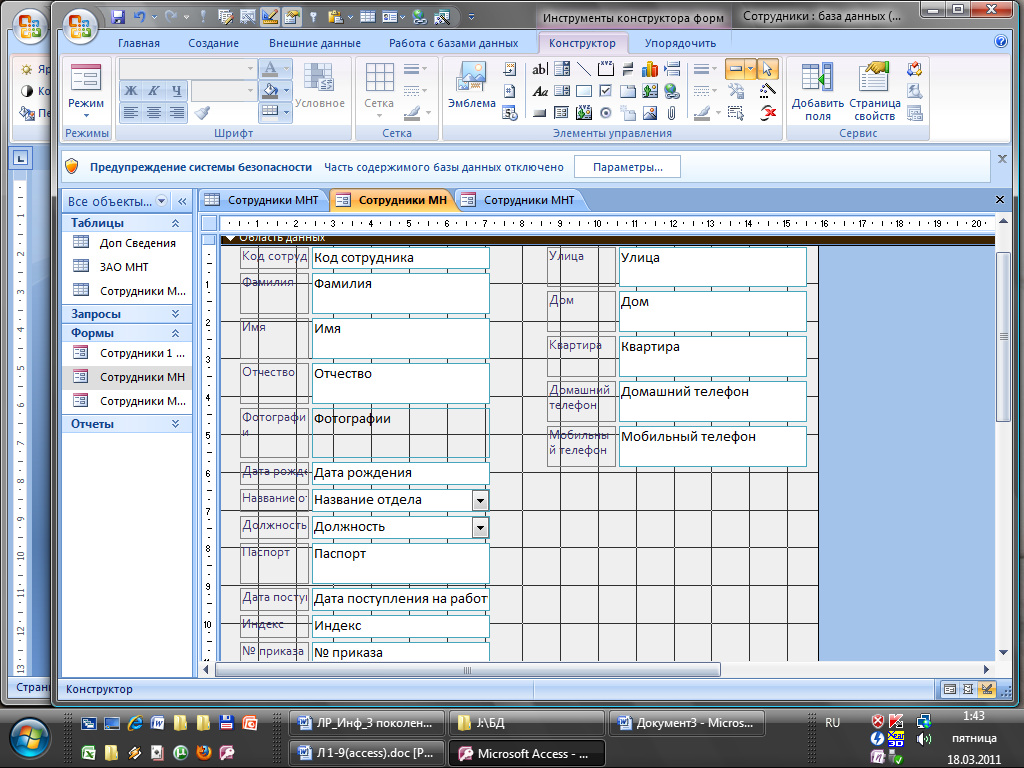
Рис.3. Неотредактированная форма «Сотрудники»
Можно использовать конструктор и для создания форм, но это очень трудоемкая работа. Поэтому лучше поручить ее мастеру, а конструктор только для редактирования формы. На рис.4 представлена форма, полученная после работы мастера. Отредактируйте полученную форму согласно рис.4.
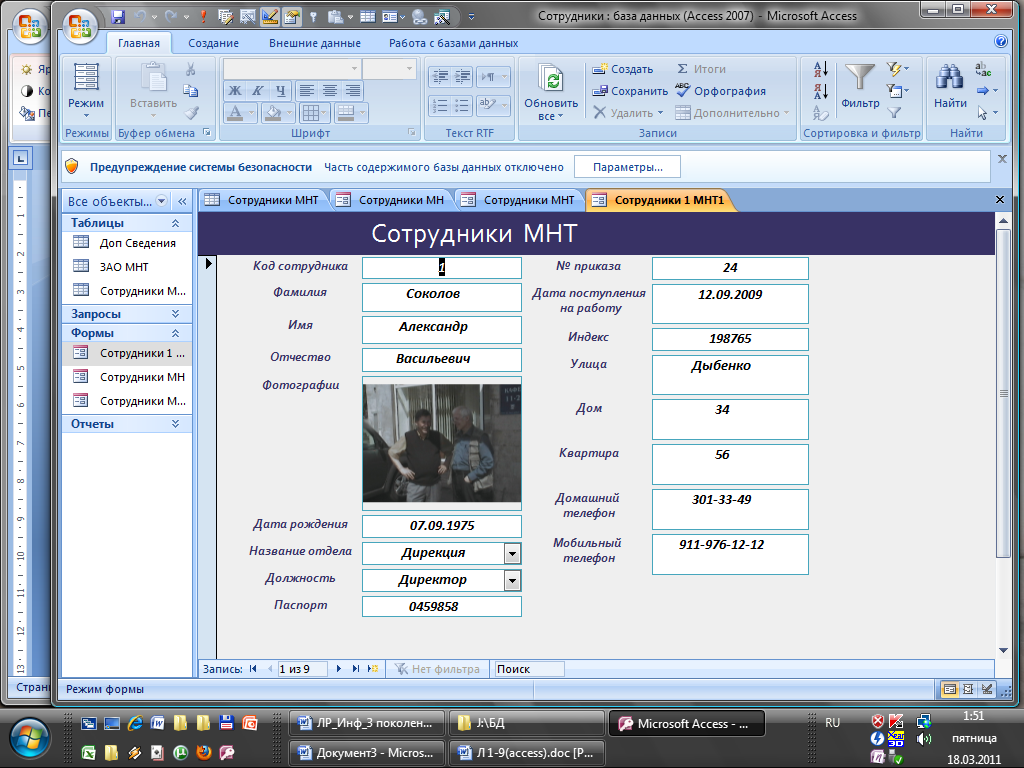
Рис 4. Форма «Сотрудники»
1. Откройте созданную форму Сотрудники.
2. Перейдите в режим Конструктора.
Примечание. В режиме конструктора рабочее поле представляет собой сетку с выделенными областями для расположения объектов: Заголовок формы, Область данных, Примечание формы. Если навести указатель мыши на границу области, ее можно увеличить или уменьшить. Основные объекты расположены в Области данных. Это – надписи полей и поля. Обратите внимание, что надпись и название поля могут не совпадать. Информация, расположенная в рамке надписи, не меняется при просмотре записей. Это аналог неизменяемой части карточки. Поле предназначено для ввода данных. В окне конструктора оно представляет собой белый прямоугольник с одной или несколькими строками. Первоначально в режиме Конструктора идля надписи, и для поля указано имя соответствующего поля. Вы можете отредактировать надпись. Название поля менять не рекомендуется, так как это может привести к ошибке.
|
|
|
3. Измените размеры рамки для фотографии.
Для этого:
3.1. Щелчком выделите рамку; по границе рамки появятся маркеры;
3.2. Подведите курсор к угловому маркеру так, чтобы он принял форму двусторонней стрелки;
3.3. Потяните границу за маркер и увеличьте ее; размер рамки контролируйте по сетке, в которой одна клетка соответствует 1 см.
4. Измените, свойства рамки так, чтобы фотография полностью помещалась внутри рамки независимо от ее исходного размера. Для этого:
4.1. Правой кнопкой мыши щелкните внутри рамки;
4.2. В контекстном меню выберите пункт Свойства;
4.3. В открывшемся окне свойств рамки выберете вкладку Макет;
4.4. Щелкните на строке Масштабы рисунка и пункт списка По размеру рамки (Рис. 5).
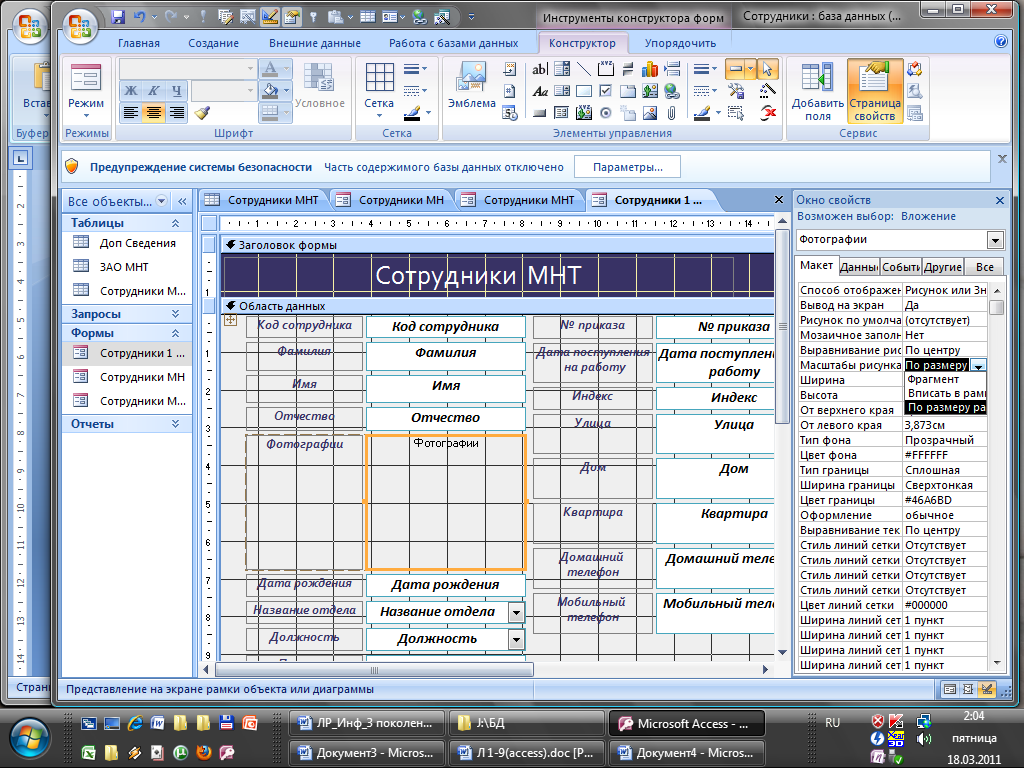
Рис. 5. Результат редактирования формы в режиме конструктор
5. Перейдите в режим формы и просмотрите все записи; убедитесь, что теперь все фотографии полностью помещаются внутри рамки.
6. Аналогично измените размеры рамок надписей.
7. Переместите рамки некоторых надписей в правую часть формы (рис.5).
8. Измените шрифт названия надписей. Для этого:
7.1. Выделите щелчком надпись поля Код Сотрудника: при выделении по границе надписи появляются маркеры выделения;
7.2. Щелкните внутри надписи: появиться мигающий текстовый курсор; измените шрифт и его размеры;
7.3. Аналогичным образом измените вид других надписей.
9. Измените, если необходимо, размеры формы. Для этого:
8.1. Подведите курсор к нижней границе так, чтобы он принял форму двусторонней стрелки;
8.2. Захватите границу формы (не путать с границей окна) и потяните вниз;
8.3. Аналогичным образом измените горизонтальный размер формы.
Лабораторная работа №5.
Тема: «Сортировка и фильтрация данных».
Цель занятия: Научится использовать фильтры.
Отрабатываемые вопросы:
1. Сортировка полей по возрастанию и убыванию.
2. Поиск с использованием фильтра «по выделенному».
3. Использование простого фильтра.
|
|
|


