 |
Интеграция с приложениями Microsoft Office .
|
|
|
|
Включает в себя знакомые, в стиле других приложений Microsoft Office, инструментальные панели, меню, горячие клавиши. Например: копирование, вставка, внедрение и даже редактирование диаграмм в повседневных офисных документах, к примеру, презентациях PowerPoint.
Создание ИТ-диаграмм. Включает следующие основные возможности:
· сетевые диаграммы;
· диаграммы службы каталогов;
· проекты Microsoft Visual Studio по восстановлению структуры программы;
· сложные графики потоков данных;
· блок-схемы обработки деловой информации.
2. Создание и сохранение чертежей.

В результате, вы получите немасштабируемую (1:1) страницу чертежа, в которой не используются шаблоны и трафареты.
Открытие существующего файла чертежа.
В случае, если уже имеется готовый чертеж, то для того, чтобы загрузить его в программу нужно выбрать из меню файл File команду Open. Чтобы открыть в Visio несколько чертежей сразу, необходимо с помощью нажатой клавиши Ctrl выделить соответствующие файлы и нажмите на кнопку Open.
В случае, если вы хотите открыть существующий чертеж так, чтобы его основной файл оставался без изменений, в диалоговом окне Open активизируйте кнопку-переключатель Сору.
Создание и сохранение чертежей.
Рассмотрим основной и самый простой способ построения чертежей в этой программе. Прежде чем создавать чертеж, выберите в меню File команду New и определите тип вашего будущего чертежа через опцию Choose Drawing Type.

После того, как вы определили тип вашего будущего чертежа через опцию Choose Drawing Type можно добавить в чертеж так называемые шаблоны или мастер-образы (Master Shape), выбрав их из Палитры трафаретов (левая часть рабочего поля). Для этого с помощью нажатой левой клавиши мыши просто переместите шаблон на страницу чертежа.
|
|
|
После того, как вы добавите в свой чертеж необходимые образы разместите их на странице так, как вы это хотите. Для этого, перемещая образы Инструментом Стрелка (Pointer Tool), расположите их на странице с помощью линейки или линий сетки Grid lines.

Вы можете выровнять тот или иной образ по отношению к другому образу - расположить образы по левому/правому краю или по верхней/нижней границе. Для этого с помощью клавиши Shift и Инструмента Стрелка выберите в своем чертеже несколько образов, через команду Shape -> Align Shapes обратитесь к диалоговому окну Align Shapes, определитесь со способом выравнивания и нажмите на кнопку ОК.
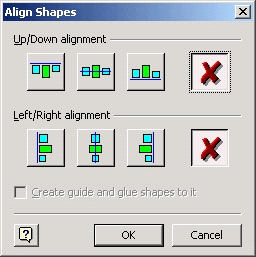
В Microsoft Visio вы можете создать направляющие и привязать к ним выровненные образы (если образы привязаны (Glue) к направляющей, то они двигаются только по этой направляющей). Для этого из меню Tools выберите команду Snap & Glue.
Совет! Для того, чтобы создать направляющую, просто подведите курсор к линейке, нажмите левую кнопку мыши и перетащите линию в необходимое место вашего чертежа.
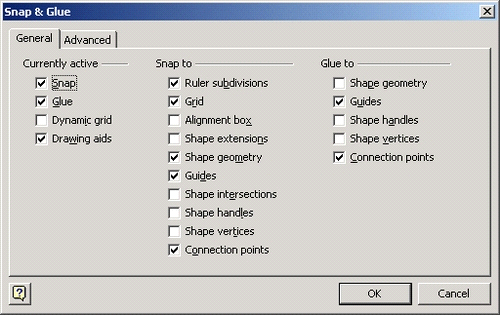
В диалоговом окне Snap & Glue с помощью раздела Currently Active убедитесь в том, что флажок привязки Glue активизирован, а в разделе Glue To выберите Guides.
В случае, если образ одномерный, перетащите одну из его точек привязки в то место направляющей, к которому вы хотите привязать этот образ. Когда образ будет привязан, точки привязки окрасятся в красный цвет.
В случае, если же вы имеете дело с двумерным образом, просто перетащите его к тому месту направляющей, к которому необходимо привязать этот образ - привязанная часть приобретет красный цвет.
Для того, чтобы задать для двумерного образа размер (size), ориентацию (orientation) на чертеже и центр поворота, выделите этот образ и через команду View -> Size & Position Window обратитесь к панели Размер и Расположение (Size & Position).
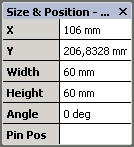
С помощью полей данных X или Y вы можете перемещать образ по осям координат. Для изменения ширины образа введите значение в поле Width. Для изменения высоты образа введите значение в поле Height. Для того, чтобы повернуть образ, задайте угол поворота в поле Angle. Для того, чтобы расположить центр вращения образа по осям координат выберите из списка Pin Pos соответствующий параметр.
|
|
|
После того как образы созданы, расположены на чертеже и привязаны к направляющим, вы можете связать их между собой, с тем расчетом, чтобы при перемещении они оставались соединенными.
Для этого убедитесь в том, что Мастер-соединитель (Connector Master) не выбран на открытом шаблоне (выделенные иконки мастера окрашены в синий цвет). Из Основной Палитры Инструментов (Standard toolbar) выберите Инструмент Соединитель (Connector tool).

Для того, чтобы связать образы Visio между собой с помощью так называемого метода статического связывания (Static glue), просто перетащите точку привязки к одной из точек соединяемого образа.
Для того, чтобы связать образы Visio между собой с помощью так называемого метода динамического связывания (Dynamic glue), просто перетаскивайте точку привязки первого образа к середине второго до тех пор, пока вокруг него не появится красная рамка.
В случае, если вы хотите соединить двумерные образы, выберите Инструмент Соединитель, после этого начинайте перемещать указатель возле первого образа до тех пор, пока вокруг него не появится контур. Теперь плавно перетаскивайте указатель на второй образ до тех пор пока вокруг него тоже не образуется контур. После этого отпустите левую клавишу мыши, тем самым вы «сомкнете» образы. Для того, чтобы закончить операцию, выберите Инструмент Стрелка.
Вы можете соединить двумерные образы, так чтобы они могли перемещаться по странице вашего чертежа. Посредством Инструмента Соединитель переместите образ из Палитры трафаретов в чертеж. После того как первый образ останется выделенным, просто переместите тем же инструментом другой образ на страницу с вашим чертежом. Посредством метода динамического связывания эти образы автоматически соединятся.
Выборка образов.
Для того, чтобы выбрать тот или иной образ, просто щелкните по нему левой клавишей мыши в тот момент, когда черная стрелка станет белой.
|
|
|
В случае, если вы хотите выбрать несколько образов сразу, просто «окружите» выделяемые образы и отпустите левую клавишу мыши. Выборка всех образов вашего чертежа осуществляется через команду Edit -> Select All.

Совет! Для того, чтобы исключить выборку из нескольких образов, нажмите клавишу Shift и щелкните мышью по соответствующему образу.
Visio-документы
Все Visio-файлы имеют один и тот же формат. Однако расширение файла документа Visio определяется тем, как вы открыли его и как сохранили в нем произведенные вами изменения.
Visio-документ может быть:
· рисунком (.vsd);
· трафаретом (.vss);
· эскизом (.vst);
· рабочим пространством (.vsw).
Программа Visio использует файловое расширение для определения, что именно отобразить на экране при открытии документа. Это означает, что вы можете сохранить чертеж (.vsd) в виде файла с расширением.vst, который впоследствии можно загрузить в Visio в качестве эскиза.
|
|
|


