 |
Обзор элементов окна Microsoft Word 2003
|
|
|
|
МЕТОДИЧЕСКИЕ УКАЗАНИЯ
«РАБОТА С ТЕКСТОВЫМ РЕДАКТОРОМ
MICROSOFT WORD 2003»
ЗНАКОМСТВО С MICROSOFT WORD 2003
КИЕВ 2015
Разработано В.В. Козловым
МЕТОДИЧЕСКИЕ УКАЗАНИЯ
«РАБОТА С ТЕКСТОВЫМ РЕДАКТОРОМ
MICROSOFT WORD 2003»
ЗНАКОМСТВО С MICROSOFT WORD 2003
© НАСОА, 2015
ОГЛАВЛЕНИЕ
Стр.
1 MICROSOFT WORD 2000. РАБОТА С ТЕКСТОМ... 4
1.1 Запуск программы Microsoft Word 2000. 4
1.2 Обзор элементов окна Microsoft Word 2000. 4
1.3 Редактирование текста. 6
1.3.1 Выделение текста. 6
1.3.2 Выделение цветом.. 7
1.3.3 Отмена действий. 7
1.3.4 Возврат действий. 8
1.3.5 Повтор действий. 8
1.3.6 Проверка правописания. 8
1.3.7 Использование синонимов. 11
1.3.8 Поиск текста. 12
1.3.9 Замена текста. 12
1.3.10 Перемещение и копирование фрагментов документа перетаскиванием.. 13
1.3.11 Перемещение и копирование фрагментов текста с использованием буфера обмена. 13
1.3.12 Перемещение и копирование с помощью специальной вставки. 14
1.3.13 Вставка разрыва страницы.. 15
1.3.14 Вставка специальных символов. 15
1.3.15 Вставка даты и времени. 16
1.3.16 Создание элементов автозамены.. 17
1.4 Форматирование текста. 18
1.4.1 Выбор шрифта. 18
1.4.2 Изменение размера шрифта. 19
1.4.3 Выбор цвета шрифта. 19
1.4.4 Добавление полужирного или курсивного начертания и подчеркивания. 19
1.4.5 Применение эффектов видоизменения шрифта. 19
1.4.6 Изменение интервала между знаками. 19
1.4.7 Копирование стиля. 20
1.5 Контрольная работа с тренажером.. 21
MICROSOFT WORD 2000. РАБОТА С ТЕКСТОМ
Microsoft Word 2003 представляет собой мощный текстовый процессор, который позволяет эффективно создавать, оформлять, редактировать и форматировать различные виды документов. Эта программа входит в состав пакета Microsoft Office 2003, который, как мы будем предполагать, уже установлен на Вашем компьютере вместе с операционной системой Windows 2000 или Windows XP в русскоязычной версии.
|
|
|
Запуск программы Microsoft Word 2003
1. На панели задач Windows щелкните на кнопке Пуск.
2. Подведите указатель мыши к пункту Программы.
3. Найдите пункт Microsoft Office и наведите на него указатель мыши.
4. В открывшемся подменю щелкните на пункте Microsoft Word 2003.
При запуске откроется окно Microsoft Word 2000, в котором отобразится новый пустой документ.
Окно – это область экрана, в которой отображается программа или документ.
Документ – это самостоятельный объект, созданный с помощью программы. Каждый документ программы Microsoft Word (далее MS Word) отображается в отдельном окне. С по-мощью MS Word можно одновременно открыть несколько документов и, соответственно, несколько окон документов.
Обзор элементов окна Microsoft Word 2003
Описание элементов окна MS Word 2003 приведены в таблице 1. на рисунке 1 в стандартной конфигурации окна MS Word 2003 показаны 2 панели инструментов: Стандартная и Форматирование. Остальные панели инструментов при выводе окна стандартной конфигурации не видны и могут быть активизированы пользователем посредством команды Панели инструментов меню Вид по мере необходимости.
Таблица 1. Основные элементы окна MS WORD 2003
| Элемент | Описание |
| Строка заголовка | Располагается вдоль верхнего края окна Word или диалогового окна приложения программы Word. В строке заголовка отображаются название этого приложения, имя текущего документа или имя окна |
| Кнопка | На кнопке отображается слово, фраза или значок. Значок – картинка, отображающаяся на экране и обозначающая программу или документ |
Кнопка Свернуть 
| Кнопка управления окном Word, сворачивающая окно программы до кнопки на панели задач Windows. Эта кнопка расположена в верхнем правом углу окна Word |
Кнопка Развернуть / Свернуть 
| Кнопка управления окном Word, которая попеременно позволяет разворачивать окно программы на весь экран и возвращать его к предыдущему размеру. Эта кнопка также расположена в верхнем правом углу окна Word |
Кнопка Закрыть 
| Кнопка управления окном Word, закрывающая окно и завершающая работу программы. Эта кнопка расположена в верхнем правом углу окна Word |
| Строка меню | Область окна, в которой перечислены названия меню программы Word (Файл, Правка, Вид и т.д.). Меню – это набор родственных команд, доступных для выбора. Строка меню расположена под строкой заголовка |
Продолжение таблицы 1
|
|
|
| Элемент | Описание |
| Панель инструментов Стандартная | Панель инструментов – это набор кнопок, предназначенных для вы-полнения команд. Панель инструментов Стандартная предоставляет быстрый доступ к часто используемым в работе функциям |
| Панель инструментов Форматирование | Панель инструментов Форматирование предоставляет быстрый дос-туп к основным функциям форматирования документа |
| Точка вставки (ввода) | Мигающая вертикальная линия в окне документа, показывающая мес-то, в которое будет вставлен следующий символ (буква, цифра, про-бел, символ табуляции, разрыва страницы или конца абзаца) |
| Область выделения | Область между левым краем окна и левым краем строки текста. Если поместить в эту область указатель мыши и щелкнуть левой кнопкой, будет выделена строка текста, напротив которой находится указатель. Когда указатель мыши находится в области выделения, он принимает вид стрелки, направленной вправо и вверх |
| Линейки | Отображаемые на экране размеченные шкалы, проградуированные в дюймах или других единицах измерения. Линейки располагаются под панелями инструментов и на левом краю окна Word |
| Полосы прокрутки | Полосы, позволяющие выбирать отображаемую на экране часть документа. Вертикальная полоса прокрутки расположена вдоль пра-вого края окна документа, а горизонтальная – вдоль нижнего края этого окна, над строкой состояния (рисунок 1) |
| Кнопки перемещения | Кнопки, используемые для быстрого перемещения по большим доку-ментам. Эти кнопки расположены у нижнего края вертикальной поло-сы прокрутки (рисунок 1) |
| Строка состояния | Строка, в которой отображается информация о текущем положении точки вставки (ввода) и другая информация: индикация режимов вставки и замены, язык вводимого текста, состояние проверки правописания и т.д. |
| Всплывающие подсказки | Элемент системы помощи, сообщающий название кнопки на панели задач или элемента окна, к которому подведен указатель мыши |
|
|
|


Рисунок 1. Элементы окна MS Word 2003
Редактирование текста
Выделение текста
Выделенный фрагмент текста можно целиком удалить, вырезать, скопировать или отформатировать. Для выделения текста и рисунков, включая элементы, не расположенные в непосредственной близости друг от друга, можно использовать как мышь, так и клавиатуру. Способы выделения текста приведены в таблице 2.
Таблица 2. Способы выделения текста
| Выделение | Действие |
| Выделение с помощью мыши | |
| Любой фрагмент текста | Используется перемещение (перетаскивание) указателя мыши при нажатой левой клавише мыши |
| Слово | Двойной щелчок левой кнопкой мыши на слове |
| Строки текста | Переместить указатель мыши к левому краю строки так, чтобы он принял вид стрелки, направленной вправо, а затем щелкнуть левой кнопкой мыши |
| Предложение | Удерживая нажатой клавишу CTRL, щелкнуть мышью на пред-ложении |
| Абзац | Переместить указатель мыши к левому краю абзаца так, чтобы он принял вид стрелки, направленной вправо, а затем дважды щелкнуть кнопкой мыши. Другой способ: трижды щелкнуть мышью на абзаце |
| Несколько абзацев | Переместить указатель мыши к левому краю одного из абзацев так, чтобы он принял вид стрелки, направленной вправо, а затем перета-щить указатель вверх или вниз |
| Большой блок текста | Щелкнуть мышью на начале фрагмента, прокрутить документ до кон-ца нужного фрагмента, а затем щелкнуть мышью, удерживая нажатой клавишу клавиатуры SHIFT |
| Весь документ | Переместить указатель к левому краю текста документа так, чтобы он принял вид стрелки, направленной вправо, а затем трижды щелкнуть левой кнопкой мыши |
| Несмежные области | Нужно выделить первый объект и, удерживая нажатой клавишу клавиатуры CTRL, выделить остальные объекты |
| Выделение с помощью клавиатуры | |
| Текст выделяют с помощью клавиш перемещения курсора, удерживая нажатой клавишу SHIFT. Убирают выделение при нажатой клавише ESC с помощью клавиш перемещения курсора | |
| Включение режима выделения | Нажать на клавишу F8 |
| Отключение режима выделения | Нажать на клавишу ESC |
| Выделение ближайшего знака | Включить режим выделения (F8), а затем нажать СТРЕЛКА ВЛЕВО или СТРЕЛКА ВПРАВО |
| Слово | Находясь в режиме выделения, один раз щелкнуть на нужном слове клавишей F8 |
| Предложение | Находясь в режиме выделения, два раза щелкнуть на нужном предложении клавишей F8 |
| Абзац | Находясь в режиме выделения, три раза щелкнуть на нужном абзаце клавишей F8 |
| От места расположения указателя мыши в начало документа | CTRL + SHIFT + HOME |
| От места расположения указателя мыши в конец документа | CTRL + SHIFT + END |
| Выделить весь документ | CTRL + A |
Выделение цветом
|
|
|
Выделение цветом применяется для того, чтобы отмечать в тексте важные места.
При выделении фрагмента текста или рисунка, к которому необходимо привлечь внимание, на панели инструментов Форматирование нажимают на кнопку Выделение цветом  . При этом курсор мыши в окне документа превращается в маркер, который при нажатой левой клавише мыши закрашивает выбранный фрагмент цветом, отмеченным на кнопке Выделение цветом. Чтобы прекратить выделение цветом, нужно повторно нажать кнопку Выделение цветом или воспользоваться клавишей ESC.
. При этом курсор мыши в окне документа превращается в маркер, который при нажатой левой клавише мыши закрашивает выбранный фрагмент цветом, отмеченным на кнопке Выделение цветом. Чтобы прекратить выделение цветом, нужно повторно нажать кнопку Выделение цветом или воспользоваться клавишей ESC.
ПРИМЕЧАНИЕ. Цвет выделения можно менять. Для этого нажимают стрелку в правой части кнопки Выделение цветом и выбирают нужный цвет.
Задание 1. / РФ_1.1.doc /
1. С помощью соответствующей кнопки на панели инструментов Форматирование выделите цветом в рабочем файле слова «Permanent TSB» - голубым и «Visa» - серым.
Отмена действий
В MS Word предусмотрена возможность отмены действий при работе с документом. Последнее выполненное действие отменяется однократным щелчком левой клавишью мыши на кнопке Отменить (рисунок 2) панели инструментов Стандартная. Можно также воспользоваться комбинациями клавиш клавиатуры Alt + BackSpace или Ctrl + Я.
Если требуется отменить сразу несколько последних действий, то нужно щелкнуть по стрелке в правой части кнопки Отменить. На экране появится список последних действий, которые могут быть отменены (рисунок 2). Необходимо выбрать действие, которое необходимо отменить. Возможно, для его поиска потребуется прокрутить список. Необходимо иметь в виду, что при отмене выбранного действия также отменяются все действия, расположенные в списке выше него.
|
|
|
 |

рисунок 2. Список отменяемых действий в MS Word
Задание 2. / РФ_1.1.doc /
1. С помощью соответствующей кнопки на панели инструментов Стандартная отмените последнее действие, выполненное в задании 1.
Возврат действий
Отмененные действия можно вернуть. Последнее отмененное действие возвращается однократным щелчком левой клавишей мыши на кнопке Вернуть панели инструментов Стандартная или комбинацией клавиш клавиатуры Alt + Shift + BackSpace. Если же требуется вернуть сразу несколько последних действий, то следует щелкнуть на стрелке в правой части кнопки Вернуть. На экране появится список последних действий, которые могут быть возвращены (рисунок 3), нужно выбрать действие, которое хотите возвратить. Необходимо иметь в виду, что при возврате выбранного действия также возвращаются все действия, расположенные выше него в списке.
 |

рисунок 3. Список возвращаемых действий в MS Word
Задание 3. / РФ_1.1.doc /
1. С помощью соответствующей кнопки на панели инструментов Стандартная верните отмененное действие из задания 2.
Повтор действий
Многие выполненные действия в документе MS Word можно повторить. Для этого следует выполнить команду Правка/Повторить. Если последнее действие невозможно повторить, название команды Повторить меняется на Нельзя повторить.
Кроме того, для повторения последнего действия можно воспользоваться клавишей клавиатуры F4. Однако при этом надо быть внимательным. В некоторых случаях нажатие клавиши клавиатуры F4 приводит не к повтору последнего действия, а к возврату только что отмененного.
Проверка правописания
При вводе текста программа MS Word обычно проводит проверку правописания автоматически.
Для установки параметров проверки правописания нужно выполнить команду Сервис/Параметры. Основные параметры проверки устанавливаются во вкладке Правописание диалогового окна Параметры (рисунок 4).

рисунок 4. Диалоговое окно Параметры, вкладка Правописание
При вводе текста в документе красной волнистой линией подчеркиваются слова, в которых есть орфографические ошибки, а также повтор одного и того же слова. Зеленой волнистой линией в тексте подчеркиваются слова, знаки препинания, фрагменты предложений и целые предложения, в которых есть грамматические и стилистические ошибки, а также ошибки в расстановке знаков препинания. Для исправления ошибок нужно щелкнуть правой кнопкой мыши на подчеркнутом слове и в контекстном меню выбрать правильный вариант написания слова (рисунок 5) или согласиться с грамматическим замечанием (рисунок 6).

рисунок 5. Указание на орфографическую ошибку в документе

рисунок 6. Указание на грамматическую ошибку в документе
Если в контекстном меню нет правильных вариантов написания слова или конкретной грамматической рекомендации, то ошибку следует исправлять самостоятельно непосредственно в тексте документа с использованием клавиатуры.
Для проверки правописания в документе с уже введенным текстом следует нажать кнопку Правописание панели инструментов Стандартная (рисунок 7), в результате на экране появится диалоговое окно Правописание (рисунок 8).

рисунок 7. Кнопка Правописание панели инструментов Стандартная

рисунок 8. Диалоговое окно Правописание, проверка орфографии
При обнаружении ошибки в документе, в верхней части диалогового окна Правописание выводится фрагмент текста с ошибкой. В нижней части окна могут быть приведены правильные варианты написания слова или грамматические замечания (рисунок 9).

рисунок 9. Диалоговое окно Правописание, проверка грамматики
Для исправления орфографической ошибки в тексте нужно выбрать в диалоговом окне Правописание правильный вариант написания и нажать на кнопку Заменить или Заменить все. Для исправления грамматической ошибки нажать на кнопку Изменить.
Если в нижней части окна Правописание нет правильных вариантов написания слова или конкретной грамматической рекомендации, то ошибку следует исправлять самостоятельно. Это можно сделать в верхней части диалогового окна, после чего, в зависимости от вида ошибки, необходимо нажать на кнопку Заменить, Заменить все или Изменить.
Задание 4. / РФ_1.2. doc/
1. С помощью контекстного меню исправьте ошибки в тексте рабочего файла.
Использование синонимов
Для получения списка синонимов к какому-либо слову достаточно щелкнуть на этом слове правой кнопкой мыши и открыть подчиненное контекстное меню Синонимы (рисунок 10). Выберите любой синоним по своему вкусу и щелкните по нему левой кнопкой мыши – слово в документе заменится этим синонимом.

рисунок 10. Контекстное меню синонимов
В контекстном меню приводится список не более чем из восьми синонимов. Для того, чтобы посмотреть, нет ли других синонимов, следует выполнить команду контекстного меню Тезаурус.
В тех редких случаях, когда команда Тезаурус не отображается в контекстном меню, следует выполнить команду Сервис/Язык/тезаурус. В появившемся окне будет приведен полный список синонимов. Кроме того, может быть приведен перечень разных значений слова, если таковые имеются, а также антонимов и связанных слов.
Задание 5. / РФ_1.2. doc /
1. С помощью контекстного меню подберите синонимы и замените ими все вхождения слова «машины» в рабочем файле.
Поиск текста
Для поиска текста (слова, сочетание слов, предложения и др.) в документе MS Word служит команда Правка/Найти. Во вкладке Найти диалогового окна Найти и заменить (рисунок 11) в поле Найти нужно ввести искомый текст и нажать на кнопку Найти далее. Найденный текст будет выделен в документе.
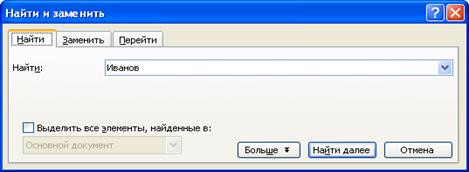
рисунок 11. Диалоговое окно Найти и заменить - поиск текста в документе
Замена текста
Для замены текста в документе на другой текст следует выполнить команду Правка/Заменить. Во вкладке Заменить диалогового окна Найти и заменить (рисунок 12) в поле Найти вводят заменяемый текст, в поле Заменить на вводят заменяющий текст. Для замены во всем документе следует нажать кнопку Заменить все.

рисунок 12. Диалоговое окно Найти и заменить - замена текста в документе
Задание 6. / РФ_1.1.doc /
1. С помощью команды Заменить замените в рабочем файле все слова «банк» на слово «трест».
|
|
|


