 |
Чтобы изменить внешний вид границы, выберите заранее стиль, толщину и цвет линий.
|
|
|
|
Создать нумерованный список.
1. Наберите ваш текст в документе. Каждую строчку, которую вы планируете сделать отдельным пунктом в списке, отделяйте от других строк новым абзацем с помошью клавиши Enter.
2. Выделите весь набранный вами текст и нажмите кнопку Нумерованный список по умолчанию на панели инструментов Форматирование.
В редакторе для выполнения этого действия следует на вкладке Главная в группе команд Абзац нажать кнопку Нумерация (для автоматической нумерации) или щелкнуть по стрелочке на этой кнопке и выбрать из библиотеки подходящий стиль для нумерации.
Аналогично можно создавать список, если сначала нажать кнопку Нумерованный список по умолчанию,а потом набирать текст, отделяя пункты друг от друга с помощью клавиши Enter.
Создание маркированного списка
- Щелкните место в документе, с которого следует начать маркированный список.
- Нажмите кнопку Список
 на панели инструментов Формат, а затем начинайте ввод текста. При каждом нажатии клавиши ENTER на следующей строке будет появляться новый маркер.
на панели инструментов Формат, а затем начинайте ввод текста. При каждом нажатии клавиши ENTER на следующей строке будет появляться новый маркер. - Чтобы завершить маркированный список, кнопку Список на панели инструментов Формат еще раз.
Форматирование текста в виде колонок.
меню-разметка страницы-колонки.
34) Создание новой таблицы Word можно осуществить тремя способами:
Нарисовать
Вставить
Создание на основе существующих данных (текста, чисел)
1. Нарисовать (создать) таблицу Word
Для создания таблицы Word со сложным заголовком целесообразно использовать способ Нарисовать таблицу. Для этого надо выбрать команду Таблица / Нарисовать таблицу. Появится плавающая панель инструментов Таблицы и границы. С помощью этой панели можно создать таблицу и осуществить ее редактирование и форматирование.
|
|
|

2. Вставка (создание) таблицы Word
Чтобы быстро создать простую таблицу в Word, необходимо воспользоваться командой Таблица/Вставить/Таблица. Появится диалоговое окно Вставка таблицы.

В этом окне можно задать размер (количество столбцов и строк), установить Автоподбор ширины столбцов, выбрать один из вариантов Автоформатирование. Установив флажок По умолчанию для новых таблиц, можно сохранить выбранный формат и в дальнейшем использовать его по умолчанию.
3. Преобразование существующего текста в таблицу
При преобразовании текста в таблицу необходимо указать, в каком месте должен начинаться каждый столбец. Для этого используют символы разделителей. В качестве разделителя может быть выбран знак абзаца, знак табуляции, точка с запятой или другой.
35) Для того чтобы выделить ячейку в таблице, необходимо подвести указатель мыши слева внутри этой ячейки, т.е. чтобы он принял вид черной стрелки и один раз щелкнуть левой клавишей мыши.
Для того чтобы выделить несколько ячеек в таблице, необходимо выделить сначала одну ячейку, а затем, не отпуская левую клавишу мыши, выделить оставшиеся ячейки.
Для того чтобы выделить одну строку в таблице необходимо подвести указатель мыши слева вне таблицы, напротив нужной строки и один раз щелкнуть левой клавишей мыши.
Разбиение ячеек.
Внутри ячейки, которую нужно разбить, щелкаем правой кнопкой мыши, выбираем «разбить ячейки».В появившемся окне задаем необходимое кол-во строк и столбцов.
Объединение двух ячеек, находящихся в одной строке или одном столбце.
1.Выделите ячейки, которые требуется объединить.
2.Правой кнопкой мыши, выберите команду Объединить ячейки  .
.
Изменение ширины столбца
Установите указатель на границу столбца, которую необходимо переместить, и подождите, пока указатель не примет вид двусторонней стрелки  . Затем измените ширину столбца путем перетаскивания его границы.
. Затем измените ширину столбца путем перетаскивания его границы.
|
|
|
ПРИМЕЧАНИЯ
· Чтобы задать точное значение ширины столбца, щелкните одну из ячеек этого столбца. В меню Таблица выберите команду Свойства таблицы, а затем на вкладке Столбец выберите нужные параметры.
· Для автоматического изменения ширины столбцов таблицы щелкните таблицу, выберите в меню Таблица команду Автоподбор, а затем — команду По содержимому.
· Для отображения точных значений ширины каждого столбца щелкните любую ячейку таблицы и перетащите маркеры на линейке, удерживая нажатой клавишу ALT.
Высоты строки
· Установите указатель на границу строки, которую необходимо переместить, и подождите, пока указатель не примет вид двусторонней стрелки  . Затем перетащите эту границу.
. Затем перетащите эту границу.
ПРИМЕЧАНИЯ
· Чтобы задать точное значение высоты строки, щелкните одну из ячеек этой строки. В меню Таблица выберите команду Свойства таблицы, а затем на вкладке Строка выберите нужные параметры.
· Для отображения точных значений высоты каждой строки щелкните любую ячейку таблицы и перетащите маркеры на вертикальной линейке, удерживая нажатой клавишу ALT.
Чтобы изменить внешний вид границы, выберите заранее стиль, толщину и цвет линий.
В группе Рисование границ щелкните стрелку списка Стиль пера и выберите стиль линии.
В списке Стиль пера доступны различные стили линий, например двойная, тройная, пунктирная и волнистая линии и т. д.
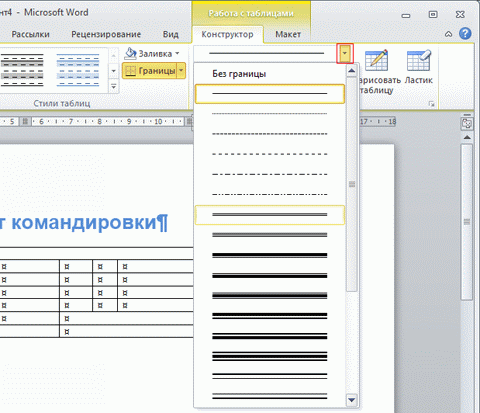
В группе Рисование границ щелкните стрелку списка Толщина пера и выберите толщину линии.
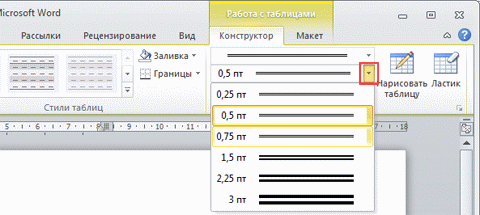
|
|
|


