 |
Глава 6. Пространственный анализ 6 глава
|
|
|
|
Если в программных продуктах ГИС IndorGIS и САПР IndorCAD/Road работа ведется на уровне моделей пространственных объектов и проектов автомобильных дорог, то в системе подготовки чертежей IndorDraw – только с изображениями карт и чертежей, при этом связь с исходными объектами теряется практически полностью.
ГИС IndorGIS и САПР IndorCAD/Road позволяют передать сформированные карты, топографические планы, схемы и чертежи в систему IndorDraw, где их можно доработать, напечатать и поместить в электронный архив – в базe данных информационной системы автомобильных дорог IndorInfo/Road. В будущем чертежи, созданные в IndorDraw, можно повторно извлечь из этой базы данных и использовать в качестве подложки в ГИС IndorGIS (например, для обоснования инвестиций) или в САПР IndorCAD/Road (например, для проектирования реконструкции дорог).

Рис. 8.9. Внешний вид системы подготовки чертежей IndorDraw
Внешний вид системы IndorDraw, представленный на рис. 8.8, является достаточно традиционным для систем такого класса. Система обладает многодокументным интерфейсом. В верхней части приложения размещено меню и панели инструментов, в нижней части – строка статуса. Каждое окно с документом состоит из нескольких страниц, переключаемых с помощью закладок внизу экрана.
Для изменения различных параметров объектов имеется несколько свободно размещаемых на экране окошек для настройки типа заливки, линий, символов, текстовых надписей, для управления слоями.
8.4. Геодезический редактор IndorSurvey 2.0
Геодезический редактор IndorSurvey 2.0 представляет собой инструментарий для обработки данных, полученных в ходе топографо-геодезических изысканий.
Геодезического редактор IndorSurvey 2.0 может использоваться как независимая программа, либо в составе ГИС IndorGIS 5.0 и внутри САПР IndorCAD/Road 5.0.
|
|
|
Редактор позволяет вычислять и обрабатывать данные теодолитных (тахеометрических) ходов, пикетажной съемки, дополнительных геодезических задач (засечек).
Теодолитные (тахеометрические) ходы в IndorSurvey 2.0 могут быть различных типов: разомкнутые, замкнутые, сомкнутые, без примычных углов, висячие. Для каждого хода задаются его параметры, характеризующие способы измерений, поправки инструментов, допустимые невязки. При вводе данных сразу же увязываются ходы и вычисляются невязки.
Геодезический редактор IndorSurvey 2.0 позволяет настраивать список параметров, участвующих в вычислении хода. Например, можно отключить все характеристики хода, касающиеся высотных отметок (высота, превышение, поправки превышения, исправленное превышение, увязанная высота), если нужно получить только плановые координаты точек (X и Y). Можно также отключить параметры, измерение которых не выполнялось (например, обратное расстояние, обратный вертикальный угол). Также существует возможность указать, какие параметры следует вводить, а какие будут вычисляться. Например, можно выбрать ввод измеренного или дирекционного угла. Также можно вводить непосредственно координаты Х и Y, вычисляя углы и расстояния, решая таким образом обратную геодезическую задачу.
Отличительной особенностью редактора IndorSurvey 2.0 является то, что в нем можно обрабатывать несколько ходов, визуализируя их одновременно. Кроме того, некоторый ход может начинаться и заканчиваться в точках (станциях) другого хода, сохраняя ссылки на эти точки. Таким образом, при переувязке или изменении координат основного хода автоматически пересчитываются координаты хода, ссылающегося на основной.
Теодолитный (тахеометрический) ход может содержать несколько наборов пикетажных съемок. При обработке пикетажной съемки задаются параметры, необходимые для вычисления координат пикетажных точек, такие как точка стояния, точка наведения, высота прибора и т.д. В качестве точки стояния и точки наведения выбираются станции теодолитного хода. Имеется возможность настроить список параметров (для ввода и отображения), необходимых для вычисления координат пикетажных точек. Например, если разрешить ввод координат X и Y, то можно по их значениям решать обратную геодезическую задачу.
|
|
|
К теодолитному (тахеометрическому) ходу также могут относиться несколько дополнительных точек, вычисляемых при помощи различных геодезических построений (засечек). В качестве опорных точек при вычислении засечек используются станции хода, пикетажные точки или другие засечки (дополнительные точки). Изменение координат опорных точек приводит к автоматическому перевычислению координат дополнительных точек. Для вычисления координат дополнительных точек используются все основные виды засечек, применяемые в инженерной геодезии, в т.ч. все, рассмотренные в п. 3.8.
Внешний вид редактора IndorSurvey 2.0 показан на рис. 8.10. В левой части находится список ходов (галочками помечены ходы, которые видны на карте), в правой – область просмотра и редактирования данных текущего хода. Эта область состоит из шести закладок, на которых располагаются данные текущего хода, выделенного в списке ходов, а именно: параметры хода, станции хода, пикеты, дополнительные точки, план и профиль.

Рис. 8.10. Главное окно геодезического редактора IndorSurvey 2.0
8.4.1. Список ходов
Документом в редакторе IndorSurvey 2.0 является геодезический журнал. Журнал состоит из нескольких ходов, отображаемых в левой части окна редактора. Текущим ходом считается тот ход, который выделен в этом списке. Чтобы выделить ход, достаточно щелкнуть на нем мышью.
Первая страница окна редактора («Параметры хода») позволяет задать параметры текущего хода в журнале (см. рис. 8.1): а) наименование; б) дату выполнения; в) тип хода (– разомкнутый, – замкнутый, – сомкнутый, – без примычных углов, – висячий); г) режим отсчёта горизонтальных углов (влево или вправо); д) режим отсчёта вертикальных углов (от горизонта или от зенита); е) способ задания примычных углов (координатам или дирекционными углами); ж) поправки для инструмента по измеренным длинам, горизонтальным и вертикальным углам; з) допустимые величины невязок в ходах (угловая, приращений, превышений); и) цвет и толщина линий, которыми ход отрисовывается на карте.
|
|
|
8.4.2. Станции ходов
На странице «Станции хода» редактируются станции текущего хода (рис. 8.11). В верхней части страницы находятся поля, в которых задаются координаты начальной и конечной точек наведения, а также начальной и конечной точек стояния, в центральной части – ведомость тахеометрического хода, в нижней части – строка статуса и кнопки для добавления и удаления станций и их настройки.

Рис. 8.11. Страница «Станции хода» геодезического редактора IndorSurvey 2.0
Для точек наведения задаются координаты X, Y или дирекционный угол, а для точек стояния – координаты X, Y, H.
Если в журнале несколько ходов, то можно задать в качестве точек наведения или стояния точки из других ходов. Следует заметить, что в качестве ссылок могут быть использованы только точки из предыдущих ходов, т.е. тех, которые в списке ходов находятся выше, чем текущий ход.
Чтобы назначить такую точку, нужно раскрыть список в поле «Ссылка». В этом списке отображаются точки, принадлежащие другим ходам геодезического журнала, из которых нужно выбрать точку наведения или точку стояния (рис. 8.12). После выбора ссылки, поля с координатами становятся недоступными. При изменении координат у точки, на которую задана ссылка, меняются координаты и данной точки.
В центре страницы находится журнал измерений. В журнале в виде списка отображаются все станции хода и набор параметров станций. Белый цвет фона ячеек означает, что содержимое ячеек можно непосредственно редактировать, жёлтый цвет – нельзя.

Рис. 8.12. Выбор ссылки для точки стояния
В строке статуса для текущего хода отображаются угловая, абсолютная и относительная невязки, а также невязка превышений.
|
|
|
Параметры станции хода можно не вводить вручную, а взять координаты точки непосредственно с карты. Для этого нужно выделить в журнале станцию, нажать кнопку на панели инструментов, после чего указать мышью точку на плане (см. ниже п. «Просмотр плана»). Координаты указанной точки используются в качестве координат выделенной станции.
Также можно нажать кнопку «Оттрассировать теодолитный ход по карте», после чего последовательно ввести на плане точки, определяющие станции теодолитного хода (см. ниже п. «Просмотр плана»).
8.4.3. Редактирование пикетов
Страница «Пикеты» геодезического редактора IndorSurvey 2.0 предназначена для редактирования пикетажных съемок, выполненных со станций текущего хода (рис. 8.13).
Страница разбита на две части. В левой части располагается список наборов пикетажных съемок, выполненных со станций текущего хода, а в правой – пикеты и параметры той съемки, которая выделена в этом списке. Если в списке рядом со съемкой установлен флаг, значит, все пикеты этой съемки отображаются на плане. Под списком находятся кнопки, предназначенные для добавления и удаления съемок.
Для каждой съемки нужно задать «Точку стояния» и «Точку наведения», которые выбираются из списка, содержащего станции всех ходов в журнале, а также высоту прибора и установку лимба; задать поправки для инструмента по длине и углам.
В центре станицы отображается список пикетов текущей съемки.

Рис. 8.13. Страница «Пикеты» геодезического редактора IndorSurvey 2.0
Параметры съемочных точек можно не вводить вручную, а взять координаты точки карты. Для этого нужно выделить в списке точку, нажать кнопку на панели инструментов, после чего указать мышью точку на плане (см. ниже п. «Просмотр плана»). Координаты указанной точки используются в качестве координат выделенной съемочной точки.
Также можно нажать кнопку, после чего последовательно указать на плане точки, определяющие точки данной съемки (см. ниже п. «Просмотр плана»).
Список параметров, отображаемых для каждой съемочной точки, и возможность их редактирования можно установить в окне настройки параметров. Оно открывается при нажатии на кнопку.
В этом окне в виде списка отображаются все параметры съемочных точек. Рядом с каждым параметром есть флаг «Видимость». Если он установлен, то этот параметр отображается в списке, иначе – не отображается. Рядом с теми параметрами, которые может вводить пользователь, есть также флаг «Ввод». Если он установлен, то значение параметра будет доступно для редактирования.
8.4.4. Дополнительные команды для работы с пикетами
|
|
|
Рассмотрим дополнительные команды для работы со станциями в журнале и списком съемочных точек. Они расположены на панели инструментов (рис. 8.14).
Рис. 8.14. Фрагмент панели инструментов для работы с пикетами
Черный экран
По команде «Найти точку по имени» открывается диалоговое окно, в котором нужно ввести имя точки и задать параметры поиска: «С учетом регистра» и «Поиск подстроки». Здесь же можно указать на плане точку, которую необходимо найти в журнале. Для этого нужно нажать кнопку, после чего указать мышью точку на плане. Если точка с указанными параметрами будет найдена, то она выделится в журнале станций или в списке съемочных точек.
По команде «Подсветить текущую точку на плане» выделенная в журнале точка подсвечивается на плане.
Команда * «Заполнить/преобразовать столбец» предназначена для выполнения различных преобразований над столбцами в журнале измерений и списке съемочных точек. По этой команде открывается диалоговое окно «Преобразование столбца». Список «Столбец» содержит все доступные для редактирования столбцы на выбранной в данной момент странице («Станции хода» или «Пикеты»).
8.4.5. Редактирование дополнительных точек
На странице «Дополнительные точки» редактора IndorSurvey 2.0 редактируются точки, вычисляемые при помощи засечек (рис. 8.15).

Рис. 8.15. Страница «Дополнительные точки» редактора IndorSurvey 2.0
В качестве опорных точек при вычислении засечек используются станции хода, пикетажные точки или другие засечки.
В левой части страницы находится список дополнительных точек. Для редактирования этих точек предназначены кнопки, расположенные под списком. В частности, кнопка * добавляет новую дополнительную точку. По этой команде появляется меню, в котором нужно выбрать способ задания дополнительной точки (рис. 8.16). После выбора одного из пунктов в этом меню в правой части страницы появляются параметры для задания координат новой точки.

Рис. 8.16. Меню выбора способа задания дополнительной точки
Рассмотрим некоторые наиболее часто используемые способы задания дополнительных точек.
По известным координатам. В поля X и Y вводятся точные координаты точки или точка задается по карте (рис. 8.17). Для этого нужно нажать кнопку и указать мышью точку на плане. Координаты указанной точки заносятся в соответствующие поля.

Рис. 8.17. Параметры точки, задаваемой по известным координатам
Полярная засечка. Сначала задаются точки створа (рис. 8.18). Можно ввести в поля X и Y в разделе «Точки створа» известные координаты точек, задать ссылки на существующие в журнале точки или оттрассировать точки створа по карте (). Кнопка меняет местами точки створа.

Рис. 8.18. Параметры полярной засечки
Затем выбирается, от какой точки створа (1-ой или 2-ой) отсчитывается расстояние, указывается расстояние от выбранной точки створа и угол, который образуется с линией створа. Кроме этого, можно указать результирующую точку на плане ().
Расстояние от точки створа можно не вводить вручную, а измерить на плане. Для этого нужно нажать кнопку, после чего отмерить на плане нужное расстояние (нарисовать отрезок). Длина отрезка заносится в поле Расстояние.
Линейная засечка. Сначала задаются точки створа (рис. 8.19). Можно ввести в поля X и Y в разделе «Точки створа» известные координаты точек, задать ссылки на существующие в журнале точки или оттрассировать точки створа по карте (). Кнопка меняет местами точки створа.
Затем указывается расстояние, на котором находится результирующая точка от первой точки створа и от второй точки створа. Также нужно выбрать, в какой полуплоскости от линии створа (в правой или в левой), находится эта точка. Кроме этого, можно не вводить параметры результирующей точки, а указать ее на плане ().
Расстояния от точек створа можно не вводить вручную, а измерить на плане. Для этого нужно нажать на кнопку, расположенную рядом с полем ввода, после чего отмерить на плане нужное расстояние (нарисовать отрезок). Длина отрезка заносится в поле «Расстояние».

Рис. 8.19. Параметры линейной засечки
Прямая угловая засечка. Сначала задаются точки створа (рис. 8.20). Можно ввести в поля X и Y в разделе «Точки створа» известные координаты точек, задать ссылки на существующие в журнале точки или оттрассировать точки створа по карте (). Кнопка меняет местами точки створа.

Рис. 8.20. Параметры прямой угловой засечки

Затем задаются параметры результирующей точки – это углы, которые образуются у первой и второй точек створа. Кроме этого, можно не вводить параметры результирующей точки, а указать ее на плане ().
Обратная угловая засечка. В первую очередь, задаются координаты трех исходных точек (рис. 8.21). Можно ввести в поля X и Y известные координаты точек, задать ссылки на существующие в журнале точки или оттрассировать исходные точки по карте ().
Результирующую точку определяют два угла. Значения этих углов вводятся в поля «Угол 1-2» и «Угол 2-3». Также можно указать искомую точку на плане ().

Рис. 8.21. Параметры обратной угловой засечки
Перпендикуляр в створ. Сначала задаются точки створа (рис. 8.22). Можно ввести в поля X и Y в разделе «Точки створа» известные координаты точек, задать ссылки на существующие в журнале точки или оттрассировать точки створа по карте (). Кнопка меняет местами точки створа.

Рис. 8.22. Параметры перпендикуляра в створ
Затем в полях «Из точки:» X и Y задаются координаты точки, из которой нужно опустить перпендикуляр на линию створа. Точка пересечения линии перпендикуляра с линией створа является результирующей точкой.
Перпендикуляр от створа. Сначала задаются точки створа (рис. 8.23). Можно ввести в поля X и Y в разделе «Точки створа» известные координаты точек, задать ссылки на существующие в журнале точки или оттрассировать точки створа по карте (). Кнопка меняет местами точки створа.
Рис. 8.23. Параметры перпендикуляра от створа
Затем задается «Расстояние от точки 1», которое определяет, из какой точки должен быть построен перпендикуляр к линии створа, и «Расстояние от створа». Точка, находящаяся на линии перпендикуляра на заданном расстоянии, используется в качестве результирующей точки. Также указывается, в какой полуплоскости от линии створа (в правой или в левой), должна находиться точка.
Расстояния от точки 1 и от створа можно не вводить вручную, а измерить на плане. Для этого нужно нажать на кнопку, расположенную рядом с полем ввода, после чего отмерить на плане нужное расстояние (нарисовать отрезок).
8.4.6. Просмотр продольного профиля
На странице «Профиль» редактора IndorSurvey 2.0 отображается продольный профиль теодолитного хода (рис. 8.25).

Рис. 8.25. Страница «Профиль» редактора IndorSurvey 2.0
В верхней части окна находятся параметры, позволяющие задать масштаб отображения растяжения по Z и расстояние от оси, определяющее ширину коридора вдоль оси, в котором отображаются пикетажные точки.
В качестве оси профиля может быть использован теодолитный ход. В этом случае нужно включить кнопку режима («Ось профиля – теодолитный ход»). Также можно вручную указать ось профиля на плане. Для этого нужно включить кнопку режима («Задать ось профиля по карте») и построить на плане ломаную линию (последовательными щелчками мыши), являющуюся осью профиля.
8.4.7. Особенности интегрированного использования редактора IndorSurvey в IndorGIS и в IndorCAD
При использовании геодезического редактора в составе геоинформационной системы IndorGIS и системы автоматизированного проектирования объектов транспортного, промышленного и гражданского строительства IndorCAD в нем появляются некоторые специфические функции.
В этом случае редактор запускается в виде отдельного окна внутри указанных систем. Окно редактора не содержит меню, и может быть «приклеено» слева, справа или снизу к основному окну посредством перетаскивания за заголовок или при помощи кнопки на панели инструментов.
Визуализация результатов обработки измерений происходит в окне редактора карт. Таким образом, можно одновременно видеть существующие на карте пространственные объекты и точки, полученные в результате съемки. Также можно привязывать съемку к некоторым опорным точкам на карте. При трассировке (вводе) новых фигур карты, а также изменении геометрии существующих фигур, вершины фигур «притягиваются» к точкам, вычисленным в геодезическом редакторе.
Кроме того, на панели инструментов добавляется кнопка «Снять съемочные точки с выделенных фигур». При нажатии этой кнопки координаты вершин фигур, выделенных в редакторе карт, будут помещены в качестве съемочных точек в текущий пикет.
На странице «Пикеты» геодезического редактора IndorSurvey 2.0 также появляются дополнительные кнопки:
Поместить съемочные точки на карту. Помещает точки в слой карты. Команда доступна, если текущий слой карты допускает ввод точек.
Соединить две точки линией. Позволяет оттрассировать и поместить на карту отрезок. Команда доступна, если текущий слой карты допускает ввод линий.
Соединить точки полилинией. Позволяет оттрассировать и поместить на карту полилинию. Команда доступна, если текущий слой карты допускает ввод линий.
Соединить точки отрезками. Позволяет оттрассировать полилинию и поместить ее на карту в виде отдельных отрезков. Команда доступна, если текущий слой карты допускает ввод линий.
Построить полигон. Позволяет оттрассировать и поместить на карту полигон. Команда доступна, только если текущий слой карты допускает ввод полигонов.
8.4.8. Экспорт результатов обработки измерений
Геодезический редактор IndorSurvey 2.0 позволяет экспортировать результаты обработки геодезических измерений. Чтобы начать экспорт, нужно выполнить команду меню «Экспорт» или нажать на панели инструментов кнопку «Экспорт данных». Возможны два варианта экспорта:
* Экспорт в Excel. После выбора экспортируемых параметров, данные о координатах станций хода, высотах станций и пикетах в виде отдельных ведомостей передаются в Microsoft Excel. В ведомостях координат и высот станций рассчитываются допустимые невязки. Можно экспортировать только результаты обработки одного хода или всех ходов журнала в общую ведомость. В появляющемся диалоге можно указать, какие параметры должны быть экспортированы.
* Экспорт точек в текстовый файл. В этом случае в текстовый файл помещаются только координаты точки (X, Y, Z), ее номер (имя) и тип. В специальном окне можно выбрать, будут ли в текстовый файл помещены точки всех ходов или только точки текущего хода, а также задать типы точек, помещаемых в файл. В появляющемся диалоге можно указать, какие параметры должны быть экспортированы.
8.5. Редактор дорожных знаков в IndorRoadSign 1.0
Редактор IndorRoadSign 1.0 предназначен для создания дорожных знаков, как стандартных, так и знаков индивидуального проектирования.
Редактор имеет следующие функции:
· Редактор позволяет создавать изображения любых дорожных знаков, предусмотренных ГОСТ 10807-78. «Знаки дорожные. Общие технические условия», в том числе можно создавать произвольные знаки индивидуального проектирования.
· Полученные изображения дорожных знаков могут использоваться в ГИС IndorGIS в качестве точечных условных знаков, т.е. ими могут изображаться любые точечные объекты на карте.
· Полученные изображения дорожных знаков могут использоваться в САПР автомобильных дорог IndorCAD/Road для нанесения дорожных знаков в модели проекта.
· Полученные изображения дорожных знаков могут использоваться в системе подготовки чертежей IndorDraw для нанесения дорожных знаков на чертежах.
Сформированные в редакторе IndorRoadSign дорожные знаки кодируются в виде специальной текстовой строки, которая может сохраняться в базе данных информационной системы IndorInfo/Road для последующего извлечения и анализа.
Во всех этих системах при необходимости выбора типа и редактирования параметров дорожного знака появляется главное окно редактора IndorRoadSign (рис. 8.26).
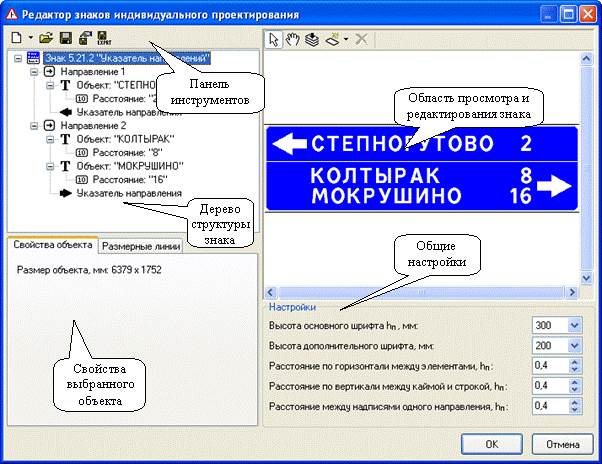
Рис. 8.26. Редактор знаков индивидуального проектирования IndorRoadSign 1.0
При необходимости получения можно одним нажатием кнопки в этом окне сформировать чертеж знака в системе подготовки чертежей IndorDraw, при этом система сама проставит все основные размеры на чертеже (рис. 8.27).

Рис. 8.27. Сформированный в IndorDraw чертеж знака
индивидуального проектирования
8.6. Работа с видеорядами в IndorVideoRow 1.0
Система подготовки и просмотра видеоизображений автомобильных дорог разработана совместно Инженерным дорожным центром «Индор» с компанией «ИндорСофт» (г. Томск). Система предназначена для записи видеоизображения автомобильной дороги с привязкой к текущему пикетажному положению кадров и последующего просмотра изображения дороги по его заданному пикетажу или с помощью прямого интерактивного указания участка дороги на карте или плане местности.
В состав системы записи видеоизображений входят (см. рис. 4.11): а) блок управления и индикации (устройство ИРА-3М, фиксирующее пройденное расстояние); б) датчик расстояний; в) Web-камера; г) портативный компьютер; д) программное обеспечение IndorVideoRow.
Система работает в двух режимах: записи и просмотра видеоряда. В режиме записи нужно задать настройки камеры (настроить драйверов), кадра (формат файлов, в которые записываются кадры видеоряда) и параметры записи (код объекта, начальный пикетаж и т.д).
Для просмотра подготовленных видеоизображений может быть использовано два программных продукта, разработанных в компании «ИндорСофт» система подготовки чертежей IndorDraw и ГИС IndorGIS.
Оба программных продукта позволяют привязывать созданные видеоряды к графическим изображениям автомобильных дорог на плане или карте местности. В них встроены средства для интерактивного указания участка дороги на плане местности с немедленным переходом в видеоряде к нужному кадру. Кроме того, при просмотре видеоряда на плане местности постоянно отображается текущее положение наблюдателя.
8.6.1. Запись видеоряда
Видеоряд – это последовательность кадров, зафиксированных источником видео с определенным интервалом.
Для записи видеоряда необходимо наличие присоединенного к компьютеру источника видео (например, Web-камеры). Кроме того, к компьютеру через COM или USB-порт может быть подключено устройство ИРА-3М (Измеритель-Регистратор Автомобильный). Это устройство фиксирует пройденное расстояние, снимая показания с датчика пути. При наличии датчика ровности прибор также выдает информацию о ровности дорожного покрытия.
Перед началом записи видеоряда необходимо выполнить настройки порта, источника видео, а также нужно выбрать файл, в который он будет сохранен. По команде Начать… в меню Запись открывается диалоговое окно сохранения файла. В нем указывается файл с расширением VID. После этого появляется окно параметров записи (рис. 8.28).
рис.8.28
В этом окне нужно ввести код объекта, для которого будет записываться видеоряд. Параметр Начальный километраж определяет начальный пикет трассы при записи видеоряда. Если к компьютеру подключено устройство ИРА-3М, то ему будет передано значение этого параметра.
При нажатии кнопки ОК открывается окно выбора события для записи кадров в видеоряд (рис. 8.29).
Рис. 8.29
В этом окне необходимо выбрать событие, инициирующее запись очередного кадра в видеоряд. Возможны следующие варианты:

Рис. 8.28. Окно параметров записи

Рис. 8.29. Окно выбора события
1. По сигналам от ИРА-3М. При выборе этого варианта очередной кадр фиксируется при прохождении определенного участка пути. Сигнал о наступлении такого события поступает от устройства ИРА-3М, которое снимает показания с датчика пути. Интервал, с которым кадры записываются в видеоряд, задается в поле Шаг.
|
|
|


