 |
Тема: «Объекты управления».
|
|
|
|
Цель работы: Изучить основные объекты управления и правила работы с ними.
Объекты управления – это скелет программы в VB. Одни из них служат для создания интерфейса пользователя, например, текстовые поля, командные кнопки, другие выполняют вспомогательные функции, например, таймер. Интерфейс — это внешняя оболочка приложения вместе с программами управления, доступом и другими скрытыми от пользователя механизмами управления, дающая возможность работать с документами, данными и другой информацией, хранящейся в компьютере или за его пределами.
Текстовое поле. Для отображения информации и ввода данных в форме предназначен объект типа поле, для создания которого используется кнопка TextBox (Текстовое поле) на панели элементов управления. Информация, выводимая в текстовом поле, определяется свойством Text и может задаваться следующим способом: в диалоговом окне Properties; в процессе выполнения программного кода; при вводе данных в поле пользователем. В этом случае свойство Locked не должно иметь значение True, так как данные, отображаемые в поле, можно только просматривать, но нельзя редактировать.
Текстовые поля — это наиболее часто встречающийся тип элементов управления, т. к. их можно использовать не только для просмотра информации, как с помощью рассмотренных ранее элементов управления типа Label, но и для ввода информации пользователями приложения. Разместим в форме текстовое поле и посмотрим, как, вводя в него информацию, можно изменять значение расположенной в форме надписи.
Упражнение 1. 1. Откройте окно для создания нового приложения. 2. Для размещения в форме текстового поля нажмите кнопку TextBox (Текстовое поле) на панели элементов управления. Затем установите курсор в форме и нарисуйте рамку требуемого размера. 3. Откройте окно свойств, для созданного элемента управления. 4. Информация, отображаемая в текстовом поле, задается свойством Text. Чтобы при запуске формы на выполнение, поле было пустым, удалите из правого столбца данного свойства находящееся там по умолчанию значение Text1. 5. Разместите в форме надпись к текстовому полю. Для этого нажмите кнопку Label на панели элементов управления, установите курсор в верхнюю часть формы и нарисуйте рамку требуемого размера. Затем в окне Properties выделите свойство caption (Надпись) и введите в правом столбце текст надписи, например: Текстовые поля позволяют пользователю вводить информацию.
|
|
|
6. Чтобы вводимая в текстовое поле информация отображалась в надписи, расположенной над полем, необходимо создать процедуру. Щелкните мышью, установив курсор на текстовом поле. В открывшемся окне редактора кода из списка Object выбрано значение Text1, указывающее наименование элемента управления TextBox, а из правого списка Procedure значение Change, позволяющее задать процедуру обработки события, возникающего при изменении значения. Создайте процедуру следующего вида (рис 2.1):
Private Sub Textl_Change ()
Label 1.Caption = Textl.Text
End Sub
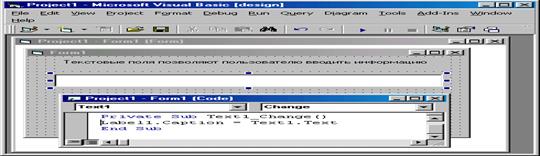
Рис. 2.1. Процедура, позволяющая отображать в метке вводимую пользователем информацию
7. Закройте окно редактора кода. 8. Запустите программу на выполнение. Появляется форма, содержащая надпись и текстовое поле. Введите произвольную фразу в текстовое поле.
Обратите внимание, что по мере ввода информации надпись, расположенная над полем, также отображает вводимый вами текст (рис.2. 2).

Рис. 2.2. Информация, вводимая пользователем в текстовое поле, отображается в метке.
Свойства, определяющие шрифт. Группа Font (Шрифт) содержит всего одно свойство Font, позволяющее с помощью диалогового окна Выбор шрифта задать шрифт текста объекта, размер, начертание, как было показано в лабораторной № 1
|
|
|
Списки Элемент управления ListBox, размещенный в форме, представляет собой список, из которого пользователь может выбрать одно из предложенных значений. Значения в списке могут размещаться в одну или несколько колонок. Количество колонок задается свойством Columns (Колонки). В том случае, если элементы списка не помещаются в выделенную для них в форме область, появляются полосы прокрутки, позволяющие просмотреть весь список. Для создания списков используются две кнопки на панели элементов управления:
| Кнопка | Название | Назначение |

| ListBox | Создает в форме список, в котором элементы расположены в одну или несколько колонок. Если элементы списка не помещаются в созданном объекте ListBox, то в нем появляются полосы прокрутки, располагаемые снизу и/или с правой стороны |

| ComboBox | Создает в форме раскрывающийся список, представляющий собой объект типа ComboBox. Этот тип списка позволяет пользователю осуществлять выбор значения, вводимого в размещаемое сверху поле ввода, или выбирать значение из списка, открываемого нажатием кнопки со стрелкой, размещаемой с правой стороны. Список данного типа удобно использовать в том случае, если вводимых значений много, а места в форме для расположения обычного списка не хватает |
На рис. 2.3 показаны списки, представляющие собой элементы управления ListBox И ComboBox.
Для списков существуют встроенные методы, позволяющие во время выполнения приложения добавлять (Additem), удалять (Removeitem) и получать из списка значения. Чтобы поместить значения в списке, во время разработки выполните следующие действия: 1. Выделите свойство List (Список)
2. В правом столбце свойства появится кнопка, содержащая направленную вниз стрелку. Нажмите эту кнопку. Откроется список, позволяющий вводить значения. 3. Введите первое значение списка. 4. Для перехода на новую строку списка нажмите комбинацию клавиш <Ctrl>+<Enter>. 5. Введите следующее значение списка.
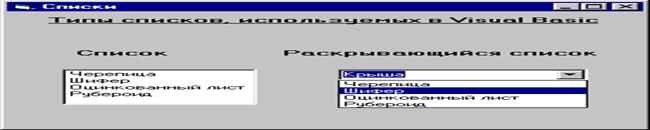
Рис. 2.3 - Два типа списков, используемых в формах
6. Повторяя пункты 4 и 5, сформируйте весь список.
Иногда для удобства пользователей требуется, чтобы при появлении формы на экране в списке по умолчанию было выделено наиболее часто выбираемое из него значение. Для установки значения, выбираемого по умолчанию, используется свойство Listindex. Например, вы хотите, чтобы при загрузке формы в списке, имеющем имя List1, выделялся четвертый элемент. В этом случае вам необходимо поместить в окно редактора кода следующее:
|
|
|
Private Sub Form Load()
List1.Listindex = 3
End Sub
Замечание. В коде вместо цифры 4, указывающей номер выделяемого элемента, содержится цифра 3, т. к. нумерация элементов списка начинается с 0.
Упражнение 2. Работа со списками. В своей рабочей директории откройте папку для нового проекта. Откройте новый стандартный проект в среде программирования Visual Basic и сохраните форму и затем проект в созданной папке (в результате этих действий в папке вашего проекта появятся файлы Form1.frm и Проект1.vbp). Создайте на форме список, два текстовых окна и две кнопки, как показано на рисунке 2.4. Свойству Sorted списка List1 присвойте значение True (чтобы вставляемые в список строки сортировались в алфавитном порядке). Создайте на форме кнопку управления с названием «Удалить запись». В процедуру обработки кнопки добавьте код удаления текущей записи:
Private Sub Command1_Click() 'При нажатии на кнопку:
List1.RemoveItem (List1.ListIndex) 'У объекта ListBox есть свойство RemoveItem - оно нужно для удаления записи, но только по индексу (у самой первой записи индекс = 0, у второй 1 - итак до упора)
List1.ListIndex = 0
End Sub
Создайте на форме кнопку управления с названием «Добавить запись». В процедуру обработки кнопки добавьте код добавления записи из текстового окна:
Private Sub Command2_Click()
List1.AddItem Text2.Text
End Sub
В списке List1 поместите строки, добавив в процедуру события Load формы следующий фрагмент:
Private Sub Form_Load()
List1.AddItem "Запись 1": List1.AddItem "Запись 2": List1.AddItem "Запись 3"
List1.ListIndex = 0: End Sub
Добавьте в процедуру Click списка List1 следующий фрагмент (перенос выбранного значения из списка в текстовое окно Text1.)
Private Sub List1_Click()
Text1.Text = List1.Text: List1.RemoveItem List1.ListIndex
End Sub
Запустите программу. Форма должна иметь вид, как показано на рисунке 2.4.

Рис.2.4 Работа со списками.
Упражнение 3. Создайте новый проект, в котором на форме расположите два окна списков. Составьте программу, которая щелчком мыши переносит запись из одного списка в другой. Задайте в одном из списков сортировку строк по алфавиту.
|
|
|


