 |
Список индивидуальных заданий
|
|
|
|
Лабораторная работа №5. Проводник Windows
Цель работы:
Разобраться с управлением файлами, папками и дисками внешней памяти в операционной системе Windows, а также научиться проводить системные операции над файлами и папками.
Порядок выполнения работы
1. Рассмотреть назначение и структуру рабочей среды системного приложения Проводник.
2. Разобраться с командами Основного меню и кнопками Панели инструментов Проводника.
3. Изучить правила выполнения системных операций над объектами в операционной системе Windows.
Теоретическая часть
Управление файлами, папками и дисками внешней памяти в операционной системе Windows производится с помощью специальных системных приложений, называемых файловыми менеджерами, одним из которых является Проводник. Проводник (англ. Windows Explorer) – программное приложение, предназначенное для просмотра файловых систем дисков внешней памяти и выполнения системных операций над объектами Windows. Для того, чтобы вызвать Проводник можно воспользоваться Главным меню Windows или получить доступ к ней через контекстных меню объектов Windows.
Окнопрограммы Проводник является стандартным окном Windows-приложения. В окнеПроводник а мы можем найти уже знакомые нам элементы окна: Заголовок, Основное меню, Панель инструментов, Адресная строка, Рабочая область и Строка состояния.
 |
Рабочая область окна программыПроводник разделена на две части – на левой панели находится Дерево папок, представляющее собой совокупность объектов Windows, расположенных на Рабочем столе, включая значок и самой папки Рабочий стол. На правой панели - содержание выделенной (на левой панели) папки. Между левой и правой панелями Проводника проходит межпанельная граница. Используя метод перетаскивания эту границу можно перемещать влево или вправо.
|
|
|
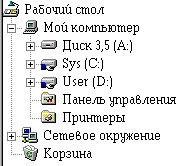 Самым верхним уровнем, который можно увидеть в Дереве папок, является папкаРабочий стол. НаРабочем столе размещены все главные объекты компьютерной системы, такие как системные программы: Мой компьютер и Корзина. В компьютерах, подключенных к компьютерной сети, на Рабочем столе могут такжерасполагаться значкипрограммСетевое окружение, Internet Explorer и значки ряда других объектов, однако ярлыки, размещенные на Рабочем столе, не отображаются на левой панели Проводника.
Самым верхним уровнем, который можно увидеть в Дереве папок, является папкаРабочий стол. НаРабочем столе размещены все главные объекты компьютерной системы, такие как системные программы: Мой компьютер и Корзина. В компьютерах, подключенных к компьютерной сети, на Рабочем столе могут такжерасполагаться значкипрограммСетевое окружение, Internet Explorer и значки ряда других объектов, однако ярлыки, размещенные на Рабочем столе, не отображаются на левой панели Проводника.
Изменение информации на правой панели произойдет только тогда, когда мы щелкнем по названию папки, содержимое которой нам необходимо просмотреть.
Для изменения рабочей папки достаточно произвести щелчок по названию или значку выбранной папки. Повторный двойной щелчок сворачивает папку для показа без списка вложенных папок.
Если нам необходимо вернуться в папку более высокого уровня, то для этого можно использовать кнопку  Переход на один уровень вверх, находящуюся на Панели инструментов окна программы Проводник. Таким образом, можно переходить от одной папки к другой, пока не дойдем до самой верхней папки Рабочий стол. Для выбора другой рабочей папки можно также воспользоваться Адресной строкой.
Переход на один уровень вверх, находящуюся на Панели инструментов окна программы Проводник. Таким образом, можно переходить от одной папки к другой, пока не дойдем до самой верхней папки Рабочий стол. Для выбора другой рабочей папки можно также воспользоваться Адресной строкой.
Каждая из папок, расположенных на левой панели Проводника, кроме значка самой папки имеет дополнительные маркеры: + или –. Если щелкнуть по маркеру +, то папка раскроется и под ней появится ветвь со списком вложенных папок. При этом маркер + изменится на маркер –. Щелчок по маркеру – приведет к сворачиванию ветви Дерева папок, и все вложенные папки данной ветви снова перейдут в скрытое состояние. Рядом с некоторыми папками маркеры +/– могут отсутствуют. Это означает, что такая папка не содержит внутри себя никаких других вложенных папок.
|
|
|
При работе с Деревом папок обратите внимание, что свернуть панель Дерево папок можно нажатием кнопки  или же на Панели инструментов щелкнуть по кнопке
или же на Панели инструментов щелкнуть по кнопке  . Восстановить панель Дерево папок можно, щелкнув по кнопке
. Восстановить панель Дерево папок можно, щелкнув по кнопке  .
.
| Основные операции при работе в файловой системе | |
| Выделение объектов | 1. Выделение одного объекта – выполнить щелчок на объекте левой клавишей мыши. 2. Выделение группы смежных объектов – выделить первый объект, удерживая нажатой клавишу «Shift», выделить последний объект. 3. Выделение группы несмежных объектов – выделить первый объект, удерживая нажатой клавишу «Ctrl», последовательно выделять объекты. |
| Создание папки | 1. С помощью команды основного меню окна. Рассмотрим порядок действий: · открыть окно, в котором создаем папку; · выполнить команду Файл -> Создать -> Папку; · ввести имя папки. 2. С помощью контекстного меню. Рассмотрим порядок действий: · на рабочем столе или в области открытого окна вызвать контекстное меню; · выбрать команду Создать -> Папку; ввести имя папки. |
| Переименование | Переименование папки или файла можно произвести через меню Файл или же используя контекстное меню, выбрав в нем команду Переименовать. Переименование объекта можно производить и более простым способом. Необходимо произвести щелчок левой кнопкой мыши по имени файла или папки, которое нам нужно изменить. Это приведет к появлению рамки текстового поля вокруг этого названия и текстового курсора внутри нее. Наберите новое имя. Теперь остается только зафиксировать это имя щелчком левой кнопкой мыши вне рамки текстового поля. |
| Удаление | Для удаления ненужных объектов необходимо их выделить, а затем выполнить команду Удалить из менюФайл или из контекстного меню, вызываемого щелчком по правой кнопке мыши. В появившемся диалоговом окне достаточно щелкнуть по кнопке OK, чтобы подтвердить операцию удаления. Удаление производится путем переноса объекта в папку Корзина. Удаление можно производить и методом перетаскивания. Для этого нужно переместить объект в зону значка Корзины и, отпустив кнопку мыши, мы автоматически удаляем данный объект. Если какой-либо из объектов удален случайно, то до очистки Корзины можно вернуть такой объект. Для этого нужно открыть Корзину и в появившемся списке выделить нужный нам объект. После этого вызовем контекстное меню или в Основном меню окна Корзина откроем меню Файл, и дадим команду Восстановить. |
| Копирование и перемещение | 1. Метод Буфера обмена.
· выделить объект (группу объектов) в источнике копирования;
· выполнить команду Копировать (для копирования) или Вырезать (для перемещения);
· открыть новую папку, если необходимо скопировать объект в другую папку.
· выполнить команду Вставить.
Команды Буфера обмена: Копировать, Вырезать и Вставить. можно выбрать или в меню Правка или в контекстном меню выбранного объекта Windows.
2. Метод перетаскивания:
|
Примечание. Команды Буфера обмена дублируются на Панели инструментов:
|
|
|
 – Копировать,
– Копировать,  – Вырезать,
– Вырезать,  – Вставить.
– Вставить.
Также можно использовать «горячие клавиши»:
{Ctrl+C} – копировать, {Ctrl+X} – вырезать, {Ctrl+V} – вставить.
Если место вставки объекта совпадает с местом копирования, то новый объект получит имя своего предшественника с добавлением, вначале имени файла или папки, слова “Копия” или же в конце имени цифры “2”
Пример выполнения работы
1. Запустить программу Проводник. На диске H создать папку Лаб5.
Выполнение: Пуск –> Программы –> Стандартные –> Проводник.
|
|
|
В Дереве папок щелкнуть по значку Мой компьютер, выбрать диск Н.
Выбрать в основном меню Файл –> Создать –> Папку, присвоить ей имя Лаб5.
2. Создать в папке Лаб5 текстовый файл с именем студент.doc, в который записать Ваши фамилию, имя, отчество и дату рождения.
Выполнение: Щелкнув правой кнопкой мыши на правой панели окна Проводник, вызывать контекстное меню выбрать команду Создать –> Текстовый документ, присвоить ему имя «студент».
Открыть текстовый файл студент.doc и набрать Ваши фамилию, имя, отчество и дату рождения.
3. Сделать пять копий файла студент.doc в папке Лаб5.
Выполнение: Щелчком выделить файл студент.doc, затем вызвать контекстное меню (щелчком правой кнопкой мыши), в котором выбрать команду Копировать.
Щелкнуть на правой панели по свободной области, и вызвать контекстное меню, в котором выбрать команду Вставить. Данную операцию необходимо повторить еще четыре раза.
4. Создать в папке Лаб5 новую папку Учебная.
Выполнение: Открыть папку Лаб5, вызывать контекстное меню, выбрать команду Создать –> Папку, присвоить ей имя Учебная.
5. Переместить файл студент.doc в папку Учебная.
Выполнение: Выделить файл студент.doc, затем удерживая левую кнопку мыши перетащить этот объект в папку Учебная.
6. Переименовать файл Копия(2)студент.doc. Новое имя ФИО.doc.
Выполнение: Выделить файл Копия(2)студент.doc, затем вызывать контекстное меню и выбрать команду Переименовать. В текстовое поле записать свою фамилию имя и отчество.
7. Выделить все файлы в папке Лаб5. Удалить эту группу файлов в корзину.
Выполнение: Щелчком мыши выделить первый файл в папке Лаб5 и, удерживая кнопку Shift, выделить последний файл. Затем нажать кнопку DELETE. В открывшемся диалоговом окне подтвердить операцию удаления.
8. Восстановить файл Копия(3)студент.doc из Корзины и скопировать его в папку Учебная.
Выполнение: Открыть Корзину, выделить файл Копия(3)студент.doc, вызывать контекстное меню, в котором выбрать команду В осстановить.
Открыть папку Лаб5, выделить файл Копия(3)студент.doc, выбрать в основном меню команду Правка -> Копировать. Открыть папку Учебная, выбрать в основном меню команду Правка -> Вставить.
9. Запустить программу поиска файлов и папок. Найти папку Учебная.
Выполнение: Открыть Проводник в основном меню выбрать команду Вид –> Панели обозревателя –> Поиск. На левой панели выбрать Файлы и папки. В текстовое поле «Часть имени файла или имя файла целиком» набрать «Учебная». В раскрывающемся списке «Поиск в» выбрать Мой компьютер и нажать кнопку Найти.
10. Запустить программу поиска. Найти все файлы на жестком диске с расширением doc.
|
|
|
Выполнение: Открыть Проводник в основном меню выбрать команду Вид –> Панели обозревателя –> Поиск. На левой панели выбрать Файлы и папки. В текстовое поле «Часть имени файла или имя файла целиком» набрать «*.doc». В раскрывающемся списке «Поиск в» выбрать диск H и нажать кнопку Найти.
11. В папке Лаб5 создать структуру.
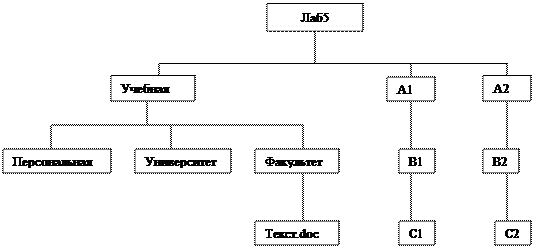 |
Выполнение:
1). Открыть папку Лаб5.
2). Создать в ней папку Лаб5.
3). В папке Лаб5 создать три папки Учебная, A1 и A2.
4). В папке Учебная создать три папки Персональная, Университет и Факультет.
5). В папке Факультет создать текстовый файл Текст.doc.
6). В папке A2 создать папку B1.
7). В папке B1 создать папку C1.
8). В папке A1 создать папку B2.
9). В папке B2 создать папку C2.
12. Скопировать структуру Лаб5 из папки Лаб5 в папку Учебная.
Выполнение: Выделить папку Лаб5 и, удерживая клавишу Ctrl, перетащить этот объект в папку Учебная.
13. Удалить созданную структуру Лаб5 из папки Лаб5.
Выполнение: Выделить папку Лаб5, выбрать в Основном меню Файл –> Удалить.
14. Переместить структуру Лаб5 из папки Учебная в папку Лаб5.
Выполнение: Открыть папку Учебная, выделить папку Лаб5. На панели инструментов щелкнуть по кнопке «Переместить в» ( ), в открывшемся диалоговом окне в Дереве папок выбрать папку Лаб5.
), в открывшемся диалоговом окне в Дереве папок выбрать папку Лаб5.
15. Переименовать папку Учебная. Новое имя Домашняя.
Выполнение: Выделить папку Учебная, вызывать контекстное меню, в котором выбрать команду Переименовать.
16. Создать ярлык на Рабочем столе для папки Домашняя.
Выполнение: В Проводнике в Дереве папок выбрать Рабочий стол.
В Основном меню выбрать команду Файл –> Создать –> Ярлык. В результате на экране появится Мастер создания ярлыка, щелкнув по кнопке Обзор вызывать Дерево папок, в котором выбрать Мой компьютер – диск H – Домашняя.
Другой способ: на Рабочем столе вызвать контекстное меню, выбрать команду Создать –> Ярлык в результате откроется Мастер создания ярлыка.
17. Запишите полное имя файла Текст.doc.
Ответ: H:\Лаб5\Учебная\Факультет\Текст.doc.
Список индивидуальных заданий
|
Варианты 1, 9
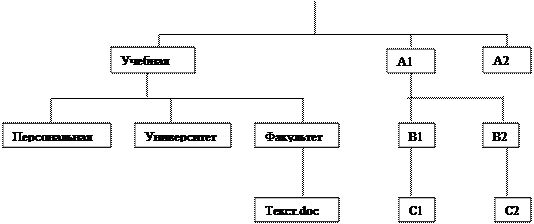
|
 |
|
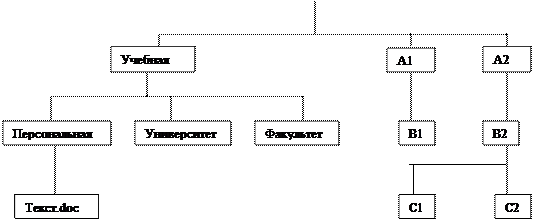 | |
 |
Варианты 4, 12
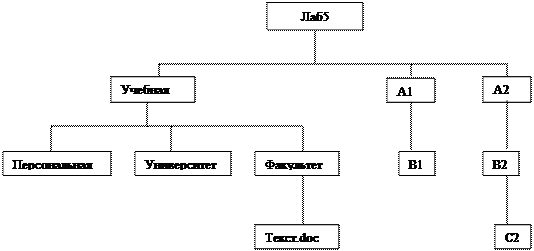 | |||
 | |||
|
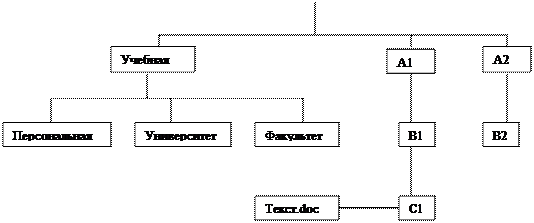 | |||
 | |||
Варианты 6, 8
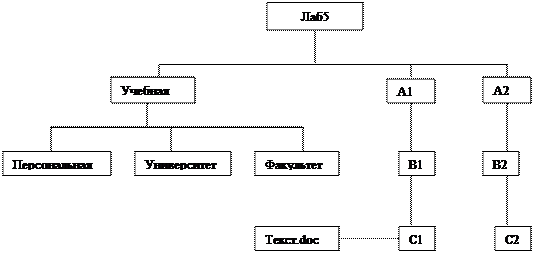 | |||
 | |||
Контрольные вопросы
1. С какой целью создана программа Проводник?
2. Сколько существует способов входа в программу Проводник?
3. Перечислите основные элементы окна проводник.
4. Для чего предназначена межпанельная граница?
5. Какая информация выводится в Строке состояния программы Проводник?
6. Какой элемент файловой системы находится на левой панели?
7. С помощью какого значка можно свернуть Дерево папок?
8. Для чего предназначены знаки + и – при работе с Деревом папок?
9. Опишите порядок создания новой папки.
10. Перечислите способы удаления объектов.
11. Опишите порядок переименования объекта. Какое последнее действие надо выполнить при операции переименования файла или папки?
12. Перечислите способы копирования и перемещения объектов.
13. С какой целью используется клавиша Ctrl при выделении группы объектов?
14. С какой целью используется клавиша Shift при выделении группы объектов?
15. Перечислите формы представления информации на правой панели Проводника.
16. В чем отличие операции копирования (методом перетаскивания) файла на другой диск от копирования в другую папку то же диска?
17. В чем отличие перемещения файла на другой диск от перемещения в другую папку то же диска?
18. Какие системные операции можно проводить при использовании правой кнопки мыши?
|
|
|


