 |
Создание диаграммы классов
|
|
|
|
СТАНДАРТНОЕ ЗАДАНИЕ
СОЗДАНИЕ ДИАГРАММЫ КЛАССОВ И ПРОТОТИПА КОДА НА ЯЗЫКЕ С++ В СИСТЕМЕ «ENTERPRISE ARCHITECT»
Цель работы
Изучить средства работы с диаграммой классов и создания прототипа кода на языке С++, предоставляемые системой Enterprise Architect.
Содержание работы
1. Ознакомиться с назначением и элементами диаграммы классов, технологией разработки диаграмм классов и создания прототипа кода классов на языке С++ в системе Enterprise Architect.
2. Составить диаграмму классов, соответствующую графической системе, разработанной в лабораторных работах № 4, 5, и произвести автоматическую генерацию прототипа кода разработанных классов.
2.1. Поместить на диаграмму классы геометрических фигур и шаблон контейнера.
2.2. Специфицировать атрибуты и операции классов, а также отношения, существующие между классами.
2.3. Произвести автоматическую генерацию прототипа кода разработанных классов.
2.4. Сгенерированный код сравнить с кодом, полученным в лабораторных работах № 4, 5. В случае необходимости внести исправления в диаграмму классов и повторить генерацию кода.
4. Оформить отчет, содержащий постановку задачи, разработанную диаграмму классов и текст прототипа кода.
5. Защитить РГЗ, ответив на вопросы преподавателя.
Методические указания
Создание проекта
После запуска открывается главное окно программы, показанное на рис. 3.1.
Решение задачи в системе Enterprise Architect происходит в рамках некоторого проекта. Проект – механизм для сохранения и управления компонентами одной или нескольких моделей UML. Модели определяют отдельные аспекты разрабатываемой системы.
Первым делом создайте проект с единственной моделью. Выберите пункт меню File/New Project или на странице Start Page, находящейся в центре рабочего стола системы, выберите пункт Create a New Project. В появившемся диалоговом окне выберите рабочую папку и введите имя проекта. В диалоговом окне Select model(s) нажмите кнопку ОК.
|
|
|

Рис. 3.1
В результате этих действий в окне Project Browser, находящемся в правой части рабочего стола, появится элемент Model (его можно переименовать).
Окно Project Browser предназначено для быстрого доступа к элементам модели (в частности, к диаграммам). Браузер – это иерархическая структура, позволяющая осуществлять навигацию по модели. Все, что добавляется к ней, будет показано в окне браузера. Организация браузера представляет собой древовидную структуру. Каждый элемент модели может содержать другие элементы, находящиеся ниже его в иерархии. Знак «–» около элемента означает, что его ветвь полностью раскрыта. Знак «+» – что его ветвь свернута.
Поместите в модель Model пакет, в котором будет содержаться диаграмма классов. Для этого, выбрав в браузере модель, выберите пункт меню Project/Add Package. В диалоговом окне введите имя пакета, например, Graphic System. Выбрав в браузере данный пакет, создайте диаграмму классов, выбрав пункт меню Project/Add Diagram, а затем в диалоговом окне задав имя диаграммы (можно оставить предложенное «Graphic System»), и ее тип Type/UML Structural/Class ( рис 3.2 ).
Пакеты являются общим механизмом группирования элементов языка UML, в том числе и диаграмм. В частности, каждая диаграмма классов должна находиться в некотором пакете.

Рис. 3.2
Выбрав в окне Project Browser пиктограмму созданной диаграммы классов, получаем доступ к ее рабочей области и панели инструментов (рис. 3.3). Рабочая область находится в середине (пока она пуста), панель инструментов – окно «Toolbox» – слева.
 Рис. 3.3
Рис. 3.3
Создание диаграммы классов
Если Вы открываете созданный ранее проект, то для отображения диаграммы дважды щелкните левой кнопкой мыши в окне «Project Browser» на пиктограмме диаграммы классов (или щелкните правой кнопкой мыши на пиктограмме диаграммы классов и выберите в контекстном меню пункт «Open»).
|
|
|
Рассмотрим ряд инструментов, которыми будем пользоваться для создания диаграммы классов (рис 3.4).
В группе Class пиктограмма Class предназначена для помещения на диаграмму нового класса.
В группе Class Relationships пиктограмма Generalize предназначена для создания на диаграмме отношения наследования (обобщения), пиктограмма Compose – отношения композиции, пиктограмма Aggregate – отношения агрегации, пиктограмма Nesting – отношения вложения.
В группе Common находится пиктограмма Dependency, предназначенная для создания на диаграмме отношения зависимости.

Рис. 3.4
Спецификация класса
При добавлении класса на диаграмму открывается окно для установления его свойств. Его можно открыть из контекстного меню класса (на диаграмме или в браузере), выбрав пункт Properties, или просто сделав двойной щелчок мышью на изображении класса.
На вкладке General (рис. 3.5) необходимо ввести имя класса (Name), выбрать язык программирования Language – C++. Если класс является абстрактным – установить флажок Abstract.

Рис. 3.5
На вкладке Details (рис. 3.6) можно специфицировать параметризованный класс (шаблон). Для этого в группе Templates выберите в списке Type пункт Parameterized. Нажав кнопку Add, определите параметры шаблона. На этой же вкладке можно получить доступ к окнам, предназначенным для определения атрибутов класса (кнопка Attributes) и его операций (кнопка Operations).
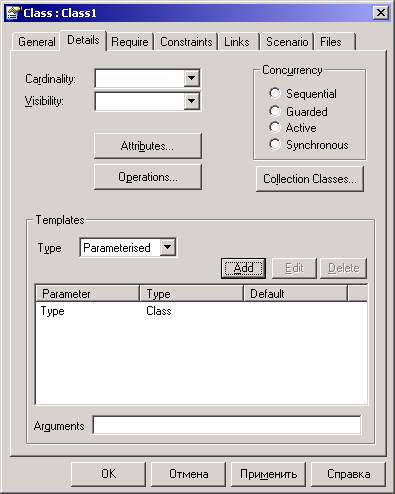
Рис. 3.6
Окно Attributes для каждого класса позволяет добавлять, удалять, редактировать атрибуты класса. Доступ к нему можно получить из контекстного меню класса или из окна свойств класса.
На вкладке General (рис. 3.7) внизу представлен список атрибутов класса, который можно редактировать при помощи кнопок и полей, расположенных в верхней части окна.
Основные поля, которые необходимо заполнить – это имя (Name), тип (Type) и видимость (Scope). Если возможно, то задать значение по умолчанию (Initial).
Специфицировав новый атрибут, или изменив существующий, нажмите кнопку Save для перенесения спецификации в список.
|
|
|

Рис. 3.7
Если атрибут представляет собой массив, то количество элементов в массиве можно задать на вкладке Detail (рис. 3.8). Необходимо установить флажок Attribute is a Collection и в поле Container Type ввести количество элементов в прямых скобках.

Рис. 3.8
Заметим, что на диаграмме классов результаты наших действий будут отображаться с лишними круглыми скобками. Например, атрибут array типа int, являющийся массивом из десяти элементов, будет выглядеть следующим образом:
array: int ([10])
Окно Operations для каждого класса позволяет добавлять, удалять, редактировать операции класса. Доступ к нему можно получить из контекстного меню класса или из окна свойств класса.
На вкладке General (рис. 3.9) внизу представлен список операций класса, который можно редактировать при помощи кнопок и полей, расположенных в верхней части окна. Основные элементы, которые необходимо заполнить – это имя (Name), параметры (Parameters), тип возвращаемого значения (Return Type) и видимость (Scope). Для виртуальных функций необходимо установить флажок Virtual, а для чисто виртуальных – флажок Pure.
Специфицировав новую операцию, или изменив существующую, нажмите кнопку Save для перенесения спецификации в список.

Рис. 3.9
Для задания параметров операции служит окно Parameters, доступ к которому можно получить, нажав кнопку Edit Parameters ( рис. 3.10 ). Для каждого параметра необходимо указать имя (Name), тип (Type) и указать вид (Kind): in – входной, out – выходной, inout – смешанный. Если возможно, то задать значение по умолчанию (Default).

Рис. 3.10
|
|
|


