 |
Вход в систему. Настройка сайта
|
|
|
|
Вход в систему
Чтобы зайти на сайт для его просмотра, вам нужно лишь знать его адрес. Чтобы зайти для редактирования и настройки, нужны логин и пароль, которые выдаёт ваш специалист, либо тот который вы вводили при установке. Будет использоваться браузер Google Chrome. Чтобы войти в систему WordPress, вы должны перейти по адресу http: //адрес_вашего_сайта/wp-admin, например, я буду показывать все действия на примере своего сайта художника http: //z90258tf. beget. tech/, то есть у меня будет адрес http: //z90258tf. beget. tech/wp-admin, вы должны будете точно так же после адреса своего сайта дописать /wp-admin, а потом добавить открывшуюся страницу в закладки браузера, чтобы не вводить адрес каждый раз. Должна открыться вот такая страница.
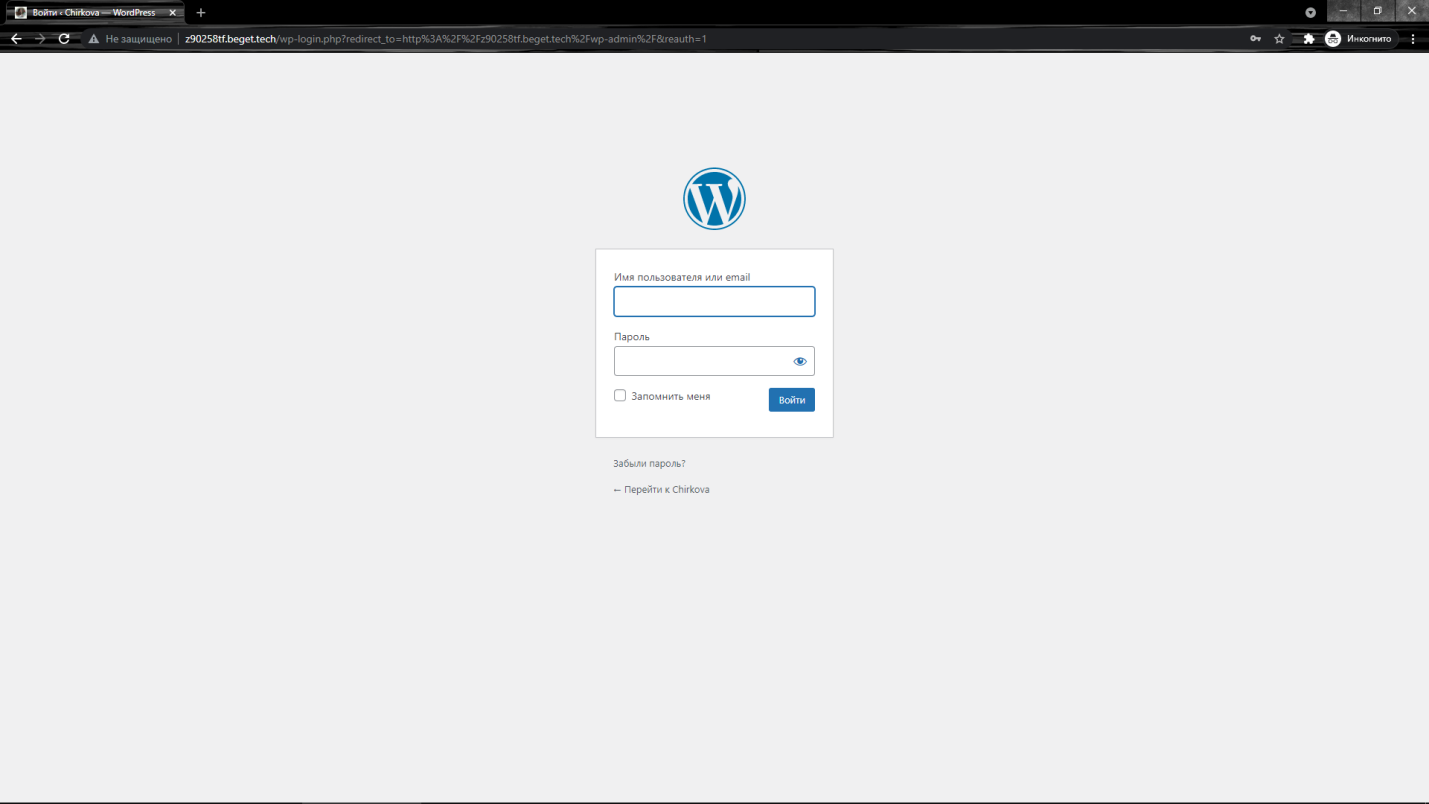
Рисунок 19 Вход на аккаунт WordPress
В поле «Имя пользователя» вы вводите свой логин, в поле «Пароль» - соответственно пароль. Если у вас также есть поле «Проверочный код», нужно заполнить и его тоже, а затем щёлкнуть по кнопке «Войти».
Далее откроется следующее окно, оно называется консоль WordPress.
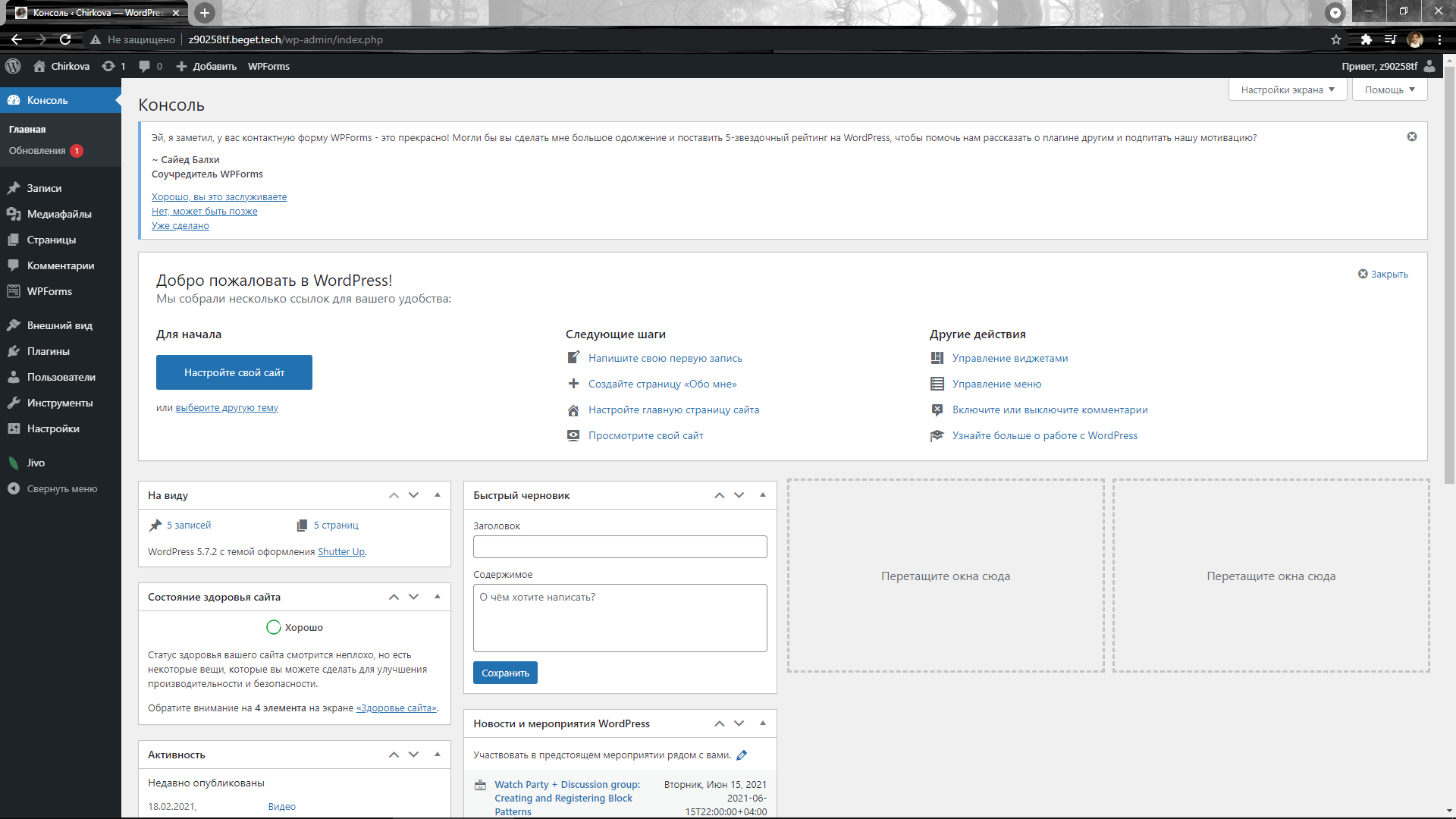
Рисунок 20 Консоль WordPress
В верхней правой части экрана есть две служебные вкладки, с назначением которых стоит разобраться сразу, потому что дальше вы будете встречать их на каждом экране консоли. Они называются «Настройки экрана» и «Помощь».
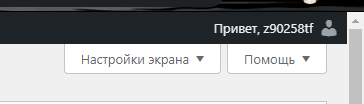
Рисунок 22 Настройки экрана и помощь
Содержимое вкладки «Настройки экрана» зависит от того, на каком именно экране вы находитесь. Обычно там можно скрыть ненужные элементы управления, сняв соответствующие флажки. Иногда там можно настраивать количество элементов на странице, а если имеется список однотипных элементов, иногда можно указывать их количество на одной странице. В общем, здесь вы настраиваете экран, как вам удобно.
|
|
|

Рисунок 23 Раздел «Настройки экрана»
Во вкладке «Помощь» находится встроенная система помощи WordPress. Встроенная помощь для каждого экрана своя и она поделена на подразделы — внутри неё, в левой части, есть свои вкладки, где можно переключаться по темам. В правой части находятся ссылки на сайты и форумы поддержки WordPress (дополнительная информация), ими в основном пользуются разработчики и опытные пользователи.

Рисунок 24 Раздел «Помощь»
Настройка сайта
Для настройки сайта присутствует обширное меню:
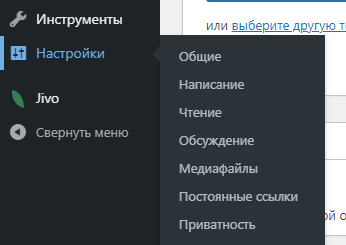
Рисунок 25 Раздел «Настройки»
Страница «Общие»
Поля «Название сайта» и «Краткое описание» обычно используются в заголовках на главной странице вашего сайта, эти данные лучше ввести один раз и потом уже не менять. В поле «Адрес e-mail» нужно вписать тот адрес, на который будут высылаться технические уведомления, например, когда кто-то зарегистрируется, вы сразу получите об этом письмо, то же самое, когда кто-то восстанавливает пароль.
Если установлен флажок «Членство», пользователи смогут регистрироваться на вашем сайте сами. Дальше вы видите выпадающий список «Роль нового пользователя», здесь вы выбираете роль, которая будет автоматически назначена всем пользователям, которые будут регистрироваться сами.
Если вы регистрируете их вручную, вы сможете сами выбрать роль пользователя. Роль — это уровень доступа пользователя, его права. В WordPress существует всего 5 встроенных ролей: Администратор, Редактор, Автор, Участник и Подписчик. Администратор имеет доступ ко всем функциям и может полностью управлять сайтом. Редактор может публиковать свои материалы, проверять и публиковать чужие, изменять и удалять их. Автор может добавлять, публиковать и изменять только свои материалы.
Участник может добавлять и изменять материалы, но не может публиковать их — их сначала должен проверить пользователь с большими правами. Подписчик может только читать. Новые роли можно создать в редакторе ролей. Дальше идут настройки даты, времени. Когда вы всё настроили, не забудьте нажать кнопку «Сохранить изменения»
|
|
|
Изменение данных пользователей
В первую очередь в консоли можно настраивать сайт и свой собственный профиль пользователя. Профиль пользователи (или как ещё говорят — аккаунт) — это информация, которая используется для входа пользователя в консоль, определяет его права и полномочия, и содержит дополнительные данные, характеризующие владельца профиля.
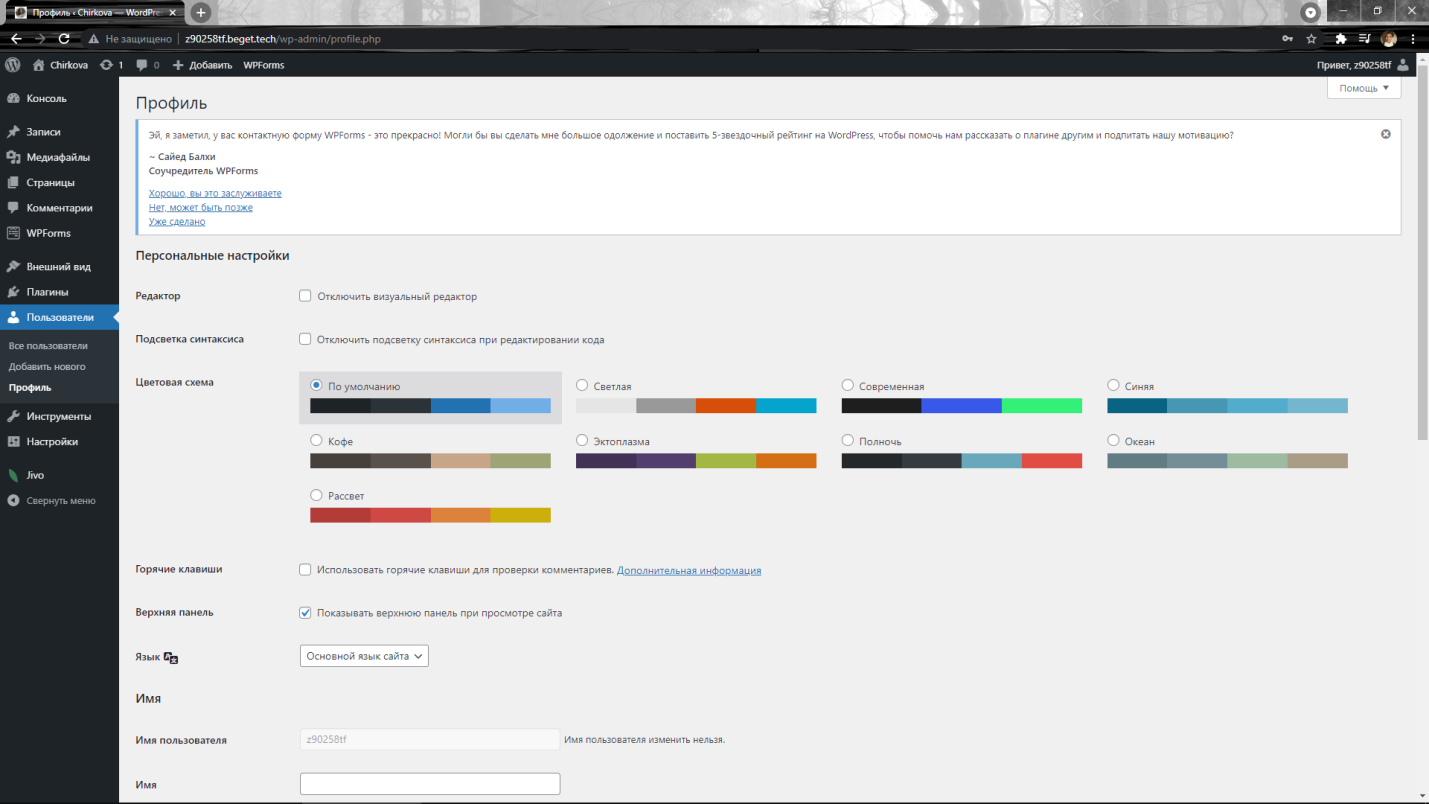
Рисунок 26 Профиль WordPress
В профиле находится информация для входа и управления. К ней относится имя (логин), пароль и адрес электронной почты.
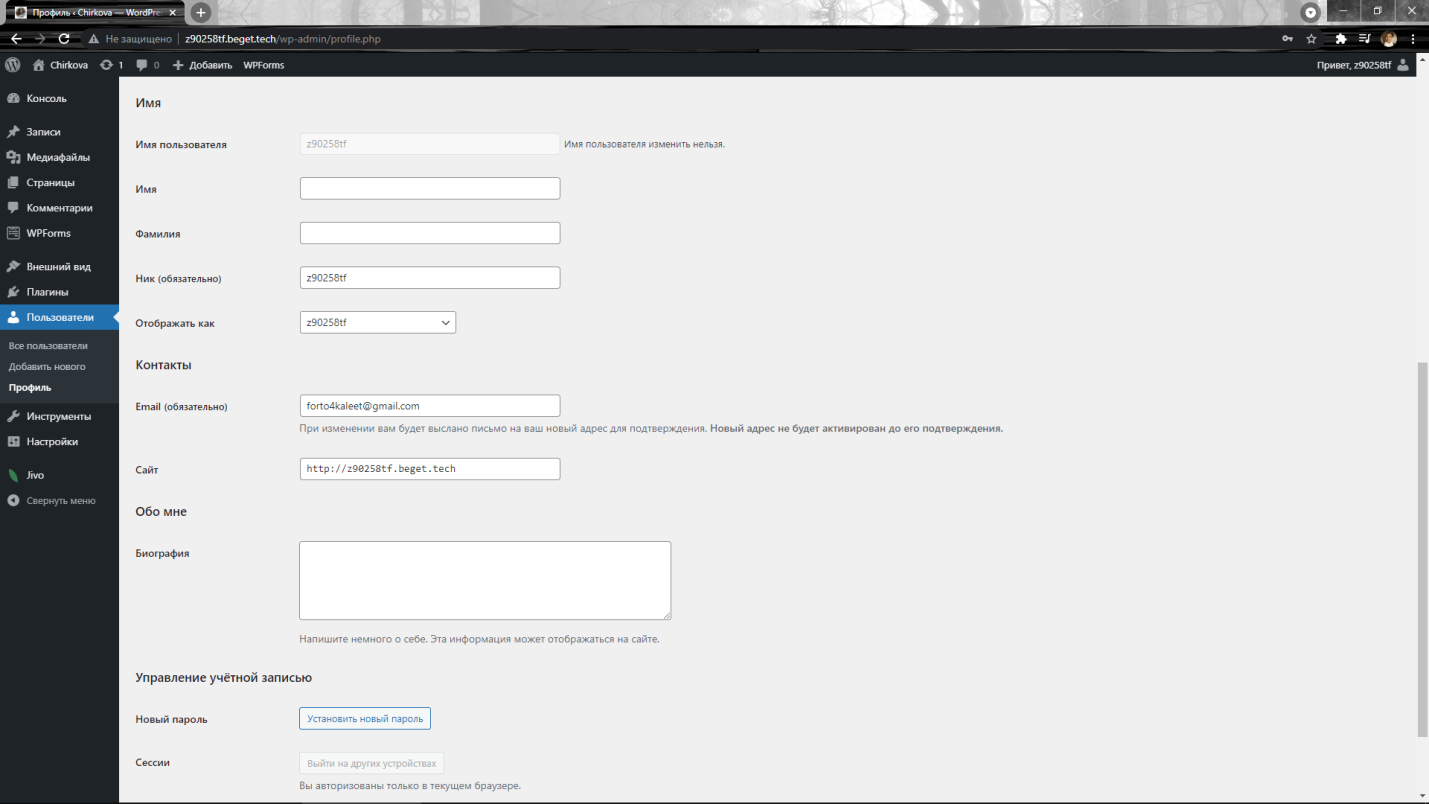
Рисунок 27 Настройки профиля WordPress
В нижней части формы вы можете поменять свой e-mail, вписав сюда новый.
В поле сайт можно вписать ссылку, по которой пользователи смогут перейти, кликнув на ваше имя на сайте, например, в комментариях. Также вы можете поменять пароль и проконтролировать вашу безопасность. В поля «Новый пароль» и «Повторите новый пароль» можно ввести другой пароль, если вы не уверены, что старый безопасен.
После того, как желаемые изменения внесены, не забудьте нажать кнопку «Обновить профиль» в самом низу страницы. Также внизу есть кнопка «Выйти из других сессий». Например, если вы думаете, что кто-то украл ваш пароль и зашёл на сайт без вашего ведома, можно сменить пароль и после этого нажать «Выйти из других сессий», чтобы сразу же выкинуть взломщика с сайта, а украденный им пароль уже не будет работать и снова он не зайдёт.
|
|
|


