 |
Объединение всех видимых слоев
|
|
|
|
Чтобы соединить все части тела воедино, следует нажать комбинацию клавиш Shift+Ctrl+E, тогда все слои напротив которых включены * будут объединены в один слой.
Хотя фоновый слой лучше спрятать, чтобы наш фотошоп Мастер был свободным человеком, а не прибитым к стене.
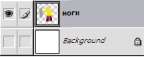
Теперь у нас остался лишь один прозрачный слой и фоновый слой,
который в данный момент скрыт.
Узнайте о самом результативном способе изучения фотошопа, без посещения дорогих курсов, без черно-белых самоучителей и
метода тыка - Уроки русского фотошопа для начинающих
7. Важные операции со слоями
Сейчас вы узнаете самые важные операции, которые можно производить со слоями, например, копировать, дублировать, удалять, выделять. Продолжаем работу с угловатым фотошоп Мастером.
Копирование слоя в новый документ

Для примера скопируем слой с телом в новый документ. Слой с телом делаем активным. На документе нажимаем комбинации клавиш: Ctrl+A (выделяем все), затем Ctrl+C (копируем)
В главном меню File - New (или Ctrl+N) Появляется новый документ уже с размерами копированного слоя. Нажимаем клавиши Ctrl+V (скопированное изображение вставляется в новый документ)

2. Дублирование слоя

В первой статье о слоях мы уже обращались к меню, которое скрывается за маленькой стрелкой на панеле слоев. Тогда нас интересовала команда создать новый слой (отмечена цифрой 1)
Теперь в центре внимания цифра №2 или команда Duplicate Layer (дублировать слой) При активном нужном слое вы вызываете данную команду и дублируете слой. Клонированный слой появляется прямо на предыдущем, но в новом слое.
В палитре слоев его можно отличить по слову "copy"

Удаление слоя
|
|
|
За эту функцию отвечает цифра № 3 или команда Delete Layer
Удалить слой можно и другим способом: простым перетаскиванием в корзину.
I - она находится внизу палитры Layers.
4. Выделение изображение на слое
Чтобы выделить изображение на слое необходимо зажать
клавишу Ctrl и кликнуть на окошке слоя.

С этим выделением вы можете делать все, что угодно: залить
другим цветом, перенести на новый документ и др.
8. Прозрачность и блокировка слоя, палитра стилей.
Для полного и ясного представления о слоях необходимо
рассмотреть еще несколько параметров.
1. Opacity (Прозрачность)

Этот параметр меняет прозрачность слою.
Например, изменим прозрачность рубашки фотошоп Мастера до 60%

Смотрите, что с ней происходит! Она стала прозрачной! У параметра Fill точно такая же функция. Но если Вы примените стили слоя (что такое стили слоя, смотрите ниже), то при изменении параметра Fill, рубашка будет становиться прозрачной, а стиль слоя останется неизменным.
2. Блокировки слоев
На палитре слоев вы должно быть замечали следующие изображения. - это различные виды блокировок. Если вы установили вид блокировки - шахматку - это означает, что вы не сможете рисовать на прозрачных пикселях.
На слое с человечком я установила блокировку, решила перечеркнуть рисунок - крест получился только на рубашке. Если присмотреться к голове, увидите, что за пределами рисунка кисть перестала рисовать.

Блокировка ^ - не позволяет рисовать на слое,
появляется запрещающий кружок
Блокировка 1 d - не позволяет перемещать слой
Блокировка "замок" *^ - включает в себя сразу все виды блокировок
3. Создаем папку для слоев
- кнопка create a new set, позволяет создать папку для слоев.
Создадим папку для всех слоев с частями тела фотошоп Мастера и перетащим все слои туда.

Ее можно свернуть до такого вида:

4. Вызов палитры стилей
I - кнока в виде буквы "f' вызывает палитру стилей.
|
|
|

С помощью нее вы можете применять слоям определенные стили,
например, сделать тень, обводку, объем и так далее

9. Вернуть назад!
Вернуться на шаг назад, чтобы исправить ошибку! Это невозможно
сделать в жизни, но так просто в программе Adobe Photoshop!
Для этого нужно знать несколько комбинаций клавиш:
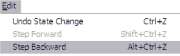
Ctrl + Z - вернуть на 1 шаг назад Alt + Ctrl + Z - вернуть на несколько шагов назад (до 20-ти) Shift + Ctrl + Z - вернуть на несколько шагов вперед (до 20-ти) Нет причин к беспокойству! Все можно вернуть и исправить.
|
|
|


