 |
Создание календаря на 2013 год в Indesign
|
|
|
|
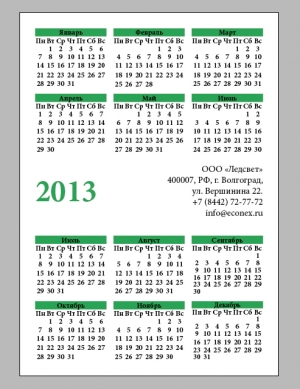
В Indesign создается документ 50*70мм с припусками в 5 миллиметров с каждой стороны. На лицевой (первой странице) размещается какая-либо фотография, реклама и т.п. На обороте (второй странице) размещается календарная сетка.
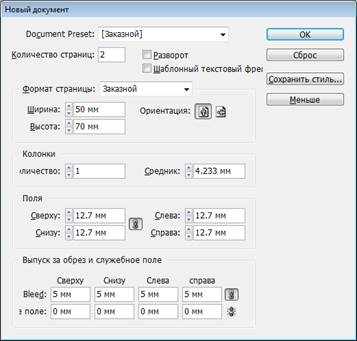
Перейдем на первую страницу, на которой будет располагаться лицо календаря. Нажмем команду «поместить» (файл – поместить Ctrl+D) и выберем в проводнике файл logo.pdf.
После вставки необходимо изменить его размер. Вставьте грушу на первую страницу. Нажмем команду «поместить» (файл – поместить Ctrl+D) и выберем в проводнике файл груша.
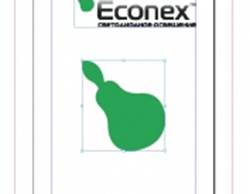
Инструментом прямоугольник(М) создайте прямоугольник ширенной 60 мм и высотой 0,747 мм:

Разместите, как показано на рисунке.
Установите контуры у прямоугольника 0 мм, а цвет заливки как у груши. Для этого инструментом пипетка нажмите на грушу, а затем на прямоугольник.
Теперь продублируем прямоугольник. Выполним команду «поворот» (меню Объект – трансформировать – поворот). Поставьте угол 900 и нажмите кнопку скопировать:
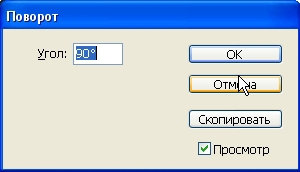
И поставьте прямоугольник как показано на рисунке ниже:

Самостоятельно поставьте еще один прямоугольник и продублируйте логотип.
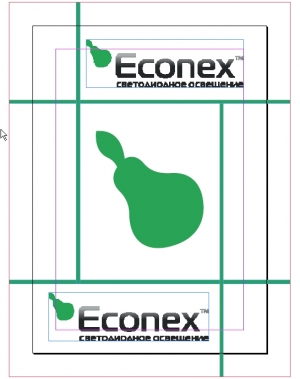
Добавим еще два прямоугольника инструментом прямоугольник (М):

Давайте посмотрим на то что получилось (меню просмотр – просмотр наложения красок)и потом нажмите клавишу W.

На этом с лицевой частью закончим и перейдем к обороту.
Мы сделаем вот такой оборот:
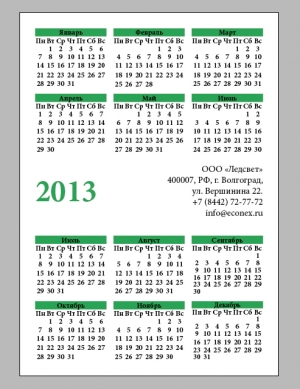
Перво-наперво необходимо расставить направляющие для удобства.
Вытаскивание направляющих с линеек: Подводим курсор к горизонтальной или вертикальной линейке.
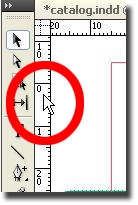
Зажимаем Левую кнопку мыши (сокр. ЛКМ) и тянем. Следом появляется направляющая. Ставим ее в необходимое место.
Создадим вертикальную направляющую и укажем ей координату х=3мм:
|
|
|

Данная направляющая нужна для того чтобы мы не выходили за левую границу формата.
Создадим далее:
вторую направляющую с координатой х=17,75. Между первой и второй будет помещаться Январь, Апрель и т.д.
Третью с координатой х=32,25. Между второй и третьей будут помещаться Февраль, Май и т.д.
Четвертую с координатой х=47…
Теперь будем создавать горизонтальные направляющие. И первую создадим с координатой y=3
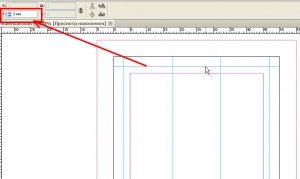
Вторую с y=15
Третью с y = 27
Четвертую с y= 43
Пятую с y = 55
И вот что получилось:
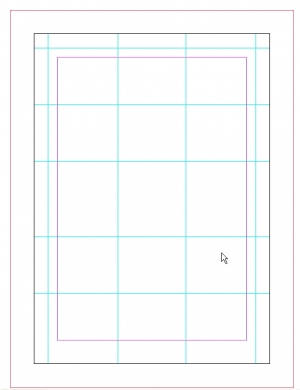
Теперь создадим один месяц. Для этого создадим таблицу. Возьмем инструмент текст (Т) и растянем рамочку (фрейм). Вставим таблицу (меню таблица – вставить таблицу). Укажем следующие настройки:

Нажмите Ок.
Возьмите инструмент выделение (V) и растяните фрейм с таблицей так чтобы красный плюсик исчез и стала видна вся таблица. Теперь дважды щелкните внутри фрейма. Вы окажитесь внутри него (обратите внимание что автоматически активировался инструмент «текст»). Выделите полностью таблицу.
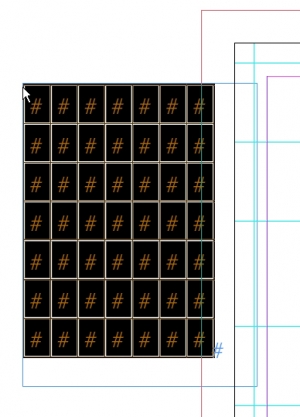
Нажмите Правой кнопкой мыши и выберите команду «параметры ячейки» (параметры ячейки – текст) и настройте ее следующем образом:

Здесь же в закладке «Обводка и заливка»:
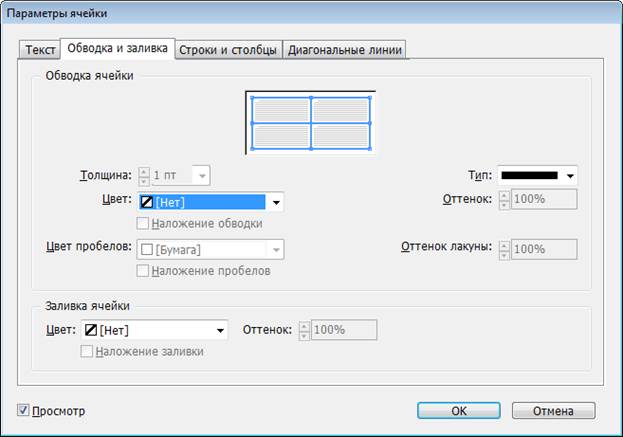

Нажмите ок.
Выберите инструмент выделение (V)и разместите таблицу ориентируясь на направляющие следующим образом:

Выделите верхнюю строку. Нажмите правую кнопку мыши и выберите команду «Объединить ячейки».
Теперь заполним таблицу. В верхней объединенной строке пишем название месяца «Январь». На строке ниже пишем название дней недели. Выделите обе строки и задайте следующее форматирование:
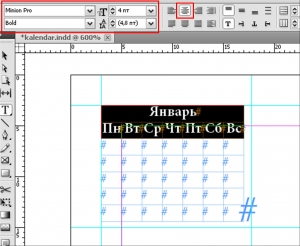
Теперь откройте палитру «Стиль абзаца» и создайте новый стиль:

В списке стилей в палитре «Стили абзацев» появился новый стиль. Выберите его щелкнув по нему (при этом текст должен быть выделен в таблице).
|
|
|
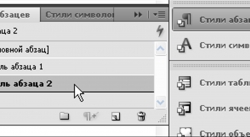
Таким образом, мы создали стиль для календарной сетки на основе форматирования, которое мы задавали ранее для месяца и дней недели. Далее мы будем использовать этот стиль, выделяя текст и применяя к нему этот стиль.
Добавим даты в таблицу. Для этого найдите в интернете календарь на 2013 год к примеру этот. Выделите аккуратно только даты и скопируйте их (Ctrl+C):

Перейдите в Indesign и также выделите пустые ячейки в таблице в тех местах, куда мы хотим вставить даты.
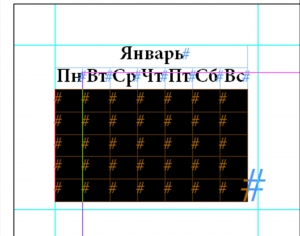
Как только выделять закончим, нажмем Ctrl+V. Даты встали на место.

Таким образом, мы избавились от большой ручной работы по вставке текста.
Примените недавно созданный стиль абзаца к датам.
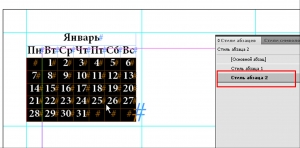
Теперь сделаем так, чтобы ячейка с названием месяца была зеленого цвета.
Выделим ее. Нажмем правую кнопку мыши и выберем «Параметры ячейки» (вкладка «Обводка и заливка»).

И поставим следующие настройки:
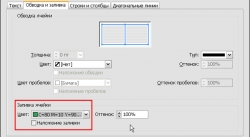
Нажмем Ок.
Выйдите из фрейма и таблицы, выбрав инструмент «Выделение». Посмотрите на то, что получилось.

Данный вид получен при нажатии клавиши W и «Просмотр наложения красок» (меню Просмотр — Просмотр наложения красок). После просмотра не забудьте эти функции отключить.
Сделаем теперь второй месяц. Сначала мы продублируем фрейм с таблицей, а потом изменим в нем данные.
Выделите фрейм с таблицей инструментом выделение. Наведите мышку на фрейм. Зажмите Alt (не отпускаем!). Обратите внимание, как курсор принял вид сдвоенной стрелки. Теперь переносите фрейм вправо. После выбора места отпускайте левую кнопку мыши, а потом только Alt.
Вот что получилось:
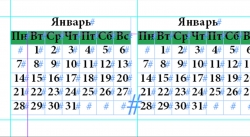
Необходимо поменять название месяца и поставить соответствующие даты.
Берите инструмент «Текст» выделяйте им слово Январь и вводите с клавиатуры «Февраль».
Далее выделяем все ячейки с датами (И пустые и заполненные!)и вставляем из буфера обмена Ctrl+V заранее скопированные даты.
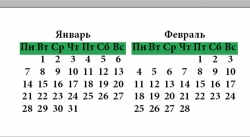
Дальше вы делаете сами остальные месяцы. Не забываете присваивать тексту заданный стиль.
С Сентябрем у вас может возникнуть следующая проблема – добавиться новая лишняя строка с числом 30. Об этом сигнализирует красный плюс у правого нижнего угла фрейма-таблицы. Раздвиньте фрейм снизу, что бы появилась скрытая лишняя строка.
|
|
|
Теперь необходимо выделить строки с датами. И сжать их снизу потянув на верх с зажатым Shift (при этом строки будут оставаться одинаковой высоты).

Вот что у вас должно получиться в итоге:

Задание:
Добавить в центре контактные данные и год.
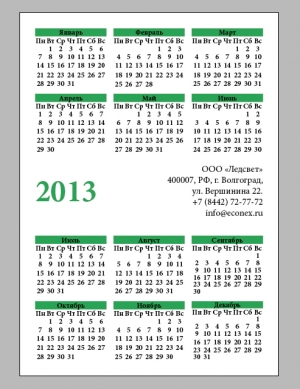
|
|
|


