 |
5.4.1.1.2. Создание экземпляра формуляра «Сведение о БО» копированием
|
|
|
|
5. 4. 1. 1. 2. Создание экземпляра формуляра «Сведение о БО» копированием
Нажать на кнопку  (Копировать) и выбрать «Копировать документ с вложениями» или «Копировать документ без вложений».
(Копировать) и выбрать «Копировать документ с вложениями» или «Копировать документ без вложений».
5. 4. 1. 1. 3. Создание экземпляра формуляра «Сведение о БО» импортом по форматам ФК
Нажать на кнопку  (Импорт) (рис. 7).
(Импорт) (рис. 7).
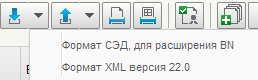
Рисунок 7. Создание нового документа «Сведения о БО» импортом
В открывшемся окне выбрать файл (или файлы) с расширением *. BN*, который требуется загрузить и нажать кнопку «Сохранить» (рис. 8).

Рисунок 8. Окно импорта документа «Сведения о БО»
После заполнения в документе всех необходимых полей необходимо осуществить следующие действия:
1. Для проверки документа нажать на кнопку  (Проверить документ). Откроется окно с результатом прохождения контролей.
(Проверить документ). Откроется окно с результатом прохождения контролей.
2. После прохождения всех контролей необходимо сохранить экземпляр формуляра «Сведения о БО», нажав на кнопку «Сохранить» окна «Результаты проверки».
3. Далее необходимо закрыть экземпляр формуляра «Сведения о БО», нажав на кнопку  (Закрыть окно редактирования) в верхнем правом углу.
(Закрыть окно редактирования) в верхнем правом углу.
4. На списковой форме появился новый документ Сведений о БО в статусе «Новый».
5. Далее необходимо заполнить «Лист согласования», для этого необходимо нажать на кнопку  (Направить на согласование).
(Направить на согласование).
6. В открывшемся окне «Сформировать лист согласований» (рис. 9) заполнить сведения о согласующих и утверждающих лицах. Для этого с помощью кнопки  выбрать соответствующие данные из списка возможных значений. Если задано несколько согласующих лиц, то необходимо установить порядок согласования. Для этого в поле «Порядок» требуется указать соответствующий порядку согласования номер. Так же можно пропустить этап согласования, для этого в поле «Пропустить этап согласования» необходимо установить чекбокс.
выбрать соответствующие данные из списка возможных значений. Если задано несколько согласующих лиц, то необходимо установить порядок согласования. Для этого в поле «Порядок» требуется указать соответствующий порядку согласования номер. Так же можно пропустить этап согласования, для этого в поле «Пропустить этап согласования» необходимо установить чекбокс.
|
|
|
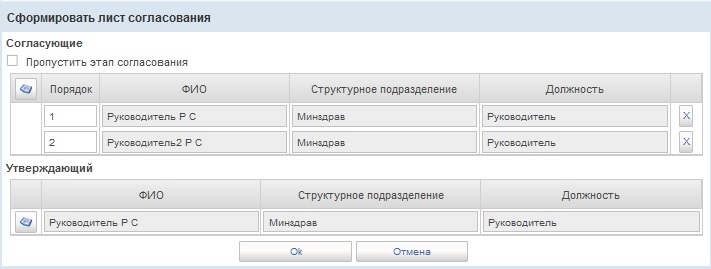
Рисунок 9. Окно «Сформировать лист согласований»
7. В окне «Сформировать лист согласований» нажать кнопку «ОК».
Успешным результатом выполнения операции «Направить на согласование» является смена статуса документа «Сведения о БО» на «На согласовании».
Также в списковой форме пользователю доступны следующие действия:
8. Открыть документ на редактирование  (редактирование возможно только в статусе «Новый»).
(редактирование возможно только в статусе «Новый»).
9. Открыть документ на просмотр  .
.
10. Печать документа  .
.
11. Обновить список документов  .
.
12. Экспорт документа  в формате ТФФ доступен со статуса документа «Включен в перечень».
в формате ТФФ доступен со статуса документа «Включен в перечень».
13. Создать копию документа  .
.
14. Со статуса «Новый» доступно удаление документа  .
.
15. Редактировать лист согласования  .
.
5. 4. 2. Редактирование листа согласования документа «Сведения о БО»
Редактирование листа согласования документа «Сведения о БО» аналогично редактированию листа согласования документа «Сведения о соглашении и БО/об изменении соглашения и БО»:
Если необходимо изменить согласующего и/или утверждающего, то необходимо нажать на кнопку  (Редактировать лист согласования).
(Редактировать лист согласования).
Можно выполнить следующие действия:
1. Добавить согласующих, удалить согласующих, нажав  , поменять порядок согласования, поставить галку в чекбоксе «Пропустить этап согласования».
, поменять порядок согласования, поставить галку в чекбоксе «Пропустить этап согласования».
2. Изменить утверждающего (удалить утверждающего нельзя, он обязательно должен быть).
5. 4. 3. Импорт экземпляра формуляра «Сведения о БО»
1. Перейти в главное меню, выбрать подсистему управления расходами, развернуть ветку «Бюджетные обязательства».
2. Развернуть ветку «Сведения о БО» и выбрать фильтр-папку «Все документы».
3. На визуальной форме нажать «Импорт». В открывшемся окне «Загрузка файлов, выбрать формат: «TXT» или «xml» выбрать файл для приема и нажать «Загрузка». Откроется визуальная форма экземпляра формуляра «Сведения о БО» с возможностью ее редактирования. В случае успешной загрузки выбранного файла произойдет заполнение данными открытой формы экземпляра формуляра «Сведения о БО».
|
|
|
4. На визуальной форме экземпляра формуляра нажать «Сохранить изменения и закрыть окно». В рамках выполнения операции автоматически будут выполнены контроли над экземпляром формуляра. В случае успешного выполнения контролей, экземпляр формуляра сохранится на статусе «Новый», при сохранении автоматически присвоится номер документа. После закрытия документу будет присвоен статус «Черновик».
|
|
|


