 |
2.2 Подключение Терминала управления
|
|
|
|
2. 2 Подключение Терминала управления
Изменение настроек станции осуществляется с помощью ПК через специальное ПО – Терминал управления DX7term. Необходимо подключить СОМ порт ПК к любому процессору станции через нуль-модемный кабель, который идёт в комплекте. Допустимая длина кабеля для подключения по СОМ портам RS-232 - 15 метров. Возможно удалённое подключение через Dial-up модем или MOXA. На всех процессорных платах СОМ порт расположен на передней панели. В модификациях DX-500M и DX-500N СОМ порт расшит на стандартный разъём, на DX-500L используется корпус от USB-B, но на нём расшит обычный СОМ порт.
Рекомендуемое подключение к станции:
| DUAL | STANDART | |
| ПК (нуль-модемное подключение) | 0 кластер | 8 центр |
| Удалённый доступ | 2 кластер | 9 центр |
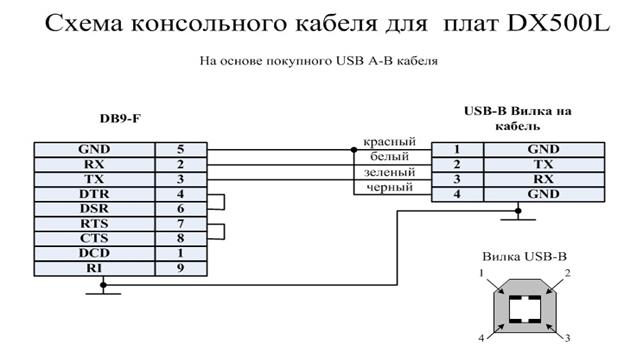
2. 3 Окно терминальной программы
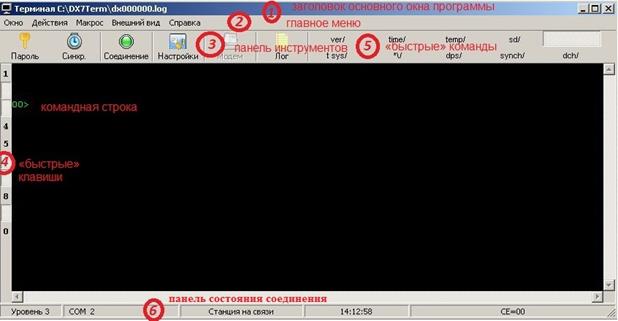
Внешний вид окна терминальной программы
Подключение к станции СОМ портом требует настроек в терминале. В «Панели инструментов» необходимо задать номер СОМ порта, который использовали для подключения на ПК и скорость 19200 кБит/сек. При удачном подключении индикатор «Соединение» горит зелёным цветом и появится приглашение ввода команд, например:
00>
 Настройка СОМ порта
Настройка СОМ порта
Дополнительно, в закладке «Ведение протоколов» можно включить ведение «Лог-файла», в котором будет сохраняться вся история действий в терминальном окне. В командной строке показаны данные, к какому процессору подключен терминал управления, где:

Номер DX определяет номер станции в DX-NET, может принимать значения от нуля до семи. При использовании одиночной станции параметр всегда равен нулю. Номер кластера или центра зависит от места установки в кассету и типа процессора, принимает значения от нуля до шести для кластеров и восемь и девять для центров.
|
|
|
Из точки подключения можно перемещаться на другие процессоры. Для перехода в другой кластер или центр необходимо набрать, например, следующую команду:
00> 02\ далее Ввод
Результат, отображённый в командной строке:
00, 02>
В данном примере осуществлён переход из кластера 00 в кластер 02.
Меню «Макрос»
При выборе пункта меню «Окно макросов» на экране отображается окно работы с файлами-макросами.
Файл-макрос представляет собой файл c расширением «atm» или «txt», содержащий перечень команд, выполняемых последовательно при запуске макроса. Макросы обычно используются для автоматизации некоторых процедур, например, сбора статистических данных.
Создание файла-макроса выполняется средствами текстового редактора, для названия можно использовать как латиницу, так и кириллицу. Файл макроса может содержать как терминальные команды станции, так и управляющие команды макроса.
Следует учесть, что приложение предоставляет возможность работы только с предварительно созданными файлами макросами. В открытый в «Окне макросов» макрос внести изменения нельзя.
При создании макроса могут использоваться следующие типы команд:
1) терминальные команды, непосредственно транслируемые в станцию (перечень команд приведен в «Руководстве по конфигурированию»);
2) управляющие команды макроса (в станцию не транслируются):
: < метка>, где < метка> – произвольная строка в шестнадцатеричном формате;
; < комментарий> – произвольный комментарий, строка никак не интерпретируется;
loop < метка> – переход на строку с меткой «метка»;
delay [ms] – задержка выполнения макроса, где < ms> – время в миллисекундах;
$ –завершение работы макроса, без зацикливания;
exit – завершение работы приложения.
|
|
|
Каждая команда в файле макроса должна начинаться с новой строки. На рисунке ниже приведен формат отображения макроса, предназначенного для обнуления счетчиков.

Отображение макроса в «Окне макросов»
Кнопка «  » используется для выбора файла-источника макроса. При нажатии кнопки на экране отображается окно «Проводника» ОС Windows, в котором требуется указать файл макроса. С целью исключения возможности ошибки при выборе файла допускается возможность указания только файлов с расширением «atm» и «txt».
» используется для выбора файла-источника макроса. При нажатии кнопки на экране отображается окно «Проводника» ОС Windows, в котором требуется указать файл макроса. С целью исключения возможности ошибки при выборе файла допускается возможность указания только файлов с расширением «atm» и «txt».
Кнопка «  » используется для запуска макроса. После запуска осуществляется последовательное выполнение команд, указанных в файле-макросе, начиная со строки, на которой установлен указатель. При этом в рабочей области главного окна приложения отображаются выдаваемые в станцию команды и отклики станции.
» используется для запуска макроса. После запуска осуществляется последовательное выполнение команд, указанных в файле-макросе, начиная со строки, на которой установлен указатель. При этом в рабочей области главного окна приложения отображаются выдаваемые в станцию команды и отклики станции.
Кнопка «  » используется при необходимости временной приостановки выполнения макроса, после которой допускается возобновление работы макроса.
» используется при необходимости временной приостановки выполнения макроса, после которой допускается возобновление работы макроса.
Кнопка «  » используется для окончательной остановки выполнения макроса.
» используется для окончательной остановки выполнения макроса.
Кнопки «  » и «
» и «  » используются для сдвига указателя текущей строки на позицию вверх или вниз, и позволяют заказать выполнение отдельных команд или блоков команд из состава макроса.
» используются для сдвига указателя текущей строки на позицию вверх или вниз, и позволяют заказать выполнение отдельных команд или блоков команд из состава макроса.
2. 3. 1 Подменю «Быстрые» клавиши»
Пункт меню «Быстрые» клавиши» содержит подпункты от «0» до «9» с указанием команд, запрограммированных под «быстрые» клавиши.
«Быстрые» клавиши используются для автоматизации ввода некоторой терминальной команды. Панель «Быстрых» клавиш, расположенная в левой части главного окна приложения, позволяет разместить до десяти клавиш (от 0 до 9), при нажатии на которые будет автоматически выполнена заранее определенная команда.
Для создания «быстрой» клавиши требуется нажать правой кнопкой мыши на соответствующую кнопку в панели, и в появившемся окне ввести требуемую терминальную команду.

Окно создания «быстрой» клавиши
Если в конце командной строки не установлен символ «/», то при выборе соответствующей «быстрой» клавиши команда будет напечатана в командной строке, где ее можно отредактировать и затем нажатием клавиши «Enter» выдать в станцию.
Наличие символа «/» означает, что при выборе соответствующей «быстрой» клавиши команда будет автоматически выполнена.
|
|
|
При отсутствии связи, а также в момент обработки отправленных ранее терминальных команд «быстрые» клавиши заблокированы.
Примечание: пункт меню «Быстрые» клавиши» и панель «быстрых» клавиш (в версии терминала 6. 1) являются дублирующими друг друга элементами интерфейса приложения.
2. 3. 2 Панель функциональных кнопок
С целью ускорения и облегчения доступа к элементам подменю «Действия», они продублированы на панели функциональных клавиш. Нажатие на некоторую кнопку функциональной панели равнозначно выбору соответствующего пункта в подменю «Действия».
Кнопка «  » используется для установки настроек соединения со станцией.
» используется для установки настроек соединения со станцией.
Кнопка «  » используется для повторной инициализации соединения со станцией. Индикатор «
» используется для повторной инициализации соединения со станцией. Индикатор «  » отображает текущее состояние связи:
» отображает текущее состояние связи:
- красный цвет – соединение отсутствует, станция недоступна для управления (выполняется перезагрузка, нет физического соединения, порт связи со станцией занят другим приложением и проч. )
- желтый цвет – выполняется подключение к станции.
- зеленый цвет – установлено соединение со станцией. В этом случае в рабочей области главного окна будет отображаться терминальное приглашение с указанием номера DX и кластера, например:
| ----------------------------------------------------------------------01> ---------------------------------------------------------------------- |
Примечание: «История команд» – используется для вызова окна, в котором отображается список последних двадцати терминальных команд, выполненных пользователем за время использования приложения. Данный список может использоваться при необходимости повторного выполнения некоторой команды. Вызов окна «История команд» возможен также при нажатии клавиши «¯ » на клавиатуре. Для повторного использования команды требуется выбрать ее из отображаемого списка и нажать клавишу «Enter». При необходимости корректировки ранее использованной команды следует выбрать команду из списка, нажать комбинацию клавиш «Ctrl»+«Enter», после чего выполнить необходимые изменения в рабочей области главного окна приложения. Также, комбинация клавиш «Ctrl»+«Enter» в командной строке вызывает последнюю введённую ранее команду.
|
|
|
|
|
|


