 |
Создание и редактирование карты
|
|
|
|
Для создания в Системе новой карты ребенка на странице поиска карта (Рисунок 5) нужно нажать кнопку «Добавить карту». На экране появится модальное окно выбора категории ребенка, на которого заводится карта. Необходимо выбрать категорию из выпадающего списка и нажать кнопку «Открыть» (Рисунок 8).

Рисунок 8. Создание новой карты
После этого загрузится страница «Карта ребенка». При открытии страницы по умолчанию отображается вкладка «Личные данные» (Рисунок 9) с полями ввода данных, часть которых являются обязательными для заполнения, такие поля отмечены знаком «*».

Рисунок 9. Страница «Карта ребенка», вкладка «Личные данные»
Вкладка «Личные данные»
К обязательным для заполнения относятся поля:
· «Фамилия», «Имя», «Отчество» заполняются вручную;
· «Пол» вводится установкой переключателя;
· «Дата рождения» заполняется вручную или с помощью Календаря;
· «Категория ребенка» заполняется из выпадающего списка;
· «Населенный пункт».
Также обязательным является указание данных (заполнение полей) хотя бы по одному документу из: СНИЛС и документа, удостоверяющего личность. Поля «Статус ребенка», «Полное наименование» и «Юридический адрес» медицинской организации, выбранной для получения первичной медико-санитарной помощи, заполняются автоматически.
Для ввода данных о полисе необходимо выбрать полис старого или нового образца (установить переключатель). В зависимости от этого выбора в форме открываются соответствующие поля ввода.
После заполнения полей вкладки «Личные данные» необходимо нажать кнопку «Сохранить». В случае некорректного заполнения формы Система выдаст сообщение об ошибке с подсказкой для пользователя.
|
|
|
В случае успешного сохранения данных вкладки «Личные данные» откроется доступ во вкладки «Место нахождения и образование» и «Карты».
Для перемещения по странице «Карта ребенка» можно переключать вкладки или использовать кнопки «Далее» или «Назад». Если название вкладки выделено красным, это означает, вкладка обязательна для заполнения и данные на ней ещё не введены. После заполнения каждой вкладки необходимо нажимать кнопку «Сохранить» для фиксации данных в Системе.
С любой вкладки страницы «Карта ребенка» можно вернуться к поиску карт на с помощью кнопки «К поиску». Для быстрого перехода в форму ввода новой карты необходимо нажать кнопку «Новая карта».
Вкладка «Место нахождения и образование»
На вкладке «Место нахождения и образование» (Рисунок 10) необходимо ввести данные о текущем месте нахождения ребенка и сведения о месте обучения (организации).
Обязательными для заполнения являются поля «Текущее место нахождения», «Наименование стационарного учреждения» (если это текущее место нахождения), заполняемые из выпадающих списков, и «Дата поступления в текущее место нахождения», заполняемое вручную или из Календаря.

Рисунок 10. Страница «Карта ребенка», вкладка «Место нахождения и образование»
Введенные данные необходимо сохранить (нажать кнопку «Сохранить»), в случае успешного сохранения цвет шрифта заголовка вкладки становится черным. В случае некорректного заполнения формы Система выдаст сообщение об ошибке с подсказкой для пользователя.
Вкладка «Карты»
На вкладке «Карты» (Рисунок 11) содержатся сведения о заведенных на ребенка картах диспансеризации и картах медицинских осмотров.
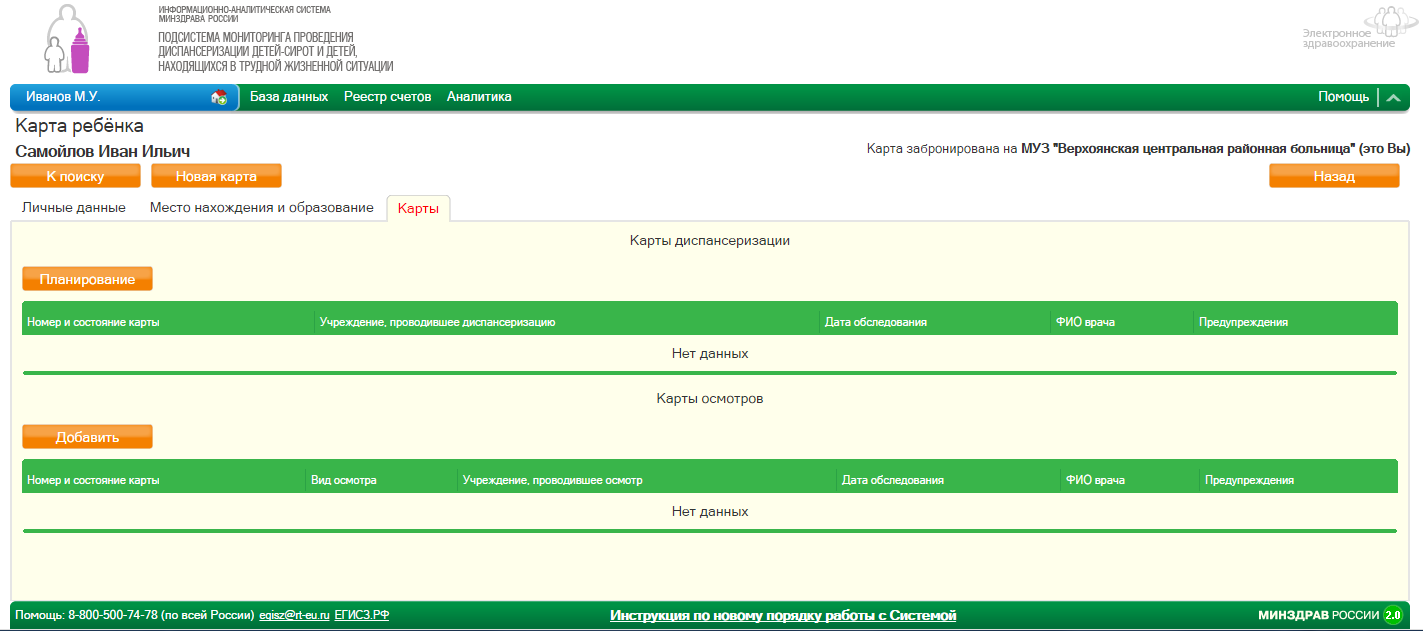
Рисунок 11. Страница «Карта ребенка», вкладка «Карты»
Если по данному ребенку нет информации о диспансеризации или медицинском осмотре, то в соответствующей таблице указывается «Нет данных».
|
|
|
Для добавления новой карты диспансеризации необходимо нажать кнопку «Планирование». На экране откроется окно «Планирование диспансеризации» с полем для заполнения: «Запланировать на» (Рисунок 12). Для заполнения этого поля есть подсказка о ближайшей возможной дате планирования. Указать дату и нажать кнопку «Подтвердить».

Рисунок 12. Планирование диспансеризации. Ввод
Откроется окно результатов заведения карт (Рисунок 13). Нажать кнопку «Закрыть».

Рисунок 13. Планирование диспансеризации. Результат
После успешного осуществления планирования диспансеризации формируется карта диспансеризации, которая отражается на вкладке «Карты» карты ребенка (Рисунок 14).
Для добавления новой карты медицинских осмотров, необходимо нажать на кнопку «Добавить». На экране откроется модальное окно с полями для заполнения: «Тип осмотра» и «Дата начала осмотра». Необходимо заполнить поля и нажать кнопку «Сохранить». После этого произойдет открытие карты обследований, где требуется заполнить на вкладках обязательные и дополнительные поля, соответствующие выбранному типу осмотра.
Вернуться к карте ребенка можно нажав на ссылку имени ребенка в заголовке карты обследования.
После успешного заполнения полей данных медицинских осмотров, формируется карта обследований, которая отражается на вкладке «Карты» карты ребенка (Рисунок 14).

Рисунок 14. Карта ребенка. Вкладка «Карты»
Созданные карты диспансеризации и осмотров во вкладке «Карты» доступны для просмотра и редактирования. При нажатии на строку, соответствующую выбранной карте диспансеризации или осмотров, произойдет переход на страницу с этой картой.
Вернуться к карте для редактирования можно с помощью страницы поиска карты ребенка (Рисунок 5).
Снятие брони и блокировка карты
Создаваемая карта автоматически бронируется пользователем. Сведения об этом высвечиваются в правом верхнем углу (Рисунок 15).
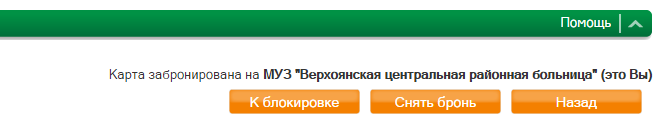
Рисунок 15. Сведения о бронировании карты
Для снятия брони необходимо нажать кнопку «Снять бронь», при этом карта станет недоступной для редактирования пользователем медицинской организации.
Для блокировки карты необходимо нажать кнопку «К блокировке» и указать причину блокировки в открывшемся модальном окне.
|
|
|
Просмотр карты
Просмотр карты ребенка доступен из результатов поиска карты ребенка и из результатов поиска карты обследований. При открытии карты ребенка по умолчанию отображается вкладка «Личные данные» (Рисунок 9).
В строке заголовка страницы указаны Ф.И.О. ребенка, на которого заведена открытая на странице карта.
Для перемещения по странице «Карта ребенка» можно переключать вкладки или использовать кнопки «Далее» или «Назад». Если название вкладки выделено красным, это означает, что она заполнена не полностью. Все поля карты закрыты для редактирования.
С любой вкладки страницы «Карта ребенка» можно вернуться к поиску карт на с помощью кнопки «К поиску».
Любую карту можно заблокировать, нажав на кнопку «Заблокировать». Это закроет возможность изменять в ней данные и исключит ее из всех отчетных форм и аналитических сводок.

Рисунок 16. Страница «Карта ребенка», вкладка «Личные данные»
Вкладка «Личные данные»
На вкладке «Личные данные» (Рисунок 9) отображена следующая информация:
1) персональная информация (фамилия, имя и отчество; пол; дата рождения; статус и категория ребенка);
2) сведения о документе, удостоверяющем личность;
3) сведения о страховом полисе (в зависимости от образца (старого/нового) полиса) и страховой компании;
4) сведения о месте постоянного пребывания;
5) сведения о медицинской организации, выбранной для получения первичной медико-санитарной помощи.
Вкладка «Место нахождения и образование»
На вкладке «Место нахождения и образование» (Рисунок 10) отображены сведения о текущем месте нахождения ребенка и сведения о месте обучения (организации).

Рисунок 17. Страница «Карта ребенка», вкладка «Место нахождения и образование»
В данном разделе ведется история образовательных и стационарных организаций, в которых ребенок обучался (пребывал). Для отображения используется последняя на текущую дату организация, в которой ребенок обучается (пребывает). Для просмотра истории мест пребывания ребенка необходимо перейти по ссылке «Отобразить историю изменений». При этом откроется окно истории изменения мест пребывания ребенка (Рисунок 18).
|
|
|

Рисунок 18. История изменения места нахождения и образования
Вкладка «Карты»
На вкладке «Карты» (Рисунок 11) содержатся сведения о заведенных на ребенка картах диспансеризации и картах медицинских осмотров.

Рисунок 19. Страница «Карта ребенка», вкладка «Карты»
При нажатии на строку, соответствующую выбранной карте диспансеризации, произойдет переход на страницу с этой картой диспансеризации.
Если по данному ребенку нет информации о диспансеризации или медицинском осмотре, то в соответствующей таблице указывается «Нет данных».
|
|
|


