 |
Процедура 2. Редактирование данных
|
|
|
|
Процедура 1. Импорт данных
Файлы Windows - и DOS -версий полностью совместимы между собой, система без проблем обменивается данными с другими программными продуктами, использующими dBase, DBF, ASCII и другие файлы. Для этого имеется системный буфер обмена.
Файл данных для статистической обработки, созданный например в MS Excel, можно импортировать в STATGRAPHICS Plus. В программе MS Excel создать файл с данными (или откройте уже созданный). Манипулятором мышь или клавишами управления курсора выделите необходимый диапазон с данными и проведите операцию копирования данных, выполнив следующую команду Правка → Копировать (Рис. 4).

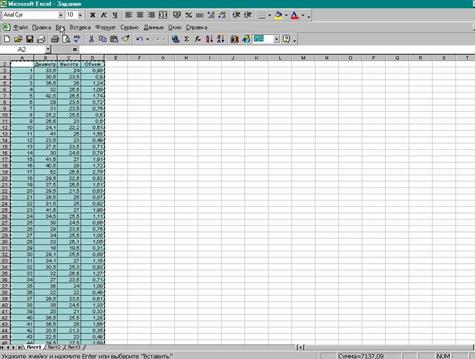
Рис.4. Копирование данных из программы MS Excel
Перейдите в систему STATGRAPHICS Plus, разверните окно электронной таблицы, задействовав соответствующую пиктограмму электронной таблицы (Untitled) в левом нижнем углу рабочего поля (Рис. 3). Новый вид окна системы представлен на рисунке (Рис.5).
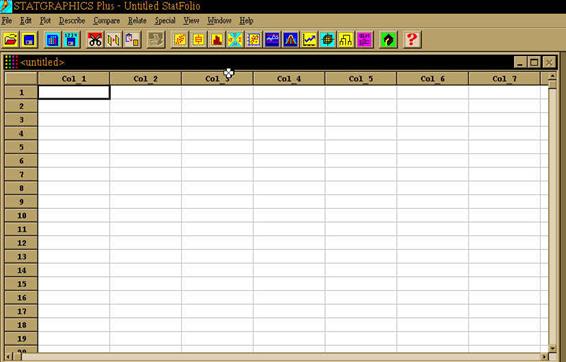
Рис.5. Электронная таблица STATGRAPHICS Plus
Курсор необходимо поставить в верхний левый угол с адресом строки 1 и столбца Col_1. Произведите вставку фрагмента из буфера обмена, используя команду Edit ® Paste (Редактирование ® Вставка).
Данные импортируются, в результате получаем следующий вид экрана (Рис.6):

Рис. 6. Результат импорта данных
Можно ввести данные непосредственно в самой программе. Для этого последовательно вводите данные по признакам, после каждого значения нажимайте клавишу [Enter].
Процедура 2. Редактирование данных
Таблица организована таким образом, что ее строкам соответствуют объекты наблюдения – пробная площадь, отдельное дерево и т.д., столбцам – признаки объекта (например, средний диаметр, средняя высота древостоя на пробной площади или диаметр на высоте груди, высота отдельного дерева и т.д.). В остальном работа с ней напоминает обращение с другими известными электронными таблицами, например, MS Excel. Но имеются и особенности, связанные со спецификой программы статистического анализа.
|
|
|
Для именования переменных (признаков) и задания их типа выделите необходимый столбец, щелкнув мышью по названию столбца Col_1 (или Col_2 и т.д.), вызовите контекстное меню (нажав правую клавишу мыши) (Рис.7). После появления контекстного меню, выберите команду Modify Column (Изменение названия столбца). Появится одноименное окно диалога (Рис. 8). В поле Name (Имя) впишите вместо имени Col_1 имя признака, например, диаметр – D (в названии могут присутствовать только латинские буквы, цифры, без пробелов). Можно изменить и тип переменной в нижней части окна (Type): Numeric - числовой, Character – текстовый или символьный, Integer - целый, Date – дата (формат день/месяц/год), Month – месяц (формат месяц/год), Fixed Decimal – число, у которого фиксировано количество десятичных знаков после запятой, в поле Digits вписывается количество знаков после запятой.
 |
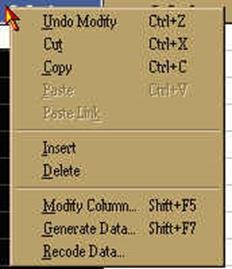 Рис. 7. Контекстное меню
Рис. 7. Контекстное меню
| 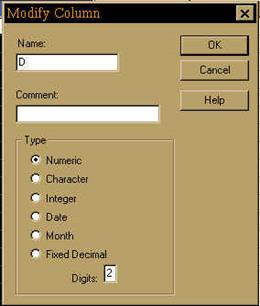 Рис.8. Окно модификации столбца
Рис.8. Окно модификации столбца
|
На рис.9 показан вид электронной таблицы с данными после переименования признаков. Создано 3 вектора данных: диаметр на высоте груди дерева (D), высота дерева (H), объем дерева(V).

Рис. 9. Вид данных после переименования признаков
Преобразование переменных и создание новых признаков осуществляется аналогичным образом, выделите необходимую колонку (столбец), куда будут записываться новые данные, вызовите контекстное меню, из которого выбирается команда Generate Data. Появляется окно с одноименным именем (Рис. 10).

Рис.10. Окно создания нового признака
Поле [Expression] – это поле, для ввода формулы, по которой необходимо создать вектор данных, например, формула определения площади сечения дерева на высоте груди (G) (Рис.10):
|
|
|
G= 3,14*D^2/4/10000
Для ввода формулы имеются вспомогательные элементы: окно со списком [Variables:], в котором перечислены все организованные переменные; в центре – калькулятор, который помогает пользователю ввести необходимую формулу или логическое выражение; справа – список [Operators:] (операторы), в котором представлены арифметические, логические и другие функции по преобразованию переменных. В программе Statgraphics Plus их более 100. После ввода формулы нажмите [OK]. Появляется вновь образованный столбец (Рис.11).

Рис. 11. Генерация нового вектора данных
После создания нового признака, необходимо переименовать его, а также изменить тип данных из Integer (числовые) переделать в тип данных Fixed Decimal (десятичные с определенным числом знаков после запятой) (Рис. 12). Нажмите [OK].
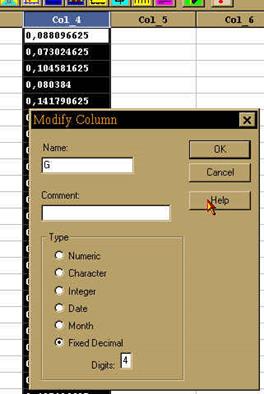
Рис. 12. Переименование нового вектора данных
Процедура 3. Сохранение данных
После редактирования данных их необходимо сохранить. Для задания имени и сохранения файла c данными требуется выполнить команду File → Save Data File As (если файл сохраняете в первый раз). Появится окно с одноименым именем (Рис.13).
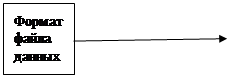
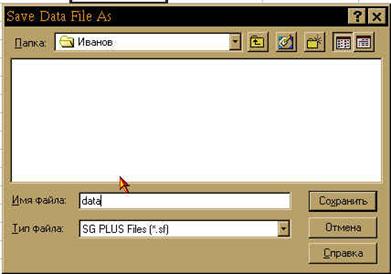
Рис.13. Сохранение файла с данными
В строке Папка укажите каталог в какой необходимо записать файл (каталог с именем пользователя), а в строке Имя файла введите название, обязательно латинскими буквами (например, data), расширение файла данных *.sf (см. Рис. 13). После этого нажмите клавишу [ОK].
После этой операции в заголовке программы появится указанное имя (Рис.14). Этот файл будет использоваться в дальнейшем при анализе данных.

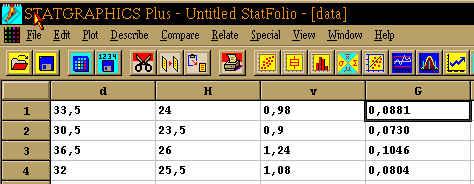
Рис.14. Сохраненный файл с данными
В меню команды File имеется еще одна команда File → Save Data File (Файл → Сохранить данные), она используется для сохранения промежуточных результатов редактирования файла данных, когда файл с данными уже однажды сохранили.
Лабораторная N2
Тема: Анализ одной переменной – построение вариационного ряда, графическое изображение вариационного ряда, расчет основных статистик
Задание:
1. Построить таблицу частот вариационного ряда по каждому исследуемому признаку;
2. Получить графики полигонов частот, кумулят, накопленных кумулят по каждому исследуемому признаку;
3. Получить значения основных статистических показателей по каждому исследуемому признаку;
|
|
|
4. Сохранить результаты анализа одной переменной по каждому исследуемому признаку.
|
|
|


