 |
Расчет каркаса многоэтажного здания с использованием вычислительного комплекса SCAD
|
|
|
|
МИНОБРНАУКИ РОССИИ
Федеральное государственное бюджетное образовательное учреждение высшего профессионального образования
«Юго-Западный государственный университет»
(ЮЗГУ)
Кафедра промышленного и гражданского строительства
| УТВЕРЖДАЮ Проректор по учебной работе ____________О.Г.Локтионова «_____»_____________2013г. |
Методические указания по выполнению лабораторной работы
для студентов специальности 270800.62
Курск 2013
УДК 624.012.4; 721.021:004; 624.011
Составители: К.О. Барановская, А.А. Дородных
Рецензент
Кандидат технических наук, доцент А.А. Сморчков
Расчет каркаса многоэтажного здания с использованием вычислительного комплекса SCAD: методические указания по выполнению лабораторных работ/Юго-Зап. гос. ун-т; сост.: К.О. Барановская, А.А. Дородных. Курск, 2013. 18 с.: ил.24, табл.1, прилож.1. Библиогр.: 16 с.
Содержит сведения по вопросам расчета каркаса многоэтажного здания с использованием вычислительного комплекса SCAD. Указывается порядок выполнения лабораторной работы.
Методические указания соответствуют требованиям программы, утвержденное учебно-методическим объединением по специальности «Строительство».
Предназначены для студентов специальности 270800.62.
Текст печатается в авторской редакции
Подписано в печать. Формат60х84 1/16.
Усл. печ. л.. Уч.-изд.л.. Тираж 100 экз. Заказ. Бесплатно.
Юго-Западный государственный университет.
305040, г.Курск, ул. 50 лет Октября, 94.
Лабораторная работа №4
Расчет каркаса многоэтажного здания с использованием вычислительного комплекса SCAD
Цель работы:
1. Научиться собирать снеговые нагрузки на элементы здания с
|
|
|
использованием Вест;
2. Научиться собирать ветровые нагрузки на элементы здания с использованием Вест;
3. Научиться собирать временные нагрузки на элементы здания с
использованием Вест;
4. Научиться строить трехмерную модель здания;
5. Научиться формировать комбинации загружений;
6. Научиться подбирать сечения элементов здания из металлопроката.
Задание:
Определить нагрузки на элементы здания с помощью программы Вест.
Построить трехмерную модель здания с металлическим каркасом с
использованием вычислительного комплекса SCAD, задать нагрузки,
сформировать группы загружений. Определить напряженно-деформированное состояние элементов здания, выполнить подбор сечений.
Нагрузкой от собственного веса ограждающих конструкций и перекрытия в рамках выполнения лабораторной работы пренебречь.
Состав работы:
-определить временные нагрузки на элементы здания, сформировать отчет;
-определить ветровые нагрузки на элементы здания, сформировать отчет;
-определить снеговые нагрузки на покрытие здания, сформировать отчет;
-создать новый проект;
-создать геометрию пространственной рамы многоэтажного здания;
-задать необходимые характеристики материала элементов рамы и их поперечное сечение (назначить жесткость);
- задать опоры рамы;
-задать нагрузки на различные элементы рамы;
-произвести линейный расчёт рамы;
-проанализировать полученные результаты напряженно-деформированного состояния рамы;
-подобрать сечение из металлопроката для вех элементов рамы, сформировать отчет.
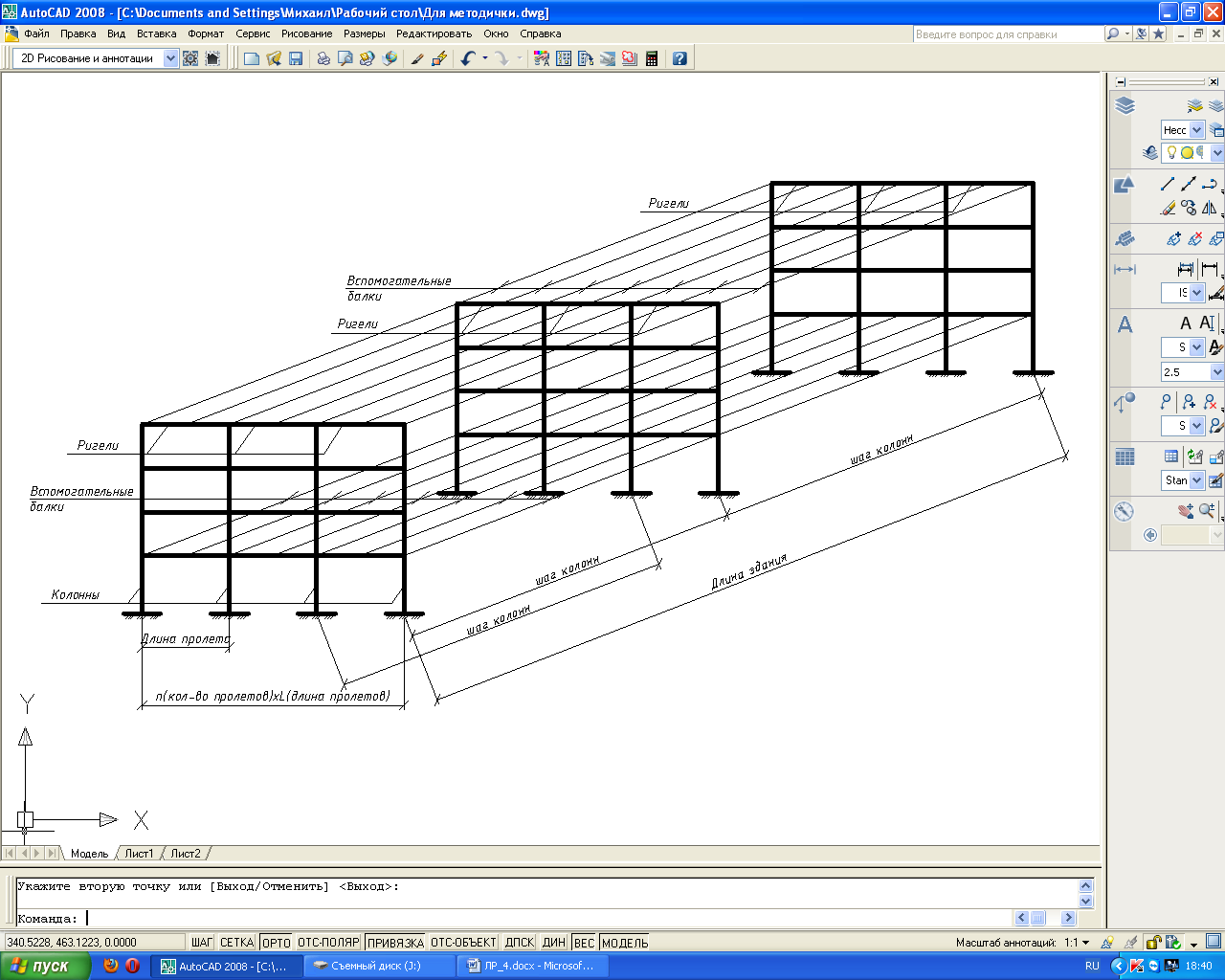
|
| Рисунок 1.1 – Расчетная схема к лабораторной работе №1 (вспомогательные балки 2-го и 3-го этажей условно не показаны) |
Указания к выполнению работы:
Заходим в меню ПУСК, в программах выбираем SCAD Office, приложение Вест. Для определения временных нагрузок на перекрытие здания в открывшемся окне выбираем ВРЕМЕННЫЕ НАГРУЗКИ
|
|
|

Рисунок 1.2 – Диалоговое окно основного меню ВЕСТ
Выбираем тип здания по назначению, устанавливаем ДЛЯ РАСЧЕТА КОНСТРУКЦИЙ, ВОСПРИНИМАЮЩИХ НАГРУЗКУ ОТ ОДНОГО ПЕРЕКРЫТИЯ. Далее назначаем грузовую площадь в зависимости от шага вспомогательных балок. Вычисляем нормативные и расчетные нагрузки, формируем отчет.

Рисунок 1.3 – Диалоговое окно ВЕСТ для определения временных нагрузок
Для вычисления ветровой нагрузки возвращаемся в основное меню приложения Вест, выбираем ВЕТЕР. В открывшемся окне назначаем ветровой район, тип местности, устанавливаем ВЕРТИКАЛЬНЫЕ И ОТКЛОНЯЮЩИЕСЯ ОТ ВЕРТИКАЛЬНЫХ НЕ БОЛЕЕ ЧЕМ НА 150 ПОВЕРХНОСТИ. Далее заходим на следующую страницу окна ВЫЧИСЛЕНИЕ ВЕТРОВЫХ НАГРУЗОК, устанавливаем высоту здания, вычисляем значение ветровых нагрузок для различных поверхностей здания (наветренной, подветренной), формируя отчет каждый раз.

Рисунок 1.4 – Диалоговое окно ВЕСТ для определения ветровых нагрузок
Для вычисления снеговой нагрузки возвращаемся в главное меню ВЕСТ, выбираем СНЕГ 
Рисунок 1.5 – Диалоговое окно ВЕСТ для определения снеговых нагрузок
Вводим геометрические размеры рамы, задаем снеговой район, скорость ветра, среднюю температуру января. Вычисляем снеговые нагрузки, формируем отчет.
Определив все нагрузки на элементы здания, запускаем SCAD, создаем новый проект, выбираем 5-ый тип схемы СИСТЕМА ОБЩЕГО ВИДА. Далее настраиваем единицы измерения в соответствии с заданием и значениями, полученными при сборе нагрузок.

| 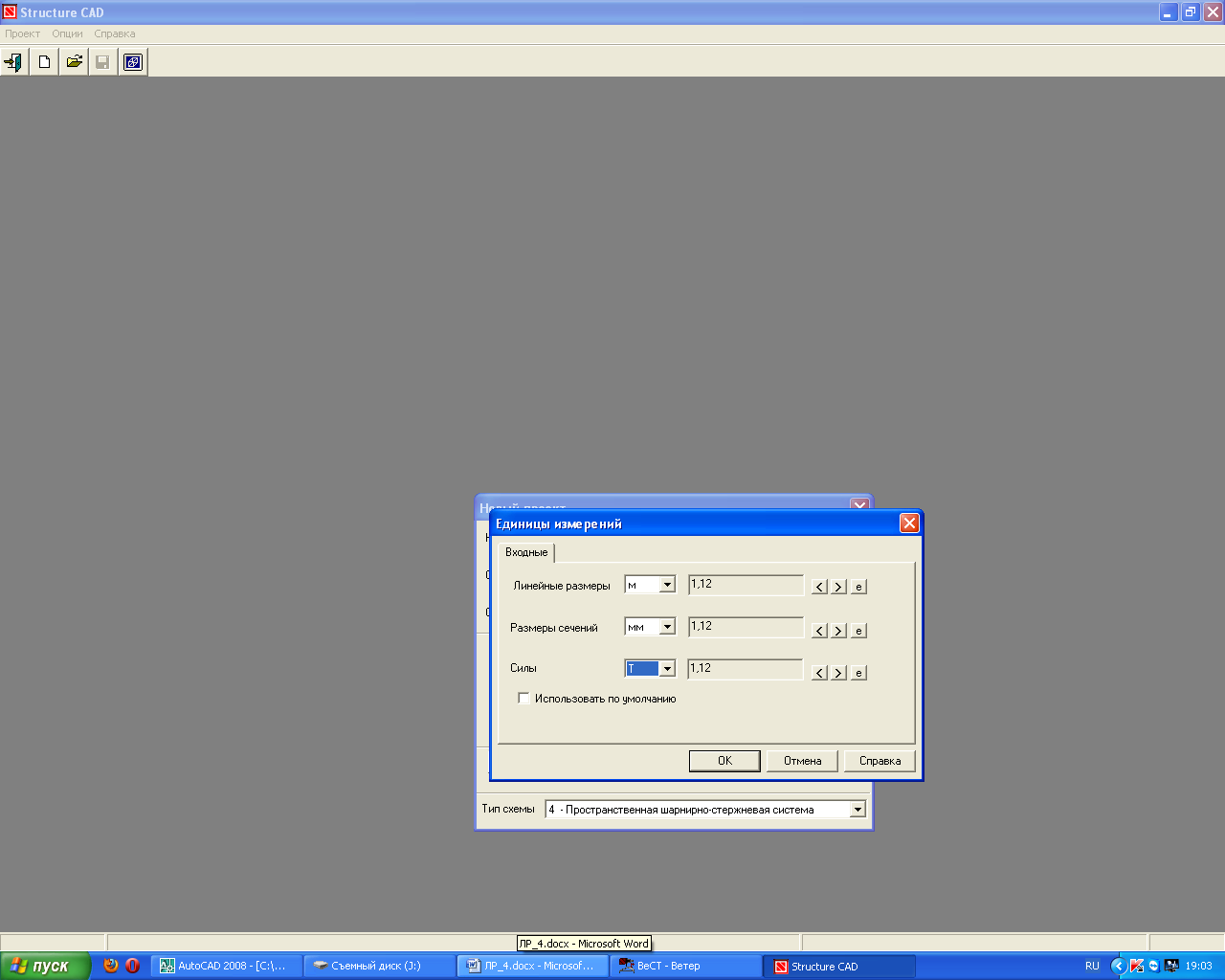
|
| Рисунок 1.6 – Диалоговое окно SCAD для создания нового проекта | Рисунок 1.7 – Диалоговое окно SCAD для настройки единиц измерения |
Сохраняем проект под названием «Лабораторная работа №4» в свою папку. В открывшемся окне щелкаем левой кнопкой мышы по значку  , заходим на страницу СХЕМА, «нажимаем» на
, заходим на страницу СХЕМА, «нажимаем» на  (генерация прототипа рамы), выбираем первый тип рамы, вводим исходные данные.
(генерация прототипа рамы), выбираем первый тип рамы, вводим исходные данные.
Не закрывая окно ЗАДАНИЯ ПАРАМЕТРОВ РАГУЛЯРНОЙ РАМЫ назначаем жесткости ригелям и колоннам в соответствии с заданием.

| 
|
| Рисунок 1.8 – Диалоговое окно SCAD для назначения параметров рамы | Рисунок 1.9 – Диалоговое окно SCAD для назначения типов жесткости элементам рамы |
Нажимаем кнопку  (копирование схемы). Выполняем копирование по оси Y, вводим шаг и количество в соответствии с заданием, сохраняем результат копирования.
(копирование схемы). Выполняем копирование по оси Y, вводим шаг и количество в соответствии с заданием, сохраняем результат копирования.
|
|
|
Заходим на страницу УЗЛЫ И ЭЛЕМЕНТЫ, «нажимаем» на кнопку  (ввод дополнительных узлов между узлами), устанавливаем НА N РАВНЫХ УЧАСТКОВ, вводим количество участков в соответствии с шагом вспомогательных балок. Далее нажимаем ОК и выделяем попарно все узлы, являющиеся опорными для ригелей.
(ввод дополнительных узлов между узлами), устанавливаем НА N РАВНЫХ УЧАСТКОВ, вводим количество участков в соответствии с шагом вспомогательных балок. Далее нажимаем ОК и выделяем попарно все узлы, являющиеся опорными для ригелей.

| 
|
| Рисунок 1.10 – Диалоговое окно SCAD для копирования рамы | Рисунок 1.11 – Диалоговое окно SCAD для ввода дополнительных узлов между узлами |
Нажимаем кнопку  (добавление стержней), вводим вспомогательные балки в расчетную схему.
(добавление стержней), вводим вспомогательные балки в расчетную схему.

Рисунок 1.12 – Модель пространственной рамы
Заходим на страницу НАЗНАЧЕНИЕ, нажимаем кнопку  (назначение жесткости стержням), задаем сечение и материал вспомогательных балок в соответствии с заданием. Далее нажимаем на кнопку
(назначение жесткости стержням), задаем сечение и материал вспомогательных балок в соответствии с заданием. Далее нажимаем на кнопку  (установка связей в узлах) и задаем жесткие связи узлам сопряжения ригелей и вспомогательных балок, опорным узлам рамы.
(установка связей в узлах) и задаем жесткие связи узлам сопряжения ригелей и вспомогательных балок, опорным узлам рамы.

|
| Рисунок 1.13 – Диалоговое окно SCADдля установки связей в узлах. |
Нажимаем кнопку  (связи) на фильтре отображения, вокруг всех узлов рамы появится прямоугольник, обозначающий жесткую связь. Заходим на страницу ЗАГРУЖЕНИЯ, нажимаем кнопку
(связи) на фильтре отображения, вокруг всех узлов рамы появится прямоугольник, обозначающий жесткую связь. Заходим на страницу ЗАГРУЖЕНИЯ, нажимаем кнопку  (собственный вес). Cохраняем загружение под названием «постоянное».
(собственный вес). Cохраняем загружение под названием «постоянное».
Переходим к формированию следующего загружения. Задаем временную нагрузку на вспомогательные балки как равномерно-распределенную, сохраняем загружение под названием «временное».
Переходим к формированию следующего загружения. Задаем снеговую нагрузку на покрытие, сохраняем загружение под названием «снеговое».
Переходим к формированию следующего загружения. Задаем ветровую нагрузку на крайние колонны рамы (одна сторона – подветренная, другая - наветренная). Переход по высоте здания ветровой нагрузки от равномерно-распределенной к трапециевидной привязать к ближайшему этажу. Сохраняем загружение под названием «ветровое». Переходим к формированию комбинации загружений.
|
|
|
Комбинации могут быть вычислены как в общем потоке расчета задачи, так и отдельно, после завершения расчета. В первом случае исходные данные готовятся после завершения формирования расчетной схемы и ввода загружений.
Функция подготовки исходных данных для вычисления комбинаций загружений вызывается из Дерева управления проектом в разделе СПЕЦИАЛЬНЫЕ ИСХОДНЫЕ ДАННЫЕ. Функция доступна только после задания загружений. Подготовка данных выполняется в диалоговом окне Комбинации загружений. Порядок ввода данных в этом окне следующий:
· в столбце Коэффициенты ввести значения коэффициентов, с которыми загружения входят в текущую комбинацию;
· нажать на кнопку Запись комбинации, после чего формула текущей комбинации выводится в информационное окно;
· нажать на кнопку Номер комбинации [>>] и установить номер следующей комбинации; при этом значения коэффициентов получат нулевые значения и программа будет готова к вводу новых данных.

Рисунок 1.14 – Диалоговое окно SCAD для
формирования комбинации загружений
Текущая комбинация может быть удалена нажатием на кнопку УДАЛЕНИЕ КОМБИНАЦИИ, а после нажатия на кнопку УДАЛЕНИЕ ДАННЫХ будут удалены все заданные комбинации.
При изменении количества загружений прежде заданные комбинации аннулируются и должны быть заданы новые.
Формируем следующие сочетания нагрузок:
1-е сочетание: Pпост.+Рвр.+0,95Рсн.+0,95Рвет.,
где Pпост.- нагрузка от собственного веса элементов здания;
Рвр.- временная нагрузка на перекрытие здания;
Рсн.- снеговое загружение;
Рвет.- ветровое загружение.
2-е сочетание: Pпост.+0,95Рвр.+Рсн.+0,95Рвет.,
3-е сочетание: Pпост.+Рвр.+Рсн.+0,95Рвет..
Выходим в экран управления проектом, нажав кнопку 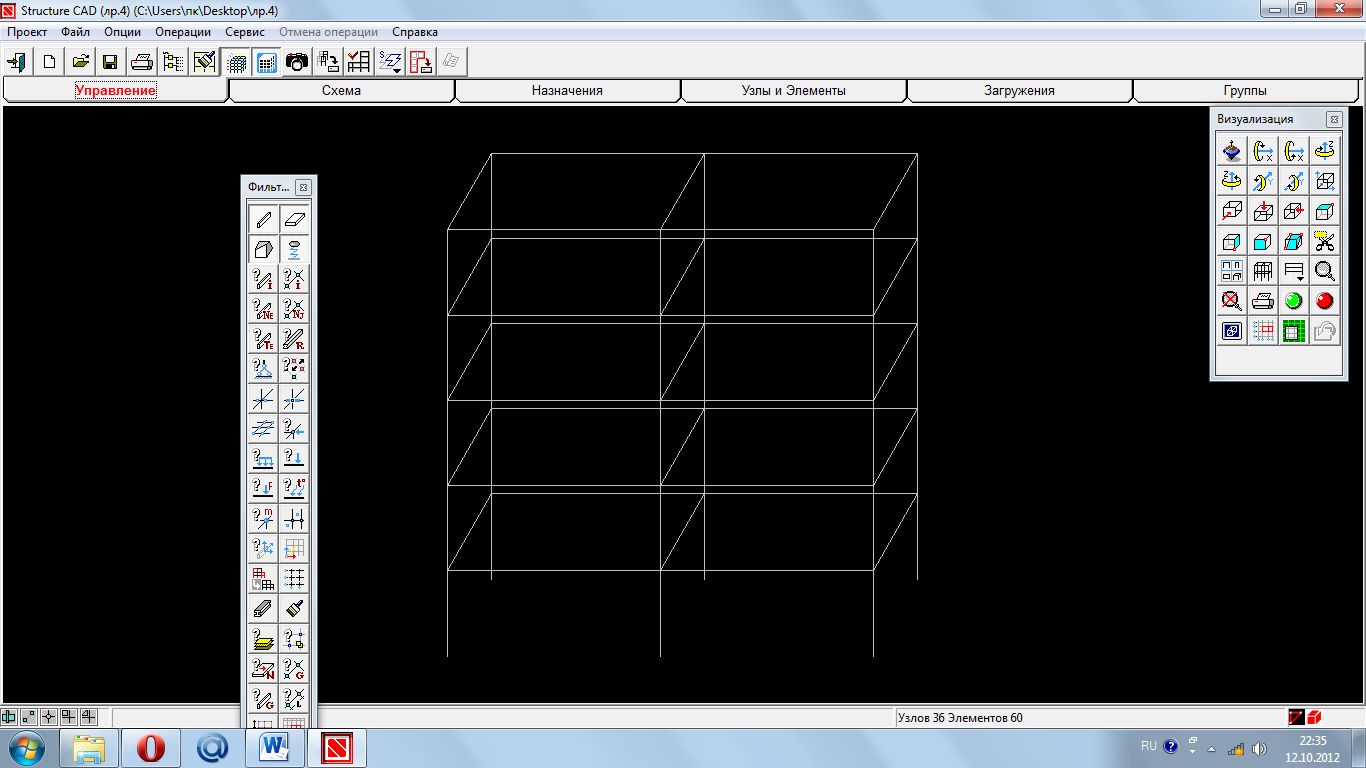 на странице УПРАВЛЕНИЕ. Из «Дерева проекта» заходим в «Расчетные сочетания усилий». Здесь возможно уточнение типа загружения. Выбераем для постоянного загружения – «ПОСТОЯННОЕ», для остальных – ВРЕМЕННОЕ ДЛИТЕЛЬНО ДЕЙСТВУЮЩЕЕ.
на странице УПРАВЛЕНИЕ. Из «Дерева проекта» заходим в «Расчетные сочетания усилий». Здесь возможно уточнение типа загружения. Выбераем для постоянного загружения – «ПОСТОЯННОЕ», для остальных – ВРЕМЕННОЕ ДЛИТЕЛЬНО ДЕЙСТВУЮЩЕЕ.

Рисунок 1.15 – Диалоговое окно SCAD для формирования
расчетных сочетаний усилий
Выполняем линейный расчет. В экране управления проектом выбираем РЕЗУЛЬТАТЫ, ГРАФИЧЕСКИЙ АНАЛИЗ. Для вывода на экран эпюр усилий в элементах здания заходим на страницу ЭПЮРЫ УСИЛИЙ, выбираем внутреннее усилие (рис. 1.16), выбираем номер (название) заружения (рис. 1.17) и нажимаем  (эпюры усилий).
(эпюры усилий).

Рисунок 1.16 – Панель SCAD для выбора
отображаемых внутренних усилий

Рисунок 1.17 – Командная строка SCAD для выбора
загружения отображения эпюры
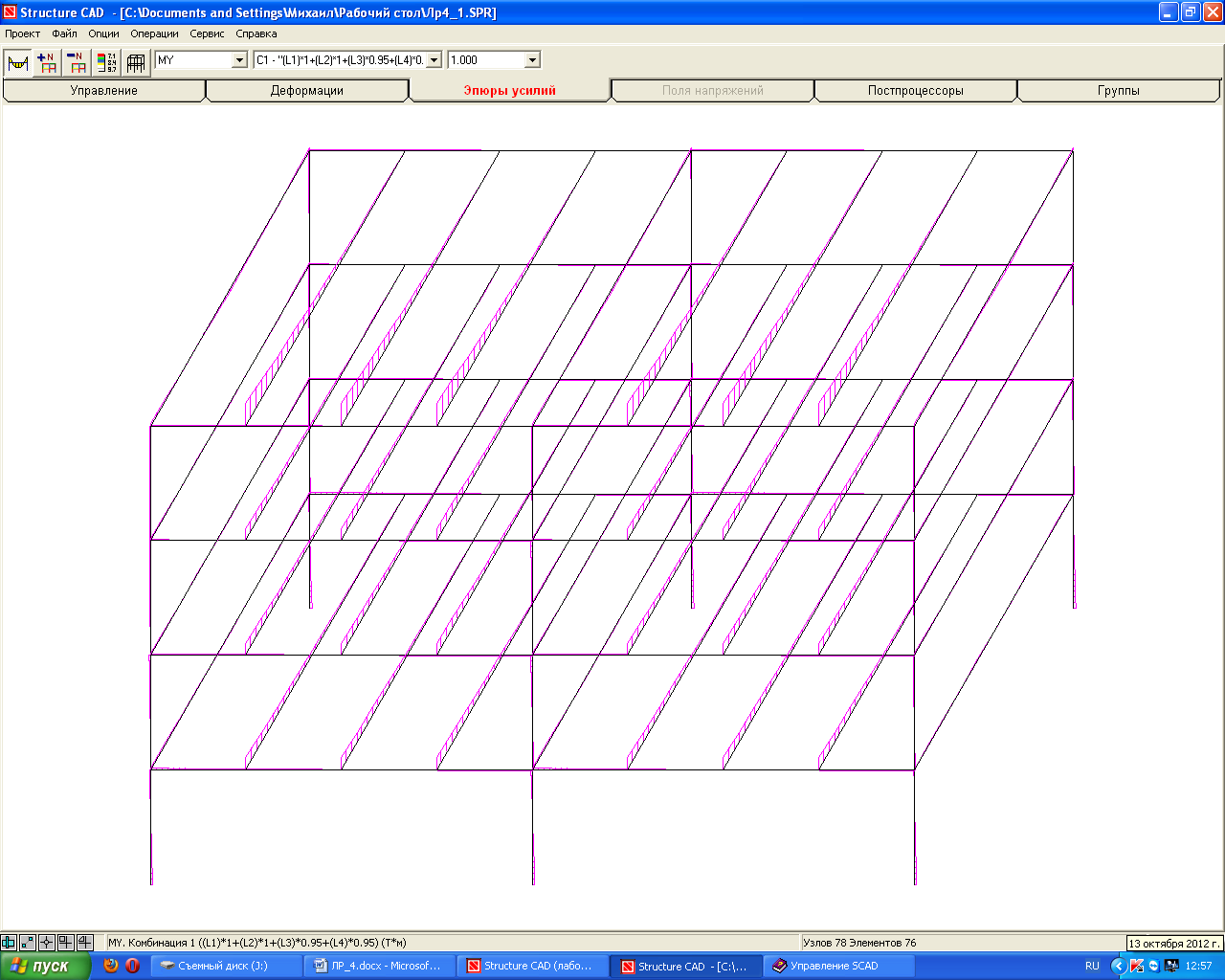
Рисунок 1.18– Эпюра МY в элементах пространственной рамы
|
|
|
Заходим на страницу «ПОСТПРОЦЕССОРЫ», выбираем «Проверка сечений из металлопроката»  в открывшейся панели управления выбираем «Установка параметров»
в открывшейся панели управления выбираем «Установка параметров»  . В открывшемся диалоговом окне выбираем «Марка стали» - С235. Остальное оставляем по умолчанию. Нажимаем «ОК».
. В открывшемся диалоговом окне выбираем «Марка стали» - С235. Остальное оставляем по умолчанию. Нажимаем «ОК».

Рисунок 1.19 – Диалоговое окно SCAD для установки параметров
подбора сечения
Для расчета можно задавать как непосредственно отдельные конструктивные элементы ( ), так и группы элементов с одинаковым профилем (
), так и группы элементов с одинаковым профилем ( ).
).

Рисунок 1.20 – Диалоговое окно SCAD для настройки групп
конструктивных элементов для проверки сечений
Выбираем «Назначение групп конструктивных элементов»  , выбираем вспомогательные балки, нажимаем «Подтверждение»
, выбираем вспомогательные балки, нажимаем «Подтверждение»  .
.
В открывшемся диалоговом окне вводим:
- «имя группы элементов» - Балки;
- коэффициенты расчетной длинны: XoZ = 0, XoY = 1.
Нажимаем «Добавить новую», «Выход» для закрытия диалогового окна. Таким образом, добавляем остальные группы элементов: ригели, колонны. Нажимаем «Расчет»  . Теперь стали доступны функции справа от кнопки «Расчет»
. Теперь стали доступны функции справа от кнопки «Расчет»  , стала доступна функция «Список факторов».
, стала доступна функция «Список факторов».

Рисунок 1.21 – Панель SCAD для выбора критического фактора при проверке сечений элементов здания
С помощью нее можно задать расчетные факторы, по которым подбирается сечение. Оставим по умолчанию «Критический фактор Kmax. Если активировать кнопку «Визуализация результатов на схеме», то мы увидим, что расчетные элементы приобрели зеленый цвет. Это означает, что по всем факторам проверяемые элементы подошли.
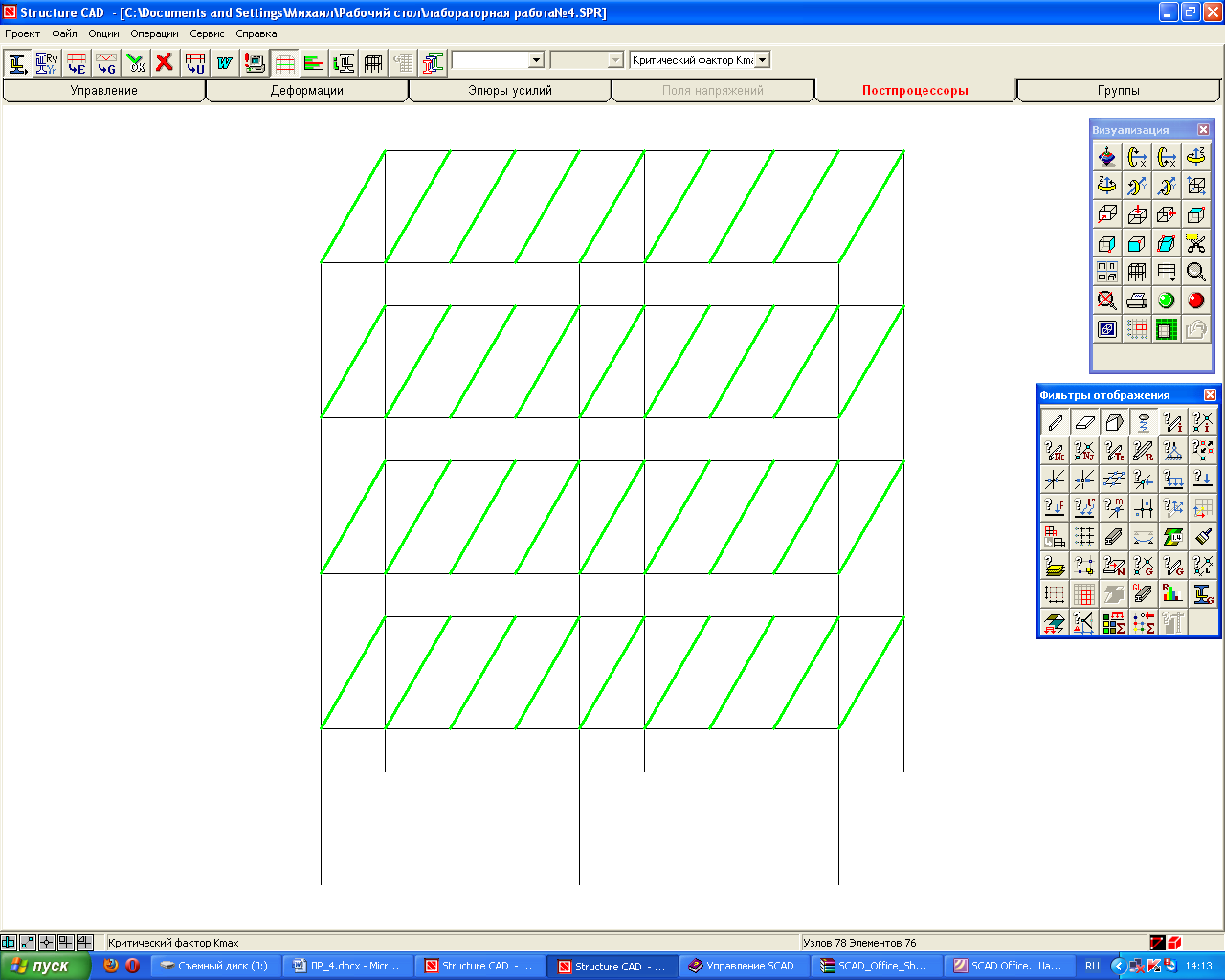
Рисунок 1.22 – Визуализация результатов проверки сечения
вспомогательных балок на схеме здания
Результаты подбора сечений можно просмотреть при нажатии «Подбор сечений»  .
.

Рисунок 1.23 – Диалоговое окно SCAD для результатов подбора сечений
В этом окне мы можем задать ряд действий над подобранными сечениями:
- применить для новой задачи;
- применить для замены жесткостей элементов;
- применить для замены исходных сечений для экспертизы.
Для активации данных функций выбрав соответствующее действие (установка флажка напротив) нужно нажать «ОК». Также в этом окне мы можем сгенерировать отчет подбора сечений, нажав кнопку «Отчет». Отчет всегда по умолчанию сохраняется в папку «SWORK».
Сгенерируйте отчет и просмотрите его результаты. После двойного клика левой кнопкой мыши по «Группа Балки» откроется диалоговое окно «Результаты подбора для группы Балки».

Рисунок 1.24 – Диалоговое окно SCAD для просмотра результата подбора сечений
Таблица содержит четыре графы:
- номера элементов;
- жесткости элементов;
- исходное сечение;
- результаты подбора.
Нажмите «Выход». В окне «Результаты подбора сечений» выберите «Отмена». Для вывода отчета по подбору сечений нажмите «Формирование отчета».
Возвращаемся в экран управления проектом, выбираем РЕЗУЛЬТАТЫ, ДОКУМЕНТИРОВАНИЕ. В открывшемся диалоговом окне переносим все разделы в отчет, формируем документ MS WORD. Внимательно изучаем результаты расчета, выбираем максимальные реакции и сечения для следующих узлов:
- база колонны;
-узел стыка ригеля и колонны;
- узел сопряжения вспомогательной балки и ригеля.
Библиографический список
1. ГОСТ 23501.101-87 Системы автоматизированного проектирования. Основные положения.
2. ГОСТ 23501.108-85 Системы автоматизированного проектирования. Классификация и обозначения.
3. А.П. Кардаенко. SCAD Office шаг за шагом: Учебное пособие – С.-П.: КАПпроект, - 2011. - 87 с
Таблица П1 – Задание для индивидуального выполнения лабораторной работы №4
| № вар. | Высота этажа H, м | Количество этажей | Длина пролета, L, м | Количество проолетов | Длина здания | Шаг колонн | Местность | Средняя скорость ветра зимой | Средняя температура января | Сечение колонн | Сечение ригелей | Сечение вспомогательных балок | Шаг вспомогатлеьных балок, м | Примечание | ||
| Снеговой район | Тип местности | Ветровой район | ||||||||||||||
| I | A | Ia | 2,4 | -20 | Двутавр 20К1 | Двутавр 30Ш1 | Двутавр 18Б1 | Общественное здание | ||||||||
| 3,3 | II | B | I | 2,7 | -16 | Двутавр 20К2 | Двутавр 30Ш1 | Двутавр 18Б2 | Жилой дом с чердачным этажом | |||||||
| III | C | II | Двутавр 25К1 | Двутавр 30Ш1 | Двутавр 20Б1 | 2,5 | Общественное здание с книгохранилищем на 1-ом этаже | |||||||||
| 3,6 | IV | A | III | 3,6 | -4 | Двутавр 25К2 | Двутавр 30Ш1 | Двутавр25Б1 | Общественное здание с залом ресторана на 1-м этаже | |||||||
| 4,2 | V | B | IV | 3,8 | -10 | Двутавр 25К3 | Двутавр 30Ш1 | Двутавр25Б2 | Жилой дом | |||||||
| 3,9 | VI | C | V | 3,9 | +1 | Двутавр 30К1 | Двутавр 30Ш1 | Двутавр 30Б1 | Общественное здание с библиотекой на 1-ом этаже | |||||||
| 4,5 | VII | A | VI | 4,1 | -12 | Двутавр 30К2 | Двутавр 30Ш1 | Двутавр 30Б2 | 2,5 | Жилой дом с чердачным этажом | ||||||
| 4,8 | VIII | B | VII | 4,4 | -18 | Двутавр 30 К3 | Двутавр 30Ш1 | Двутавр 18Б1 | Общественное здание с книгохранилищем на 1-ом этаже | |||||||
| I | C | Ia | 2,4 | -8 | Двутавр 30К4 | Двутавр 30Ш1 | Двутавр 18Б2 | Общественное здание с залом ресторана на 1-м этаже | ||||||||
| 4,2 | II | A | I | 2,7 | -26 | Двутавр 35К1 | Двутавр 30Ш1 | Двутавр 20Б1 | Жилой дом с административными помещениями на 1-м этаже | |||||||
| 3,6 | III | B | II | -30 | Двутавр 35К2 | Двутавр 30Ш1 | Двутавр25Б1 | 2,5 | Общественное здание с библиотекой на 1-ом этаже | |||||||
| 3,9 | IV | C | III | 3,6 | +5 | Двутавр 40К1 | Двутавр 30Ш1 | Двутавр25Б2 | Жилой дом с чердачным этажом |
|
|
|


