 |
Резервуар вертикальный стальной
|
|
|
|
Методические указания
по дисциплине
«Проектирование автоматизированных систем (САПР)»
для специальности
220301 «Автоматизация технологических процессов и производств»
Лабораторная работа №3
«Свойства слоев и линий в системе проектирования AutoCAD»
Составитель: Соловьев Ю.Л.
ст. преподаватель каф. «АиУ»
Тюмень - 2006
Цель работы: Научиться создавать 2-х мерные объекты в системе AutoCAD с использованием свойств линий и слоев.
ПАНЕЛИ СВОЙСТВ ЛИНИЙ И СЛОЕВ
У каждого примитива могут быть свои цвет, слой, тип линии, масштаб типа линии, стиль печати, вес линии, гиперссылка и высота — все это отнесено к свойствам.
Основной панелью инструментов, предназначенной для работы со свойствами является панель Properties (Свойства). Эта панель приведена на рис. 1.1.
При работе рекомендуем держать ее в фиксированном горизонтальном положении выше графического экрана.

Рис. 1.1. Панель Properties
В данной панели расположены четыре раскрывающихся списка (слева направо):
Color Control (Цвета);
Linetype Control (Типы линий);
Lineweight Control (Веса линий);
Plot Style Control (Стили печати).
Значения, установленные в списках, определяют текущие установки свойств — именно такие свойства будут присваиваться новым объектам, пока эти значения не будут изменены.
Список Plot Style Control (Стили печати) может быть у вас отключен — это означает, что в рисунке не используются именованные стили печати.
Еще одна панель, которая будет рассмотрена — Layers (Слои) (рис. 2). Ее тоже желательно держать в фиксированном горизонтальном положении выше графического экрана.

Рис. 1.2. Панель Layers
В панели расположены три кнопки:
 Layers Properties Manager (Диспетчер свойств слоев);
Layers Properties Manager (Диспетчер свойств слоев);
|
|
|
 Make Object's Layer Current (Сделать слой объекта текущим);
Make Object's Layer Current (Сделать слой объекта текущим);
 Layer Previous (Предыдущий слой).
Layer Previous (Предыдущий слой).
ЦВЕТА ЛИНИЙ
Первый (слева направо) раскрывающийся список (см. рис. 1) панели Properties (Свойства) называется Color Control (Цвета). Основное его назначение — устанавливать текущее значение цвета. По умолчанию текущим значением является обычно значение ByLayer (Послою), т. е. нужно взять значение цвета от текущего слоя. Текущим слоем на рис. 2 является слой с именем 0, и в данный момент у слоя 0 основным цветом является черный. Поэтому создаваемые вами новые объекты рисуются черными линиями на белом или сером фоне (если фон черный, то цвет объектов будет белым). Если вы хотите в качестве текущего установить конкретное значение цвета, не зависящее от слоя, это можно сделать, раскрыв с помощью кнопки  список Color (Цвета) (рис. 2.1).
список Color (Цвета) (рис. 2.1).

Рис. 2.1. Раскрывающийся список Color
Щелкните с помощью левой кнопки мыши по строке с тем цветом, который вы хотите сделать текущим (например, с красным). Список закроется и покажет новое текущее значение цвета. Попробуйте теперь нарисовать, например, отрезок — он будет иметь красный цвет.
Раскрывающийся список Color Control (Цвета) может также использоваться для изменения цвета существующего объекта. Чтобы изменить цвет только что нарисованного вами красного отрезка на синий, выделите сначала этот отрезок (у него появятся ручки). При наличии в рисунке выделенного объекта список цветов сразу же покажет значение цвета этого объекта. Если в рисунке выделены сразу несколько примитивов, то список покажет их цвет, если цвет у них одинаков, или покажет пустое значение, если цвета не всех отмеченных объектов совпадают.
После выделения отрезка раскройте список цветов и щелкните по строке с цветом Blue (Синий) (рис. 2.2).

Рис. 2.2. Изменение цвета объекта с помощью раскрывающегося списка Color Control
Список закроется и у отрезка будет новый цвет — Blue (Синий). Пока ручки у отрезка подсвечены, список Color Control (Цвета) показывает цвет выделенного объекта. Если с помощью нажатия клавиши <Esc> сбросить выделение ручек, в поле опять восстановится текущее значение цвета для новых объектов.
|
|
|
Если вас интересуют более тонкие оттенки цвета, то вы можете воспользоваться строкой Select Color (Выбор цвета) в раскрывающемся списке Color Control (Цвета). Она вызывает диалоговое окно Select Color (Выбор цвета) (рис. 5), в котором приведена полная палитра цветов, доступных в данной версии системы AutoCAD.
Цвет можно выбрать на любой из трех вкладок — Index Color (Цвет по номеру), True Color (Точный цвет) и Color Books (Цветовые книги).

Рис. 2.3. Диалоговое окно Select Color, вкладка Index Color
Выбранный вами цвет появится в списке Color Control (Цвета). Наименование цвета зависит от того, на какой вкладке он был выбран, и может быть одного из четырех видов:
- английское название основного цвета (например, Red (Красный));
- номер цвета из вкладки Index Color (Цвет по номеру), от 8 до 255;
- тройка чисел, в соответствии со схемой представления цвета RGB (например, 179,230,127);
- название из цветовой книги (например, PANTONE Violet 0631 С).
Основными цветами в системе AutoCAD являются первые семь цветов с номерами от 1 до 7:
1 — Red (Красный);
2 — Yellow (Желтый);
3 — Green (Зеленый);
4 — Cyan (Голубой);
5 — Blue (Синий);
6 — Magenta (Фиолетовый);
7 — White (Белый), может быть на самом деле черным или белым, в зависимости от цвета фона графического экрана.
Эти семь цветов всегда присутствуют в списке Color Control (Цвета). Другие будут появляться в списке по мере того, как вы их будете выбирать в диалоговом окне Select Color (Выбор цвета).
Команда COLOR (ЦВЕТ), вводимая с клавиатуры, является еще одним способом задания текущего цвета. Она опять-таки вызывает диалоговое окно Select Color (Выбор цвета).
Типы линий и масштабы
Тип линии и масштаб типа линии — еще два важных свойства линейных объектов. Раскрывающийся список Linetype Control (Типы линий) является вторым слева списком в панели Properties (Свойства). Откройте его и посмотрите, какие типы линий содержатся в нем. Окажется, что список почти пуст (рис. 3.1).

Рис. 3.1. Раскрывающийся список Linetype Control
В нем помимо двух служебных значений ByLayer (Послою) и ByBlock (По-блоку), есть только тип линии Continuous, используемый в качестве имени для обычной сплошной тонкой линии. Чтобы загрузить другие типы линий, щелкните по строке Other (Другой). Раскроется диалоговое окно Linetype Manager (Диспетчер типов линий) (рис. 3.2).
|
|
|
Это окно позволяет назначить новый текущий тип линии, удалить существующий и загрузить новый тип линии. В центральной части окна в форме списка приводятся имена типов линий, которые уже загружены в файл вашего рисунка. К каждому типу линии имеется соответствующее пояснение и приведен их внешний вид. Чтобы загрузить новые типы линий, нажмите кнопку Load (Загрузить). После этого на экране появится диалоговое окно Load or Reload Linetypes (Загрузка или перезагрузка типов линий) (рис. 3.3).

Рис. 3.2. Диалоговое окно Linetype Manager

Рис. 3.3. Диалоговое окно Load or Reload Linetypes
В верхней части окна показано имя файла (acadiso.lin), из которого читают доступные типы линий. Кнопка File (Файл) служит для того, чтобы задать имя файла, из которого будет выполнена подгрузка нового типа линии.
С помощью вертикальной линейки прокрутки можно найти и затем отметить левой кнопкой мыши нужный вам тип линии, например, DASHDOT (штрихпунктирная). После этого следует нажать кнопку ОК и выбранный тип линии будет добавлен в список типов линий окна Linetype Manager (Диспетчер типов линий). Однако если вы хотите загрузить сразу все типы линий, то нужно в диалоговом окне Load or Reload Linetypes (Загрузка или перезагрузка типов линий) установить курсор внутри области, в которой перечисляются имена типов линий, и нажать правую кнопку мыши. Появится контекстное меню, в котором имеются всего две строки. В нем нужно выбрать строку Select All (Выбрать все) (рис. 3.4).

Рис. 3.4. Контекстное меню выбора загружаемых типов линий
Система AutoCAD помечает синим цветом все типы линий, а нажатие кнопки ОК загружает их в ваш рисунок. Теперь, после закрытия диалогового окна Linetype Manager (Диспетчер типов линий), в списке типов появилось большое количество новых наименований. Отметьте в раскрывающемся списке Linetype Control (Типы линий) тот тип, который вы хотите сделать текущим, например, ZIGZAG (Зигзаг). Нарисуйте четыре новых отрезка. Они будут созданы с тем цветом и тем типом линии, которые установлены текущими в панели Properties (Свойства) (рис. 3.5).
|
|
|
Если на одном или нескольких примитивах рисунка высветить ручки, тогда раскрывающийся список Linetype Control (Типы линий) может быть использован для изменения типа линий выделенных объектов (аналогично использованию раскрывающегося списка Color Control (Цвета) для изменения цвета объектов).
Вызов диалогового окна Linetype Manager (Диспетчер типов линий) может быть осуществлен также пунктом Linetype (Типы линий) падающего меню Format (Формат) и командой LINETYPE (ТИПЛИН), вводимой с клавиатуры.
Еще одно свойство примитива — масштаб типа линии. Если вы назначили объекту какой-то тип линии и хотели бы изменить размеры составляющих элементов (штрихов, точек, пробелов между штрихами, звеньев зигзагообразной линии и др.), то вы можете изменить масштаб типа линии для этого объекта. По умолчанию масштаб типа линии равен 1 и размеры элементов типа линии совпадают с описанными в эталоне этого типа. На рис. 3.6 показаны два одинаковых отрезка с одинаковыми типами линии, но с разными масштабами.

Рис. 3.5. Установка текущего типа линии

Рис. 3.6. Влияние масштаба типа линии
Значение масштаба типа линии объекта получается как произведение двух масштабов: глобального и собственного. Глобальный масштаб распространяется сразу на все объекты чертежа, а собственный назначается каждому объекту индивидуально.
Получить доступ к действующим значениям обоих масштабов (Global scale factor (Глобальный масштаб) и Current object scale (Текущий собственный масштаб)) можно, воспользовавшись кнопкой Show details (С подробностями) окна Linetype Manager (Диспетчер типов линий), которая добавляет в нижней части окна дополнительную информацию (рис. 3.7).

Рис. 3.8. Глобальный и текущий масштабы типа линии в диалоговом окне Linetype Manager
Изменение глобального масштаба окажет влияние на все элементы рисунка. Так, если предыдущее значение масштаба было равно 1, а новое — 2, то все элементы (штрихи и т. п.) объектов чертежа сразу увеличат свою длину в два раза. Реальная величина масштаба типа линии новых объектов будет произведением глобального и собственного масштабов.
Слои и их свойства
При создании сложных рисунков возникает необходимость присвоения имен отдельным объектам или группам объектов, чтобы ими можно было удобнее оперировать в дальнейшей работе. Особенно это важно при разработке сложных рисунков и своих собственных приложений, функционирующих в среде AutoCAD. Данной цели служит еще одно свойство примитивов — слой. Более того, слой обладает неоценимой возможностью замораживания (выключения), когда ряд второстепенных в данный момент объектов можно, не удаляя, сделать невидимыми, что позволит успешнее работать с главными объектами.
|
|
|
Основной командой работы со слоями является команда LAYER (СЛОЙ), которой соответствуют кнопка  панели Layers (Слои) и пункт Layer (Слои) падающего меню Format (Формат).
панели Layers (Слои) и пункт Layer (Слои) падающего меню Format (Формат).
Команда LAYER (СЛОЙ) открывает диалоговое окно Layer Properties Manager (Диспетчер свойств слоев) (рис. 4.1).

Рис. 4.1. Диалоговое окно Layer Properties Manager
Область Named layer filters (Именованные фильтры слоев) в левом верхнем углу — это область, в которой можно задать, все ли слои надо выводить в данное диалоговое окно, и если не все, то какой применить фильтр (т. е. критерий выборки). Раскрывающийся список содержит три варианта фильтров:
Show all layers (Показать все слои);
Show all used layers (Показать все используемые слои);
Show all Xref dependent layers (Показать все зависимые от ссылок слои).
К используемым относятся слои, на которых есть какие-то объекты рисунка, блоков или внешних ссылок.
С помощью кнопки  можно открыть диалоговое окно Named Layer Filters (Именованные фильтры слоев) (рис. 4.2) и создать свой фильтр слоев, присвоив ему имя.
можно открыть диалоговое окно Named Layer Filters (Именованные фильтры слоев) (рис. 4.2) и создать свой фильтр слоев, присвоив ему имя.

Рис. 4.2. Диалоговое окно Named Layer Filters
В раскрывающемся списке Filter name (Имя фильтра) вы можете ввести имя своего фильтра и сохранить его в рисунке с помощью кнопки Add (Добавить). Установки для фильтра должны быть сделаны с помощью расположенных ниже раскрывающихся списков и полей:
- On/Off (Вкл/Откл);
- Freeze/Thaw (Заморожен/Разморожен);
- Current viewport (Активный ВЭкран);
- New viewport (Новый ВЭкран);
- Lock/Unlock (Блокирован/Разблокирован);
- Plot (Печать);
- Color (Цвет);
- Lineweight (Вес линии);
- Linetype (Тип линии);
- Plot style (Стиль печати).
Установки, которые нужно сделать в этих полях для своего фильтра, будут понятны после ознакомления с описанными далее свойствами слоев.
Кнопки Delete (Удалить) и Reset (Сброс) предназначены, соответственно, для удаления именованных фильтров и восстановления значений, предлагаемых системой по умолчанию. Новая кнопка Delete All (Удалить все) позволяет удалить из рисунка все фильтры, кроме трех стандартных.
Кнопка Close (Закрыть) закрывает диалоговое окно Named Layer Filters (Именованные фильтры слоев), а кнопка Help (Справка) вызывает соответствующий раздел справочной системы.
Продолжим рассмотрение диалогового окна Layer Properties Manager (Диспетчер свойств слоев) (см. рис. 4.1).
Флажки Invert filters (Инвертировать фильтры) и Apply to layers toolbar (Применить к панели слоев) позволяют, соответственно, сменить фильтр на противоположный или применить его к списку слоев панели инструментов Layers (Слои).
Один слой является текущим (активным). Его имя видно в левом верхнем углу ниже области Named layer filters (Именованные фильтры слоев): Current Layer: 0 (Текущий слой: 0).
Текущий слои — это слой, на котором будут создаваться новые объекты.
В правом верхнем углу расположены следующие кнопки:
- New (Новый) — создает новый слой:
- Delete (Удалить) — удаляет из рисунка слой (это возможно только в том случае, если слой является неиспользуемым);
- Current (Текущий) — устанавливает имя другого слоя в качестве текущего, это имя заносится в системную переменную CLAYER;
- Show details (С подробностями) — показывает в нижней части окна свойства отмеченного слоя в подробном виде;
- Save state (Сохранить состояние) — сохраняет текущие установки слоев в файле конфигурации с расширением las для последующего их восстановления;
- State Manager (Диспетчер конфигураций слоев) — вызывает диалоговое окно, в котором можно выбрать восстановление установок слоев, ранее сохраненных в файле с расширением las.
В центральной части окна находится список слоев рисунка и их характеристик (свойств). В новом чертеже обязательно присутствует слой 0, который по умолчанию является текущим и который нельзя удалить. Каждый слой имеет характеристики, которые выводятся в виде заголовков столбцов. Если они не видны полностью, можно, устанавливая курсор на разделитель между столбцами, двигать его влево или вправо до такого места, чтобы нужные наименования хорошо читались. Другой способ — щелкнуть с помощью правой кнопки мыши по строке заголовков столбцов, после чего откроется контекстное меню с единственным пунктом Maximize column headings (Развернуть заголовки). Щелчок левой кнопкой мыши по появившейся строке разворачивает наименования столбцов полностью, но при этом часть столбцов может уйти вправо за пределы окна.
Характеристики слоев следующие:
Name (Имя) — имя слоя, длиной от 1 до 255 символов;
On (Вкл) — состояние включения слоя (включен или выключен);
Freeze in all VP (Замороженный на всех ВЭ) — состояние замораживания относительно всех видовых экранов одновременно (заморожен или разморожен);
Lock (Блокированный) — состояние блокированности (блокирован или разблокирован);
Color (Цвет) — текущий цвет для объектов слоя, у которых в качестве цвета задано значение By Layer (Послою);
Linetype (Тип линии) — текущий тип линии для объектов слоя, у которых в качестве типа линии задано значение ByLayer (Послою);
Lineweight (Вес линии) — текущий вес линии для объектов слоя, у которых в качестве веса задано значение ByLayer (Послою);
Plot Style (Стиль печати) — стиль печати, применяемый при выводе к слою;
Plot (Печать) — состояние объектов слоя относительно вывода на внешнее устройство (печатать или не печатать).

Рис. 4.3. Задание имени нового слоя при его создании
Давайте согласимся с именем Layerl (Слой1) в качестве нового слоя, нажав кнопку ОК. Новый слой будет создан с теми же характеристиками, что и слой 0, имеющий на рис. 4.3 установки, присваиваемые по умолчанию.
Характеристики слоя:
1. Name (Имя). Имя слоя назначается пользователем и может иметь длину от 1 до 255 символов (символы — латинские и русские буквы, цифры и некоторые знаки). Не допускаются в именах запятые, точки, звездочки и другие. Пробелы в именах допускаются, но могут вызвать трудности в некоторых операциях. Для создания нового слоя нажмите кнопку New (Новый), после чего будет добавлена строка нового слоя с условным именем Layerl (Слой1) (а по мере создания слоев число в конце имени по умолчанию будет увеличиваться). Имя слоя в первый момент выделено и доступно для редактирования (рис. 15).
В это время вы можете изменить имя на любое удобное вам, а можете согласиться с предложенным. Следует иметь в виду, что имена слоев в одном рисунке не должны повторяться.
2. On (Вкл). Если у слоя в этом столбце стоит значок  (желтая лампочка), то слои считается включенным, если значок
(желтая лампочка), то слои считается включенным, если значок  (синяя лампочка) — то выключенным.
(синяя лампочка) — то выключенным.
Объекты, расположенные на слое, который выключается, становятся временно невидимыми (до тех пор, пока слой не будет включен). Любой слой, даже текущий, может быть выключен (для текущего слоя система AutoCAD при выключении выдает предупреждение, поскольку примитивы, создаваемые на этом слое, будут временно исчезать).
3. Freeze in all VP (Замороженный на всех ВЭ – видовых экранах). Если у слоя в этом столбце стоит значок  (желтое солнце), то слои считается размороженным, если значок
(желтое солнце), то слои считается размороженным, если значок  (синяя снежинка) — то замороженным.
(синяя снежинка) — то замороженным.
Объекты, расположенные на слое, который замораживается, становятся временно невидимыми (до тех пор, пока слой не будет разморожен). Любой слой, кроме текущего, может быть заморожен. Таким образом, объекты на данном слое видны только в том случае, если слой включен и разморожен одновременно.
4. Lock (Блокированный). Если у слоя в этом столбце стоит значок  (открытый замок), то слой считается разблокированным, если значок
(открытый замок), то слой считается разблокированным, если значок  (закрытый замок) — то блокированным. На блокированном слое вы можете создавать новые объекты, но существующие примитивы редактировать или удалять нельзя.
(закрытый замок) — то блокированным. На блокированном слое вы можете создавать новые объекты, но существующие примитивы редактировать или удалять нельзя.
5. Color (Цвет) говорит о реальном цвете объектов слоя, у которых в качестве цвета задано специальное значение ByLayer (Послою). Если в диалоговом окне Layer Properties Manager (Диспетчер свойств слоев) щелкнуть с помощью левой кнопки мыши по квадратному значку цвета слоя или наименованию цвета, то раскроется диалоговое окно Select Color (Выбор цвета), (см. рис. 5). При изменении цвета слоя изменится цвет и у тех примитивов, которые лежат на этом слое и имеют в качестве цвета значение ByLayer (Послою) (это значение тоже присутствует в диалоговом окне Select Color (Выбор цвета)).
6. Linetype (Тип линии). Она задает реальный тип линии, которым будут нарисованы объекты этого слоя, имеющие в качестве типа значение ByLayer (Послою). Если в диалоговом окне Layer Properties Manager (Диспетчер свойств слоев) щелкнуть с помощью левой кнопки мыши по значку типа линии или наименованию типа линии (чаще всего это Continuous), то раскроется диалоговое окно Select Linetype (Выбор типа линии) (рис. 4.4), в котором нужно выбрать нужный вам тип линии.
Если требуемого типа линии в окне нет, можно выполнить его загрузку с помощью кнопки Load (Загрузить).
7. Lineweight (Вес линии). Она задает реальный вес (толщину) линии, которым будут нарисованы объекты этого слоя, имеющие в качестве веса значение ByLayer (Послою). Если в диалоговом окне Layer Properties Manager (Диспетчер свойств слоев) щелкнуть с помощью левой кнопки мыши по значку веса линии, то раскроется диалоговое окно Lineweight (Вес линии) (рис. 4.5), в котором вы можете установить нужный вес.

Рис. 4.4. Диалоговое окно Select Linetype

Рис. 4.5. Диалоговое окно Lineweight
8. Plot Style (Стиль печати) описывает стиль печати, применяемый при выводе слоя.
9. Plot (Печать) указывает, будут ли выводиться на печать объекты слоя, если даже он включен и разморожен. Значок  (неперечеркнутый принтер) показывает, что объекты слоя будут печататься, а значок
(неперечеркнутый принтер) показывает, что объекты слоя будут печататься, а значок  (зачеркнутый принтер) — не будут. Вспомогательные слои или слои, которые в данный момент не нужны, можно таким образом отсекать от вывода на графопостроитель или принтер. Разумеется, если слой выключить или заморозить, то его объекты тоже не будут распечатываться.
(зачеркнутый принтер) — не будут. Вспомогательные слои или слои, которые в данный момент не нужны, можно таким образом отсекать от вывода на графопостроитель или принтер. Разумеется, если слой выключить или заморозить, то его объекты тоже не будут распечатываться.
Раскрывающийся список Layer (Слои) панели Layers (Слои) (пример приведен на рис. 4.6) теперь имеет большую ширину, чем он имел в предыдущих версиях системы AutoCAD в панели Object Properties (Свойства объектов). Он содержит имена всех слоев и их свойств и в закрытом виде показывает имя текущего слоя и значки его основных характеристик.

Рис. 4.6. Раскрывающийся список Layer
С помощью этого списка можно назначить новый текущий слой. Для этого надо открыть список слоев и переместить указатель на строку того слоя, который должен стать текущим, а затем щелкнуть левой кнопки мыши по имени слоя. Тот же список дает возможность быстрой корректировки основных характеристик любого существующего слоя: надо открыть список и щелкнуть по тому значку слоя, который должен изменить свой вид на противоположный. Для того чтобы закрыть измененный раскрывшийся список, необходимо щелкнуть левой кнопкой мыши в любой свободной области графического экрана.
Однако раскрывающийся список Layer (Слои) нельзя использовать для создания нового слоя.
Правая кнопка мыши, при нахождении курсора внутри списка слоев диалогового окна Layer Properties Manager (Диспетчер свойств слоев), вызывает контекстное меню, приведенное на рис. 4.7.

Рис. 4.7. Контекстное меню операций над слоями
В это меню входят следующие операции над слоями:
- Make Current (Сделать текущим);
- New Layer (Новый слой);
- Select All (Выбрать все);
- Clear All (Очистить все);
- Select all but current (Выбрать все, кроме текущего);
- Invert selection (Инвертировать выбор);
- Invert layer filter (Инвертировать фильтр слоев);
- Layer filters (Фильтры слоев);
- Save layer states (Сохранить состояния слоев).
Кнопка  панели Layers (Слои) соответствует команде AI_MOLC, устанавливающей в качестве текущего слой того примитива, который вам нужно будет указать.
панели Layers (Слои) соответствует команде AI_MOLC, устанавливающей в качестве текущего слой того примитива, который вам нужно будет указать.
Запрос команды:
Select object whose layer will become current: (Выберите объект, слой которого должен стать текущим:)
После указания объекта его слой назначается текущим. Кнопка  соответствует команде LAYERP (СЛОЙП), которая позволяет
соответствует команде LAYERP (СЛОЙП), которая позволяет
вернуться к предыдущему состоянию слоев, но со следующими ограничениями:
имена переименованных слоев не восстанавливаются;
удаленные слои не восстанавливаются;
новые слои не удаляются.
Замечание Работой команды LAYERP (СЛОЙП) управляет другая команда — LAYERPMODE (СЛОЙПРЕЖИМ), которая разрешает или запрещает работу LAYERP (СЛОЙП).
Если на одном или нескольких примитивах рисунка высветить ручки, тогда раскрывающийся список Layer (Слои) может быть использован для изменения слоя (т. е. переноса на другой слой) выделенных объектов, аналогично использованию раскрывающегося списка Color Control (Цвета) для изменения цвета объектов.
Задание на защиту
Изобразить предложенную схему с разбиением на слои (не менее пяти). Каждый слой должен иметь собственные настройки (цвет линий, тип и вес линий). Научиться управлять свойствами слоев и изменять параметры линий.
1)

Дренажная емкость
2)

Резервуар вертикальный стальной
3)
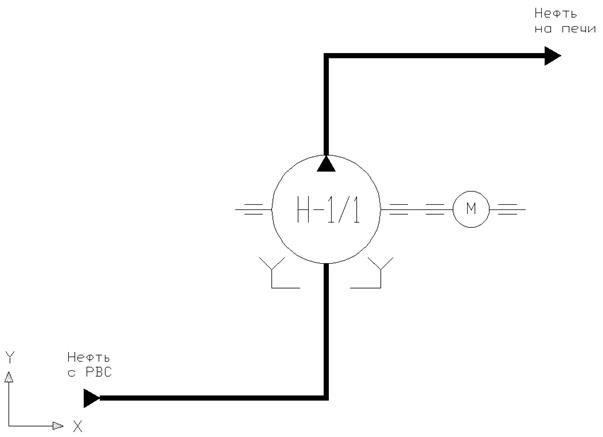
Насос нефтяной
4)
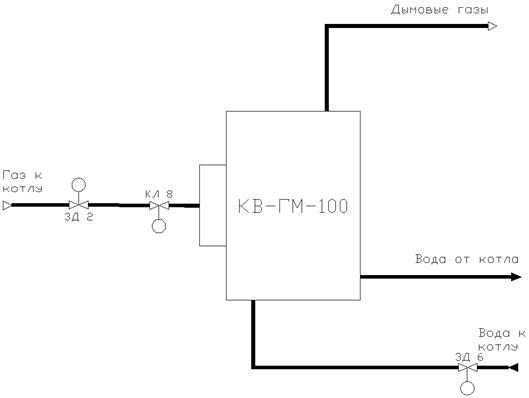
|
|
|


