 |
Настройка WiFi роутера(маршрутизатора) D-link DIR-300
|
|
|
|
Извлеките роутер из коробки, установите в удобном для Вас месте и вставьте адаптер питания в соответствующий разъем роутера, установочный диск Вам не понадобится. Если вы уже им воспользовались, произведите сброс настроек роутера – нажмите и подержите 15 секунд углубленную кнопку Reset (рядом с разъемом питания). Поместите кабель АльянсТелеком (который Вам провели при подключении) в порт WAN роутера (помечен как Internet), а кабель из комплекта роутера поместите одним концом в любой из LAN-портов роутера (они помечены цифрами 1-4), а другим концом - в сетевую плату компьютера.
В адресной строке любого интернет-браузера (Internet Explorer, Firefox, Opera и т.д.) введите IP-адрес роутера по-умолчанию - 192.168.0.1 и нажимаем Enter.
Важно: Не подключайте основной сетевой кабель в пронумерованные порты LAN! Это приведет к нарушению подачи услуги связи во всем доме.
В окне авторизации введите Имя пользователя admin, поле Password оставьте пустым, также введите кодовое слово, для каждой сессии генерируется новый код, затем нажмите кнопку Log In
 Переходим к регистрации сетевого оборудования. Выберите раздел SETUP – 1, подраздел Internet Setup – 2, нажмите кнопку Manual Internet Setup – 3.
Переходим к регистрации сетевого оборудования. Выберите раздел SETUP – 1, подраздел Internet Setup – 2, нажмите кнопку Manual Internet Setup – 3.
 В появившемся окне нужно выбрать тип интернет соединения – Dynamic IP (DHCP) – 1, и нажать кнопку сохранить настройки – 2
В появившемся окне нужно выбрать тип интернет соединения – Dynamic IP (DHCP) – 1, и нажать кнопку сохранить настройки – 2
 Затем перейти на наш сайт inetvl.ru, зайти в Личный кабинет, раздел настройка и нажать кнопку зарегистрировать сетевое оборудование.
Затем перейти на наш сайт inetvl.ru, зайти в Личный кабинет, раздел настройка и нажать кнопку зарегистрировать сетевое оборудование.
 Теперь можно перейти к настройке WAN соединения на роутере: Выберите раздел SETUP – 1, подраздел Internet Setup – 2, нажмите кнопку Manual Internet Setup – 3.
Теперь можно перейти к настройке WAN соединения на роутере: Выберите раздел SETUP – 1, подраздел Internet Setup – 2, нажмите кнопку Manual Internet Setup – 3.
 В появившемся окне нужно выбрать тип интернет соединения Russia PPTP (Dual Access)! – 1, ввести адрес сервера ppp.inetvl.ru – 2, логин из договора - 3, пароль из договора - 4, подтвердить пароль из договора - 5, и нажать на кнопку – сохранить настройки - 6
В появившемся окне нужно выбрать тип интернет соединения Russia PPTP (Dual Access)! – 1, ввести адрес сервера ppp.inetvl.ru – 2, логин из договора - 3, пароль из договора - 4, подтвердить пароль из договора - 5, и нажать на кнопку – сохранить настройки - 6
|
|
|
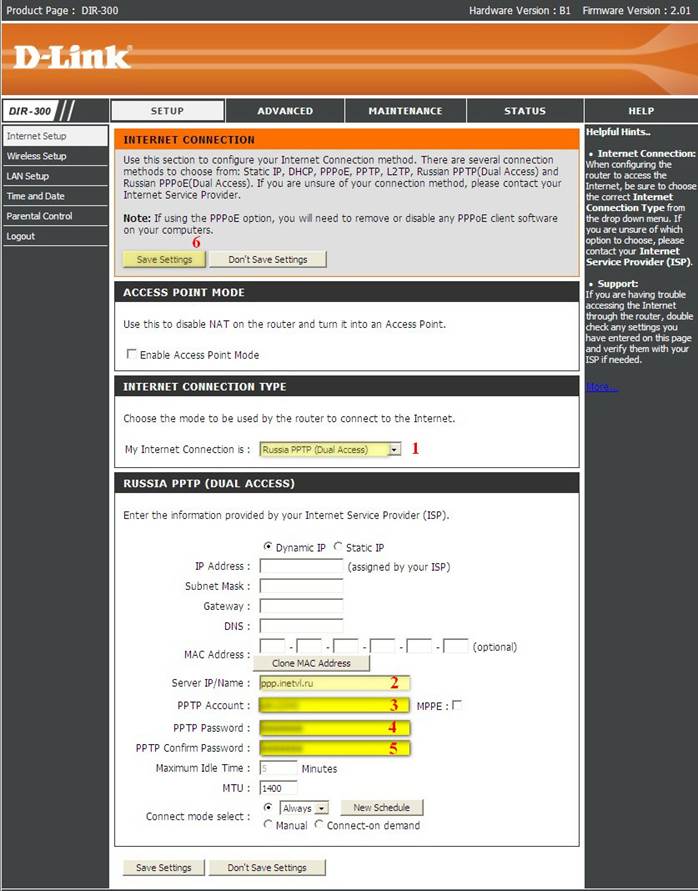 Далее присваиваем новый IP-адрес LAN-порту роутера (интерфейсу, который «смотрит» в Вашу домашнюю сеть). В меню слева выбираем пункт LAN Setup - 2. В поле IP Address - 3 вписываем адрес 10.254.254.1 маску подсети 255.255.255.0 – 4 и нажимаем кнопку Save Settings - 5. После этого роутер перезагрузится и заходить на роутер нужно будет уже по адресу 10.254.254.1.
Далее присваиваем новый IP-адрес LAN-порту роутера (интерфейсу, который «смотрит» в Вашу домашнюю сеть). В меню слева выбираем пункт LAN Setup - 2. В поле IP Address - 3 вписываем адрес 10.254.254.1 маску подсети 255.255.255.0 – 4 и нажимаем кнопку Save Settings - 5. После этого роутер перезагрузится и заходить на роутер нужно будет уже по адресу 10.254.254.1.
 Чтобы иметь доступ к внутренним ресурсам нашей сети, необходимо добавить на роутер статические маршруты. Переходим на закладку ADVANCED - 1 и выбираем в меню пункт ROUTING - 2, в появившемся интерфейсе ставим галочки напротив 14 правил – 3, выбираем интерфейс WAN Physical (IP-адрес абонента) – 4, заполняем соответствующие поля указанными значениями:
Чтобы иметь доступ к внутренним ресурсам нашей сети, необходимо добавить на роутер статические маршруты. Переходим на закладку ADVANCED - 1 и выбираем в меню пункт ROUTING - 2, в появившемся интерфейсе ставим галочки напротив 14 правил – 3, выбираем интерфейс WAN Physical (IP-адрес абонента) – 4, заполняем соответствующие поля указанными значениями:
5 - Destination IP: 172.16.0.0, 6 - Subnet Mask: 255.240.0.0, 7 - Gateway: шлюз абонента;
Destination IP: 95.154.112.64 Subnet Mask: 255.255.255.192 Gateway: шлюз абонента;
Destination IP: 95.154.113.0 Subnet Mask: 255.255.255.128 Gateway: шлюз абонента.
Destination IP: 94.198.216.0 Subnet Mask: 255.255.248.0 Gateway: шлюз абонента.
Destination IP: 81.200.144.0 Subnet Mask: 255.255.240.0 Gateway: шлюз абонента.
Destination IP: 46.19.64.0 Subnet Mask: 255.255.240.0 Gateway: шлюз абонента.
Destination IP: 78.24.224.0 Subnet Mask: 255.255.248.0 Gateway: шлюз абонента.
Destination IP: 80.243.64.0 Subnet Mask: 255.255.240.0 Gateway: шлюз абонента.
Destination IP: 89.107.80.0 Subnet Mask: 255.255.248.0 Gateway: шлюз абонента.
Destination IP: 93.88.0.0 Subnet Mask: 255.255.248.0 Gateway: шлюз абонента.
Destination IP: 93.88.8.0 Subnet Mask: 255.255.252.0 Gateway: шлюз абонента.
Destination IP: 93.88.12.0 Subnet Mask: 255.255.254.0 Gateway: шлюз абонента.
Destination IP: 93.88.15.0 Subnet Mask: 255.255.255.0 Gateway: шлюз абонента.
Destination IP: 109.109.208.0 Subnet Mask: 255.255.240.0 Gateway: шлюз абонента.
Шлюз абонента имеет вид ххх.ххх.ххх.1 - IP адрес абонента, последний октет равен 1. Например, если IP абонента 172.16.6.12, то шлюз будет 172.16.6.1.
Свой IP-адрес Вы можете посмотреть в Личном кабинете (пункт “Локальный IP-адрес”).
Нажимаем Save Settings - 8

Далее настраиваем подключение Wi-fi: выбираем SETUP – 1 Wireless Setup – 2 Manual Wireless Connection Setup – 3
 В появившемся окне выбираем Security Mode – Enable WPA/WPA2 Wireless Security (enhanced) – 1, тип шифрования – TKIP – 2, тип ключа – PSK – 3, ключ беспроводной сети нужно ввести самостоятельно (от 8 до 63 символов) – 4, затем – сохранить настройки - 5
В появившемся окне выбираем Security Mode – Enable WPA/WPA2 Wireless Security (enhanced) – 1, тип шифрования – TKIP – 2, тип ключа – PSK – 3, ключ беспроводной сети нужно ввести самостоятельно (от 8 до 63 символов) – 4, затем – сохранить настройки - 5
|
|
|
 Теперь можно приступить к настройке беспроводного соединения на компьютере:
Теперь можно приступить к настройке беспроводного соединения на компьютере:
Зайти в папку сетевые подключения.
В Windows XP: пуск → панель управления → сетевые подключения.
 Выполните двойной клик по Беспроводному сетевому соединению, появится окно доступных подключений, в нем найдите название Вашей беспроводной сети – 1, и нажмите Подключить - 2.
Выполните двойной клик по Беспроводному сетевому соединению, появится окно доступных подключений, в нем найдите название Вашей беспроводной сети – 1, и нажмите Подключить - 2.
 В появившемся окне необходимо ввести ключ беспроводной сети, ранее заданный в настройках роутера, затем ввести его еще раз, в подтверждение, после чего нажать кнопку Подключить
В появившемся окне необходимо ввести ключ беспроводной сети, ранее заданный в настройках роутера, затем ввести его еще раз, в подтверждение, после чего нажать кнопку Подключить
 В Windows Vista пуск → панель управления → центр управления сетями и общим доступом → управление сетевыми подключениями (на левой панели)
В Windows Vista пуск → панель управления → центр управления сетями и общим доступом → управление сетевыми подключениями (на левой панели)
Выполните двойной клик по Беспроводному сетевому соединению, появится окно доступных подключений, в нем найдите название Вашей беспроводной сети – 1, и нажмите Подключиться - 2.
 В появившемся окне необходимо ввести ключ беспроводной сети, ранее заданный в настройках роутера, после чего нажать кнопку Подключить
В появившемся окне необходимо ввести ключ беспроводной сети, ранее заданный в настройках роутера, после чего нажать кнопку Подключить
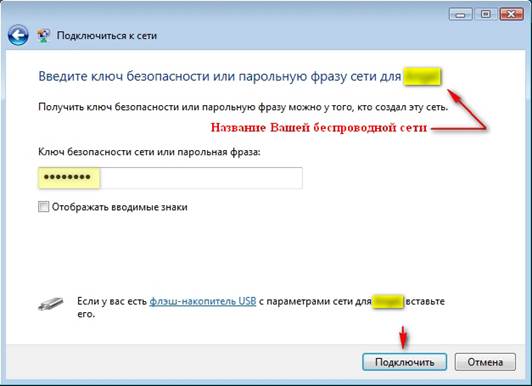
В Windows 7: пуск→ панель управления → центр управления сетями и общим доступом → изменение параметров адаптера (на левой панели)
Выполните двойной клик по Беспроводному сетевому соединению - 1, появится окно доступных подключений, найдите среди них название своей беспроводной сети – 2 и нажмите один раз левой клавишей мыши – поставьте галочку Подключаться автоматически – 3, и нажмите кнопку подключиться - 4
 В появившемся окне необходимо ввести ключ беспроводной сети, ранее заданный в настройках роутера, после чего нажать кнопку ОК
В появившемся окне необходимо ввести ключ беспроводной сети, ранее заданный в настройках роутера, после чего нажать кнопку ОК
 Переходим к настройкам соединения в приложении SharaDC
Переходим к настройкам соединения в приложении SharaDC
Заходим в настройки Шары: Файл – Настройка, ставим галочку «Я эксперт» - 1, выбираем Настройки соединения – 2, выставляем тип соединения «Брандмауэр с ручным перенаправлением портов». - 3
а в выпадающем списке «Сетевой интерфейс для всех соединений» выбираем IP, который Ваш компьютер получает от роутера (он будет вида 10.254.254.ххх) - 4, - посмотреть его можно так:
Windows XP: Панель Управления – Сетевые подключения – Подключение* – закладка Поддержка – Подробности – IP адрес.
|
|
|
Windows Vista: пуск -панель управления-центр управления сетями и общим доступом-управление сетевыми подключениями (на левой панели)-Подключение*-Сведения-Адрес IPv4
Windows 7: пуск -панель управления-центр управления сетями и общим доступом-изменение параметров адаптера (на левой панели)-Подключение*-Сведения-Адрес IPv4
(*Подключение – Беспроводное сетевое соединение/Подключение по локальной сети, в зависимости от типа подключения к роутеру – через соединение Wi-fi/ патч-кордом)
В поле «Внешний/WAN IP» пишем локальный IP (его можно посмотреть в Личном кабинете) – 5
Далее написать номера портов, для которых впоследствии будут созданы правила перенаправления, для протокола TCP – например 1234 – 6, и UDP – например 1235 – 7, далее нажимайте ОК.
 Теперь в настройках роутера необходимо создать правила перенаправления портов, используемых этим приложением. Нужно перейти в браузере в интерфейс роутера и выбрать ADVANCED – 1, Port Forwarding - 2, затем поставить галочки напротив каждого правила - 3, количество правил равняется количеству подключенных к роутеру устройств, на которых планируется использование файлообменной сети, умноженному на 2. Далее – вводите IP-адрес компьютера, который Ваш компьютер получает от роутера - 4, порт для трафика по протоколу TCP – 5, и выбирайте тип трафика – TCP – 6, затем повторите действия для следующего правила для этого же IP-адреса, но для протокола UDP, номер порта, соответственно, тоже будет другой – 1235. По окончании создания правил нажмите кнопку - Сохранить настройки - 7
Теперь в настройках роутера необходимо создать правила перенаправления портов, используемых этим приложением. Нужно перейти в браузере в интерфейс роутера и выбрать ADVANCED – 1, Port Forwarding - 2, затем поставить галочки напротив каждого правила - 3, количество правил равняется количеству подключенных к роутеру устройств, на которых планируется использование файлообменной сети, умноженному на 2. Далее – вводите IP-адрес компьютера, который Ваш компьютер получает от роутера - 4, порт для трафика по протоколу TCP – 5, и выбирайте тип трафика – TCP – 6, затем повторите действия для следующего правила для этого же IP-адреса, но для протокола UDP, номер порта, соответственно, тоже будет другой – 1235. По окончании создания правил нажмите кнопку - Сохранить настройки - 7
 Для того, чтобы компьютеру каждый раз при подключении выдавался один и тот же ip-адрес, нужно зарезервировать его для MAC-адреса сетевого контроллера. Сделать это можно следующим образом: Выберите раздел SETUP – 1, пункт Lan SETUP – 2, поставьте галочки по количеству подключаемых компьютеров (максимально 25) - 3, заполните поле Computer Name (латиницей, или цифрами) — 4, далее введите желаемый ip адрес — 5, затем MAC-адрес Вашего сетевого контроллера — 6.
Для того, чтобы компьютеру каждый раз при подключении выдавался один и тот же ip-адрес, нужно зарезервировать его для MAC-адреса сетевого контроллера. Сделать это можно следующим образом: Выберите раздел SETUP – 1, пункт Lan SETUP – 2, поставьте галочки по количеству подключаемых компьютеров (максимально 25) - 3, заполните поле Computer Name (латиницей, или цифрами) — 4, далее введите желаемый ip адрес — 5, затем MAC-адрес Вашего сетевого контроллера — 6.
Можно поступить иначе — раскрыть выпадающий список уже подключенных компьютеров — 7, выбрать нужный и нажать на кнопку рядом со списком << - поля заполнятся автоматически. Обязательно проследите, чтобы поле Computer Name было заполнено латиницей или цифрами.
|
|
|
Повторите эту процедуру для всех подключенных компьютеров, затем нажмите Save Settings - 8
 Настройка успешно завершена. Если у Вас возникли затруднения, обратитесь в службу технической поддержки по телефону 2-302-501.
Настройка успешно завершена. Если у Вас возникли затруднения, обратитесь в службу технической поддержки по телефону 2-302-501.
|
|
|


