 |
Методика и порядок выполнения работы
|
|
|
|
Установка. Чтобы установить Антивирус Касперского Personal на ваш компьютер, на CD-диске или в каталоге с продуктом запустите файл kavsetup.exe.
Программа установки работает в диалоговом режиме. Каждое окно содержит набор кнопок для управления процессом установки. Кратко поясним их назначение:
- Далее > – принять действие и перейти к следующему шагу процедуры установки.
- < Назад – вернуться на предыдущий шаг установки.
- Отмена – отказаться от установки продукта.
- Завершить – завершить процедуру установки программы на компьютер.
Рассмотрим подробно каждый шаг процедуры установки пакета.
Шаг 1. Проверка версии установленной операционной системы. Прежде чем приступить к установке программы, на вашем компьютере выполняется проверка соответствия установленных операционной системы и Service Pack программным требованиям для установки Антивируса Касперского Personal.
В случае если какой-либо из требуемых Service Pack для операционной системы не установлен, на экран будет выведено соответствующее сообщение. Установите необходимый Service Pack посредством сервиса Windows Update, после чего повторите установку Антивируса Касперского Personal.
Шаг 2.Поиск других антивирусных программ. Данный шаг процедуры установки выполняется только в том случае, если на вашем компьютере установлено другое антивирусное программное обеспечение.
Следующий этап предварительной работы перед установкой программы заключается в поиске других установленных антивирусных продуктов, в том числе и продуктов Лаборатории Касперского, совместное использование с которыми Антивируса Касперского Personal может привести к возникновению конфликтов.
При обнаружении установленного на вашем компьютере Антивируса Касперского более ранних версий (например, версии 4.5) на экран будет выведен запрос на сохранение лицензионного ключа данного продукта, если он еще действует.
|
|
|
Рекомендуем вам сохранить используемый ранее действующий лицензионный ключ. Вы сможете использовать его в качестве ключа для Антивируса Касперского Personal 5.0.
После сохранения ключа будет выведено сообщение, требующее удаления данного программного обеспечения, поскольку его совместное использование в Антивирусом Касперского Personal Pro невозможно.
Нажмите на кнопку ОК и удалите более раннюю версию Антивируса, после чего снова запустите файл kavsetup.exe.
При обнаружении на вашем компьютере установленного антивирусного программного обеспечения другого производителя на экран будет выведено сообщение с рекомендацией удалить его, прежде чем устанавливать Антивирус Касперского Personal.
Рекомендуем вам прервать процесс установки и удалить указанную программу. Для этого нажмите на кнопку Нет, удалите указанный программный продукт, после чего снова запустите файл kavsetup.exe.
При обнаружении на вашем компьютере уже установленного Антивируса Касперского Personal версии 5.0 на экран будет выведено соответствующее сообщение. Если вы продолжите установку, то данная копия программы удалит установленную ранее.
Шаг 3. Стартовое окно процедуры установки. Если на вашем компьютере не обнаружено других антивирусных программ, cразу после исполнения файла kavsetup.exe на экране будет открыто стартовое окно, содержащее информацию о запуске программы установки Антивируса Касперского Personal на ваш компьютер.

Для продолжения установки нажмите на кнопку Далее >. Отказ от установки продукта выполняется по кнопке Отмена.
Шаг 4. Просмотр Лицензионного Соглашения. Следующее окно программы установки содержит Лицензионное Соглашение между вами и Лабораторией Касперского. Внимательно прочтите его, и, при условии, что вы согласны со всеми пунктами Соглашения, нажмите на кнопку Согласен. Процедура установки будет продолжена.
|
|
|

Шаг 5. Сведения о пользователе. На данном этапе установки определяются имя пользователя и название организации. По умолчанию используются данные, указанные в реестре операционной системы, которые вы можете изменить.

Для продолжения установки нажмите на кнопку Далее >.
Шаг 6. Прочтение важной информации о программе. На данном этапе установки вам предлагается ознакомиться с важной информацией о программе, прежде чем приступать к работе с ней.
В данном диалоговом окне приведены основные возможности Антивируса Касперского, особенности его работы и т.д.
Здесь же вы можете определить, использовать или нет режим максимального быстродействия Антивируса Касперского. Быстродействие достигается путем использования новых технологий Лаборатории Касперского.
По умолчанию данный режим включен. Чтобы отменить режим быстродействия, снимите флажок Работать в режиме максимального быстродействия.

Для перехода к следующему шагу установки нажмите на кнопку Далее >.
Шаг 7. Установка лицензионного ключа. Данный шаг процедуры установки выполняется только в том случае, если на предыдущем шаге был снят флажок Работать в режиме максимального быстродействия.
На этом шаге установки Антивируса Касперского вам необходимо принять решение, стоит ли использовать технологию iStreamsTM при антивирусной проверке.
Данная технология позволяет существенно ускорить процесс проверки, не влияя на общую производительность системы.
Чтобы отключить технологию, снимите флажок Использовать технологию iStreamsTM.
Для продолжения установки нажмите на кнопку Далее >.
Шаг 8. Установка лицензионного ключа. Данный шаг процедуры установки выполняется только в том случае, если программа установки Антивируса Касперского Personal не смогла самостоятельно обнаружить лицензионный ключ.
На этом шаге установки продукта выполняется инсталляция лицензионного ключа Антивируса Касперского Personal. Лицензионный ключ является вашим личным «ключом», в котором находится служебная информация, необходимая для полнофункциональной работы программы, а именно:
|
|
|
- информация о поддержке (кто осуществляет и где можно ее получить);
- название и номер лицензии, а также дата ее истечения.
Без лицензионного ключа программа работать не будет.
В стандартном окне выбора файлов укажите лицензионный ключ и нажмите на кнопку Далее > для продолжения установки программы.
В случае если на момент установки программы у вас нет лицензионного ключа (например, вы заказали его в Лаборатории Касперского по Интернету, но еще не получили), вы сможете установить его позже, при первом запуске программы. Помните, что без ключа вы не сможете приступить к работе с Антивирусом Касперского.
Шаг 9. Выбор каталога установки. Следующий этап установки Антивируса Касперского определяет каталог на вашем компьютере, в который будет установлен продукт. По умолчанию задан путь: ..ProgramFiles\Kaspersky Lab\Kaspersky Anti-Virus Personal.
Чтобы изменить путь, нажмите на кнопку Обзор..., в стандартном окне выбора укажите директорию установки продукта и нажмите на кнопку Далее >.

После этого будет запущена процедура копирования файлов Антивируса Касперского Personal на ваш компьютер.

Шаг 10. Завершение процедуры установки. Окно Завершение установки содержит информацию об окончании процесса установки Антивируса Касперского Personal на ваш компьютер.
Если для завершения установки программы требуется регистрация ряда сервисов в системе, вам будет предложено перезагрузить компьютер. Это НЕОБХОДИМО для корректного завершения установки продукта.
Чтобы завершить установку программы:
1. Выберите один из вариантов завершения работы:
 Да. Перезагрузить компьютер сейчас
Да. Перезагрузить компьютер сейчас
 Нет. Перезагрузить компьютер позже
Нет. Перезагрузить компьютер позже
2. Нажмите на кнопку Завершить.
Если же перезагрузки для завершения установки не требуется, чтобы закончить установку программы
1. Запустить Антивирус Касперского Personal 5.0, если вы не хотите включать антивирусную защиту вашего компьютера сразу после завершения установки программы. В случае если вы снимете данный флажок, антивирусная защита вашего компьютера будет автоматически запущена только после его перезагрузки. Вы можете самостоятельно включить антивирусную защиту из главного меню операционной системы Windows (Пуск Программы Антивирус Касперского).
|
|
|
2. Нажмите на кнопку Завершить.

Задание
Изучить теоретический материал и подготовиться к контрольным вопросам.
Содержание отчета и его форма
В данной лабораторной работе отчетом является установка данной антивирусной программы в присутствии преподавателя.
Контрольные вопросы
1. Три класса вредоносных программ.
2. Функции антивирусной программы.
3. Как настроить постоянную защиту компьютера.
4. Как проверить постоянную защиту компьютера.
5. Как защитить от вирусов почту.
6. Как обращаться с вирусами.
7. Как настроить параметры постоянной защиты.
8. Как проверить компьютер на вирусы.
Лабораторная работа №3
Symantec AntiVirus
Цель работы: изучение антивирусной программы Symantec.
Теоретические сведения
Система защиты от вирусов Symantec AntiVirus может быть установлена как в автономной конфигурации, так и в конфигурации, которой управляет администратор. В автономной конфигурации сетевой администратор не управляет программным обеспечением Symantec AntiVirus.
Если вы управляете собственным компьютером, это должен быть компьютер одного из следующих типов:
- Автономный компьютер, не подключенный к сети, такой как домашний или портативный компьютер. Symantec AntiVirus должен применять параметры по умолчанию или предопределенные параметры, заданные администратором.
- Удаленный компьютер, который должен удовлетворять требованиям к безопасности перед подключением к корпоративной сети.
Заданные по умолчанию параметры Symantec AntiVirus обеспечивают полную защиту компьютера от вирусов. Однако вы можете изменить некоторые параметры с целью повышения производительности системы, отключения ненужных параметров или проверки наличия угроз, отличных от вирусов, таких как программы показа рекламы и программы-шпионы.
Если конфигурацией управляет администратор защиты от вирусов, некоторые параметры могут быть недоступны, в зависимости от заданной администратором антивирусной политики. Администратор может запускать процедуры осмотра вашего компьютера вручную или по расписанию.
Администратор защиты от вирусов должен сообщить вам, какие задачи потребуется выполнять с помощью Symantec AntiVirus.
Примечание. Параметры, напротив которых указан значок замка, недоступны, поскольку были заблокированы администратором защиты от вирусов. Изменять эти параметры можно будет только в случае, если администратор их разблокирует.
|
|
|
Запуск Symantec AntiVirus:.
- Symantec AntiVirus можно запустить одним из нескольких способов.
- Выполните одно из следующих действий:
- Дважды щелкните на значке Symantec AntiVirus, расположенном на панели задач Windows.
- Администратор защиты от вирусов определяет, будет ли этот значок показан на панели задач.
- На панели задач Windows выберите команды Пуск > Программы > Symantec Client Security > Symantec AntiVirus.
- На панели задач Windows XP выберите команды Пуск > Все программы > Symantec Client Security > Symantec AntiVirus.
Навигация в главном окне Symantec AntiVirus. Главное окно Symantec AntiVirus содержит две панели. В левой панели доступные действия объединены в категории. Например, задачи осмотра гибкого диска и компьютера находятся в категории Осмотр. Каждая категория в левой панели показана в виде отдельного значка. При выборе в левой панели категорий и других элементов в правой панели будет показана информация, необходимая для выполнения соответствующей задачи.
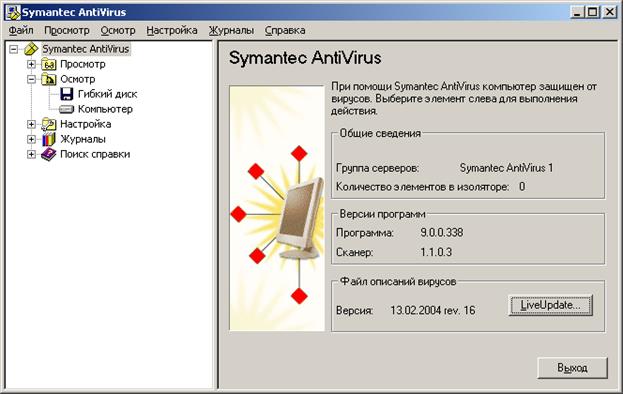
Автоматическая защита. По умолчанию автоматическая защита загружается при запуске системы. Функция постоянной защиты осматривает программы при их запуске и отслеживает любые действия в системе, которые могут указывать на наличие вируса. При обнаружении вируса или действий, указывающих на наличие вируса, автоматическая защита предупреждает об этом пользователя.
В некоторых случаях функция автоматической защиты может предупреждать о действиях, указывающих на наличие вируса, хотя известно, что эти действия не являются следствием работы вируса. Например, это может произойти при установке новых программ. При выполнении подобных действий, для того чтобы избежать вывода предупреждений, рекомендуется временно отключить автоматическую защиту. Обязательно включите автоматическую защиту сразу после завершения задачи, чтобы компьютер оставался защищенным от вирусов. Отключение автоматической защиты может быть заблокировано системным администратором; кроме того, автоматическую защиту можно отключить временно, чтобы она автоматически включилась через указанный промежуток времени.

Проверка дисков на наличие вирусов. Можно проверить весь диск или отдельные файлы на нем. По умолчанию Symantec AntiVirus выполняет проверку загрузочного сектора, памяти и выбранных файлов.
Все диски, включая те, которые содержат только файлы данных, имеют загрузочный сектор, содержащий:
- информацию о формате диска;
- информацию о данных на диске;
- программу загрузки.


Обновление защиты от вирусов. Надежность защиты, обеспечиваемой программными продуктами Symantec AntiVirus, обеспечивается путем своевременного обновления информации, необходимой для обнаружения и удаления вирусов. Для надежной защиты файлы описаний вирусов должны регулярно обновляться после установки. Файлы описаний вирусов содержат информацию обо всех обнаруженных вирусах.
Symantec поставляет обновленные файлы описаний вирусов еженедельно через службу LiveUpdate и ежедневно через файлы Intelligent Updater, публикуемые на веб-узле Symantec Security Response. (Кроме того, обновления распространяются при обнаружении новых серьезных угроз.) Рекомендуется обновлять описания вирусов по крайней мере раз в неделю. Простейший способ обеспечить это – запланировать автоматический запуск LiveUpdate. Всегда обновляйте файлы описаний при появлении новых вирусов.
С помощью функции LiveUpdate Symantec AntiVirus автоматически подключается к специальному веб-узлу Symantec и определяет, нужно ли обновлять описания вирусов. Если это необходимо, то указанная функция загружает нужные файлы и устанавливает их в системе. LiveUpdate также проверяет, не появились ли исправления Symantec AntiVirus, и загружает их. Обычно для настройки LiveUpdate не требуется выполнять никаких действий. Единственное требование - наличие подключения к сети Интернет.
|
|
|


