 |
Инструменты и методы ретуширования
|
|
|
|
Традиционно применение инструментов ретуширования изображений заключается в ретуши фотографий и восстановлении поврежденных изображений. Ретушь - коррекция изображения с целью устранения мелких дефектов, исправления тонального и цветового балансов.
Наиболее часто используемыми средствами ретуширования являются: инструменты клонирования, инструменты размытия, инструменты Палец и Губка, инструменты Осветлитель и Затемнитель. Ниже будут рассмотрены функции, которые они выполняют.
Для ретуширования изображений можно использовать некоторые из фильтров, несмотря на то, что большинство из них предназначено для применения к изображению специальных эффектов. В большинстве случаев для получения нужного эффекта их следует применять в совокупности с масками и выделениями. При работе с изображениями чаще всего приходится сталкиваться с дефектами локального характера, такими, как царапины, пятна и другие подобные искажения. В данном случае процесс ретуширования можно осуществить без применения выделений и масок, используя лишь инструментальные средства локального улучшения.
Инструменты клонирования (Cloning Tools) предназначены для копирования деталей из одного места изображения (неповрежденного) в другое (поврежденное).
Инструменты размытия (Blur) и повышения резкости (Sharpen) позволяют соответственно локально снижать или усиливать контраст между пикселами изображения.
Инструменты Палец (Smudge) и Губка (Sponge) сглаживают различия между соседними оттенками в тех местах, где проходит кисть.
Инструменты Осветлитель (Dodge) и Затемнитель (Burn) делают объекты более светлыми или тусклыми.
Гистограмма. Оценка изображения
|
|
|
Инструмент Гистограмма (Histogram) позволяет оценить разброс между минимальной и максимальной яркостью изображения (динамический диапазон). С его помощью становится возможным получить наглядное представление о распределении всех тонов в изображении. Поэтому гистограмма является одним из основных средств, используемых для контроля за тональными и цветовыми настройками изображения. Гистограммой называется график, отображающий распределение пикселов изображения по яркости. При построении этого графика по оси X откладываются значения яркостей в диапазоне от 0 (черный) до 255 (белый), а по оси Y - количество пикселов, имеющих соответствующее значение яркости. Анализ гистограммы позволяет понять, какие тоновые области изображения нуждаются в коррекции и в какой именно. Также с помощью гистограммы можно оценить тоновый диапазон изображения, то есть определить, какие тоновые области доминируют: тени (темные области), света (светлые области) или средние тона.
Термины тени (shadows), средние тона (midtones) и света (highlights) используются в графических редакторах для обозначения соответственно темных, средних и светлых тонов изображения.
Тоновая коррекция изображения
Смысл тоновой коррекции заключается в придании изображению максимального динамического диапазона. Это напрямую связано с настройкой яркости изображения.
Тон - уровень (градация, оттенок) серого цвета. Тоновое изображение имеет непрерывную шкалу градаций серого от белого до черного. Для одного канала число таких градаций равно 256.
Для оценки и коррекции яркости и контрастности изображения, то есть для его тоновой коррекции, в профессиональных растровых редакторах имеется широкий набор средств. К ним относятся мощные универсальные инструменты Уровни (Levels) и Кривые (Curves), а также более простые, например Яркость/Контраст (Brightness/Contrast), предназначенные для устранения наиболее грубых дефектов типа недостаточной яркости или повышенной контрастности.
|
|
|
Цветовая коррекция и цветовой баланс
Цветокоррекция - изменение цветовых параметров пикселов (яркости, контрастности, цветового тона, насыщенности) с целью достижения оптимальных результатов. Наиболее распространенными средствами, которые используются для повышения качества цветных изображений, являются такие команды, как Баланс цветов (Color balance) и Оттенок/Насыщение (Hue/Saturation).
Цветовой баланс - соотношение цветов в изображении. Регулировка цветового баланса позволяет усилить или ослабить один цвет за счет другого дополнительного (комплементарного ему).
Фильтры (Plug-ins) и спецэффекты (Effects)
В основном фильтры предназначены для создания специальных эффектов, таких, как имитация мозаики или какого-либо живописного стиля. С помощью трехмерных спецэффектов двухмерные графические программы способны преобразовать плоское двухмерное изображение в объемное.
Фильтры и спецэффекты представляют собой небольшие программы, выполняющие заранее установленную последовательность команд. Они автоматически вычисляют значения и характеристики каждого пиксела изображения и затем модифицируют их в соответствии с новыми значениями.
Работа со слоями
Слой (layer) - дополнительный уровень (холст) для рисования, метафора прозрачной кальки. Каждый слой повторяет все параметры основного изображения - размеры, разрешение, цветовую модель, число каналов. При увеличении количества слоев возрастает размер изображения. Слои можно менять местами, делать невидимыми, а также можно рисовать только на одном слое, не затрагивая другие.
Естественно, что если закрасить какой-либо слой сплошным рисунком или плотным сплошным цветом, то на нижних слоях не будет видно того, что там нарисовано. Однако компьютерная живопись позволяет сделать слой полупрозрачным, что открывает новые возможности в редактировании изображений.
Описание графического редактора Adobe Photoshop
Графический редактор Adobe Photoshop представляет собой профессиональную программу для редактирования компьютерной живописи и фото, создания и обработки полиграфических иллюстраций.
Редактор Photoshop использует четыре цветовые модели - HSB, RGB, LAB и CMYK.
|
|
|
Панель инструментов
Панель инструментов (tools bar) является основной рабочей панелью Photoshop. Расположенные в ней инструменты делятся на основные и альтернативные (скрытые). Основные инструменты (рис. 1) видны в главном окне программы. Альтернативные инструменты спрятаны за теми иконками, у которых в правом нижнем углу есть маленький треугольник. Для выбора альтернативного инструмента нужно установить курсор на значок основного инструмента, нажать левую кнопку мыши и, удерживая её, перетащить курсор на значок нужного альтернативного инструмента.

Рис. 4. Инструменты основной палитры
Панель (палитра) параметров (Options) (рис. 5). Здесь отображаются все изменяемые настройки инструментов. Данная панель меняет вид в зависимости от выбранного инструмента. Далее в таблице 2 будут представлены основные инструменты графического редактора Photoshop.

Рис. 5. Панель параметров для инструмента Marquee (Прямоугольная область)
Таблица 2
| Инструменты выделения, перемещения и обрезки | |

| Данная группа представляет собой инструменты, которые осуществляют геометрическое выделение: Marquee - Прямоугольная область выделяет области прямоугольной формы. Elliptical marquee - Овальная область - выделяет области овальной формы. Single row marquee - Область (горизонтальная строка) - производит выделение горизонтальной полосы толщиной в 1 пиксел. Single column marquee - Область (вертикальная строка) производит выделение вертикальной полосы толщиной в 1 пиксел. |

| Группа свободного выделения. Lasso - Лассо - выделяет всю обведенную область. Polygonal lasso - Многоугольное лассо - строит границу выделения мелкими шагами в виде прямых отрезков. Magnetic lasso - Магнитное лассо - строит выделение на основе цветовой разности. |

| Magic wand - Волшебная палочка - выделяет область пикселов по их цветовой схожести. Основным параметром является Tolerance (Допуск), задает степень близости цвета пикселов, необходимую для добавления их в выделение. |

| Crop - Рамка - обрезает изображение до указанной области. |

| Slice - Фрагмент - применяется для разрезания изображения на куски и последующей оптимизации для использования в Интернете. |
| Инструменты рисования и ретуширования | |

| Группа инструментов предназначена для ретуширования изображений. Healing Brush - Лечащая кисть - осуществляет текстурную коррекцию с учетом подложки. Patch Tool - Заплатка - сочетание произвольного выделения и заливки. |

| Brush - Кисть - прямое рисование активным цветом. |

| Группа инструментов предназначена для фотомонтажа. Clone Stamp - Штамп - незаменимый инструмент при фотомонтаже. Действует следующим образом: укажите мышью (с нажатой клавишей Alt), из какого места на изображении перерисовывать, затем просто водите кистью в том месте, где необходимо повторить выбранный фрагмент. Pattern Stamp - Фигурный штамп - позволяет рисовать текстурой. |

| History Brush - Кисть состояния - позволяет рисовать из любого места истории. Art History Brush - Художественная восстанавливающая кисть - восстанавливает состояние изображения из снимка истории и позволяет применять различные художественные эффекты. |

| Eraser - Ластик - позволяет удалять кусочки изображения. Background Eraser - Фоновый ластик - ластик, предназначенный для отделения объекта от фона. Magic Eraser - Волшебный ластик - выделяет область, а затем удаляет ее. |
| Инструменты заливки | |

| Gradient - Градиент - создает заливку с плавным переходом между двумя или несколькими цветами. Paint Bucket - Заливка - заливает изображение цветом или текстурой. |
| Инструменты коррекции изображения | |

| Blur - Размытие - инструмент для размытия участка изображения. Sharpen - Резкость - увеличивает контрастность области. Smudge - Палец - создает эффект, похожий на размазывание пальцем еще не высохшей краски на полотне. |

| Dodge - Осветлитель - изменение яркости пикселов в сторону увеличения, что приводит к осветлению изображения. Burn - Затемнитель - изменение яркости пикселов в сторону уменьшения, что приводит к затемнению изображения. Sponge - Губка - изменяет насыщенность цвета в редактируемой области. |
| Инструменты ввода текста, создания контуров и фигур | |

| Type- Текст - горизонтальный текст, цвет которого определяется цветом переднего плана (Foreground Color). Vertical Type Tool - текст в вертикальном направлении. Horizontal Type Mask Tool - писать выделением. Vertical Type Mask Tool - текст как выделение в вертикальном направлении |

| Pen - Перо - инструмент, который создает контуры. Freeform Pen - Свободное Перо - инструмент, ближайшим аналогом которого является Lasso (Лассо), однако данный инструмент создает контур, а не выделение. Add Anchor Point - Перо+ - добавить опорную точку контура. Delete Anchor Point - Перо- - удалить опорную точку. Convert Point - Угол - инструмент для модификации контура. |

| Данная группа позволяет быстро и легко создавать двухмерные геометрические фигуры. Rectangle - Прямоугольник Rounded Rectangle - Скругленный прямоугольник Ellipse - Эллипс Polygon - Многоугольник Line - Линия Custom Shape - Пользовательская фигура. В данном списке содержатся фигуры, созданные вручную. При помощи команды Edit -> Define Custom Shape (Редактирование > Определить новую фигуру) пользователь может сохранить любой контур как фигуру и использовать ее в дальнейшем. |

| Path Selection - Перемещение фигур - применяется для перемещения фигур. Direct Selection - Модификация фигур - инструмент, при помощи которого можно менять вид фигуры путем воздействия на точки и линии контура, ограничивающего фигуру. |
| Инструменты для вставки пометок | |

| Notes - Пометка - инструмент, предназначенный для создания текстовых пометок в работах. Audio Annotation - Аудиозапись - инструмент, предназначенный для создания звуковых пометок в работах. |
| Измерительные инструменты | |

| Eyedropper - Пипетка - позволяет сделать цветом переднего плана (Foreground Color) цвет того пиксела, по которому пользрватель щелкает этим инструментом в данный момент. Color Sampler - Выбор цветов - позволяет делать активными не один, а несколько цветов. Measure - Линейка - используется для измерения расстояний и углов. |
| Инструменты управления просмотром | |

| Hand - Рука - позволяет двигать изображение в пределах экрана. |

| Zoom - Масштаб - масштабирование изображения. |
| Инструменты выбора цветов и режима | |

| 1. Set Foreground Color - Установить цвет переднего плана. 2. Set Background Color - Установить цвет заднего плана. 3. Default Foreground and Background Colors - Установить цвет по умолчанию. 4. Switch Foreground and Background Color - Поменять местами цвета переднего и заднего плана. |

| Edit in Standard Mode - Работать в обычном режиме - все инструменты работают так, как и должны работать по своему назначению. |

| Edit in Quick Mask Mode - Редактировать быструю маску. Быстрая маска существует для однократного применения и не сохраняется на протяжении всей работы. |
Коллаж
|
|
|
|
|
|
Для построения коллажа нам понадобятся 3 изображения: два изображения неба и фотография девушки.
Загрузите изображение Cloud1 и Cloud2.

Рис. 3.1. Cloud1

Рис. 3.2. Cloud2
Скопируйте Cloud2: Edit -> Copy (Редактирование -> Копировать) или Ctrl+C, и вставьте в изображение Cloud1, выполнив команду Edit -> Paste (Редактирование -> Вставить) или Ctrl+V. Подгоните размер Cloud2 под размер Cloud1, для чего выполните команду: Edit -> Transform -> Scale (Редактирование -> Трансформация -> Масштаб).
Убедитесь, что активен верхний слой. В палитре Layers (Слои) выставьте режим наложения слоя Pin Light. Должен получиться эффект, представленный на рис. 3.3. Склейте слои.

Рис.3.3. Изображение после наложения слоя в режиме Pin Light
Загрузите изображение Girl (рис. 3.4). С помощью удобного для вас инструмента выделите девушку, скопируйте и вставьте в только что полученное изображение неба.

Рис. 3.4. Girl
Разместите девушку справа таким образом, чтобы было занято 2/3 фона. Увеличьте изображение с помощью команды Edit -> Transform -> Scale (Редактирование -> Трансформация -> Масштаб). Обработайте края изображения с помощью инструмента Blur (Размытие). Установите параметр Opacity (Непрозрачность) 48 %. Склейте слои.
С помощью инструмента Horizontal Type (Горизонтальный текст) напишите фразу. Шрифт выберите на свой вкус. Произведите растеризацию слоя, для чего откройте палитру Layer (Слой) и щелкните правой кнопкой мыши по слою с текстом. В появившемся меню выберите пункт Rasterize Layer (Растрировать слой). Затем склейте его с нижним слоем. Выделите текст волшебной палочкой, для чего выделите одну букву, затем щелкните по выделению правой клавишей мыши и выберите пункт Similar (Подобно). Примените к тексту инструмент Gradient (Градиент). Вид градиента - линейный.

Итоговое изображение представлено на рис. 3.5.
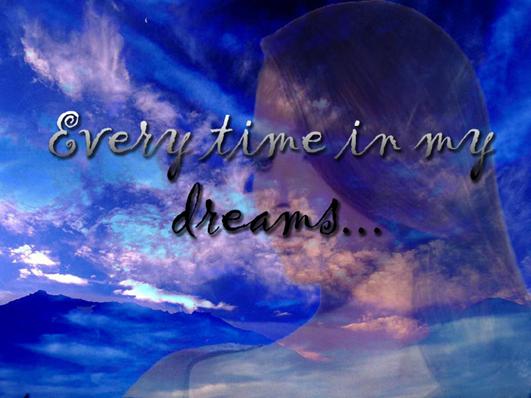
Рис. 3.5. Итоговое изображение
" РАБОТА СО ШРИФТОМ. ТЕКСТОВЫЕ ЭФФЕКТЫ (ЧАСТЬ 1) "
Работа со шрифтом - интересная, многоплановая и достаточно сложная часть работы в компьютерном дизайне. Поэтому стоит рассмотреть различные дизайнерские приемы в создании текстовых эффектов.
Надпись огнем
Создайте файл произвольного размера (Ctrl+N). При этом проследите, чтобы цвет фона был черный, а в качестве цветовой модели (Color Mode) выбрана Grayscale (Полутоновый). Напишите текст hot белым цветом, шрифт Arial Bold.
Если вас не устраивает размер или расположение надписи, то текст можно отредактировать прямо в окне изображения. Для этого нажмите сочетание клавиш Ctrl+T. Откроется окно, в котором устанавливается размер букв, положение надписи и ее наклон.

Отредактировав текст, откройте палитру Layers (Слои). Ваше изображение должно содержать два слоя: фоновый слой и слой с текстом. Переведите текст в растр. Склейте слой с текстом и слой фона, для чего выполните команду Layer --> Merge Layers (Слой --> Склеить слои) или нажмите сочетание клавиш Ctrl+E.

Рис. 1.1. Исходный текст
Поверните изображение на 90? против часовой стрелки: Image -> Rotate Canvas -> 90 CCW (Изображение -> Повернуть холст -> 90 градусов против часовой стрелки).
Примените фильтр Wind (Ветер): Filter -> Stylize -> Wind (Фильтр -> Стилизация -> Ветер) (рис. 1.2). Установите следующие настройки фильтра: Method (Метод) - Wind (Ветер), Direction (Направление) - From the Right (Ветер справа). Для того, чтобы применить данный фильтр, и необходимо было вращать изображение.
Чтобы увеличить язычки пламени, этот фильтр стоит применить несколько раз.
Теперь примените к изображению фильтр Glass (Стекло): Filter -> Distort -> Glass (Фильтр -> Деформация -> Стекло) (рис. 1.3). Установите следующие параметры: Distortion (Искажение) 1, Smoothness (Смягчение) 3, Texture (Текстура) Frosted, Scaling (Неравномерность) 100%.
Верните изображение в исходное положение: Image -> Rotate Canvas ->90 CW (Изображение -> Повернуть холст -> 90 градусов по часовой стрелке).

Рис. 1.2. Диалоговое окно фильтра Wind (Ветер)
Теперь нужно придать пламени движения. Для этого воспользуйтесь фильтром Ripple (Рябь): Filter -> Distort -> Ripple (Фильтр -> Деформация -> Рябь). Установите средний (Medium) размер ряби (Size) и сделайте параметр Amount (Эффект) равным 100% (рис. 1.5).
Пришло время раскрасить пламя. Переведите изображение в режим индексированных цветов: Image -> Mode -> Indexed Color (Изображение -> Режим -> Индексированные цвета). Затем Image -> Mode -> Color Table (Изображение -> Режим -> Палитра). Выберите таблицу Black Body.

Рис. 1.3. Диалоговое окно фильтра Glass (Стекло)

Рис. 1.4. Текст после применения фильтра Glass (Стекло)
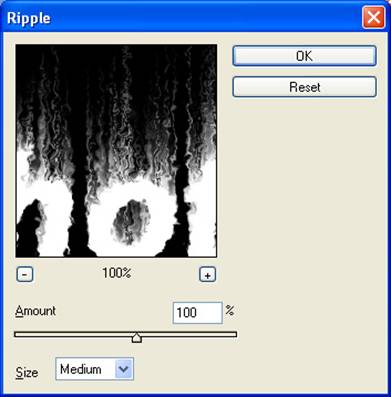
Рис. 1.5. Диалоговое окно фильтра Ripple (Рябь)
Готовый эффект показан на рис. 1.6.

Рис. 1.6. Огненная надпись
Пишем льдом
Создайте заготовку произвольного формата в режиме Grayscale (Полутоновый). Цвет фона должен быть белым, а цвет переднего плана - черным (данные цвета являются основными цветами по умолчанию, поэтому их можно установить, не переходя в цветовую палитру, нажатием клавиши D).
Напишите текст frost, шрифт Century


Рис. 2.1. Исходная надпись
Откройте палитру Layer (Слой) и щелкните правой кнопкой мыши по слою с текстом. В появившемся меню выберите пункт Rasterize Layer (Растрировать слой). Затем склейте его с нижним слоем. Выделите текст волшебной палочкой, для чего выделите одну букву, затем щелкните по выделению правой клавишей мыши и выберите пункт Similar (Подобно).
Выполните кристаллизацию надписи: Filter -> Pixelate -> Crystallize (Фильтр -> Оформление -> Кристаллизация) (рис. 2.2). Установите размер ячейки кристаллизации равным 10.
Так как ледяная поверхность не идеально гладкая, придадим ей шероховатость.

Рис. 2.2. Диалоговое окно фильтра Crystallize (Кристаллизация)

Рис. 2.3. Диалоговое окно фильтра Add Noise (Добавить шум)
Для этого следует добавить шум: Filter -> Noise -> Add Noise (Фильтр -> Шум -> Добавить шум) (рис. 2.3). Задайте значение Amount (Эффект) равным 70 % и установите флажок Monochromatic (Монохромный). После выполнения вышеописанных действий должен получиться результат, изображенный на рисунке 2.4.

Рис. 2.4. Надпись после кристаллизации и добавления шума
Смягчите эффект, полученный после кристаллизации и добавления шума, применив фильтр Gaussian Blur: Filter -> Blur -> Gaussian Blur (Фильтр -> Смазывание -> Смазывание Гаусса). Радиус размытия возьмите около 2.
Следующий этап - цветокоррекция с использованием тоновых кривых.
Выберите команду Image -> Adjustments -> Curves (Изображение -> Регулировки -> Кривые) или нажмите сочетание клавиш Ctrl+M. Попытайтесь нарисовать кривую, похожую на ту, которая изображена на рис. 2.5.

Рис. 2.5. Кривая, примененная в примере
Теперь следует создать сосульки. Для этого выберите сначала команду Image -> Rotate Canvas -> 90 CW (Изображение -> Повернуть холст -> 90 градусов по часовой стрелке), а затем Filter -> Stylize -> Wind (Фильтр -> Стилизация -> Ветер). Настройка фильтра Wind (Ветер): Method (Метод) - Wind (Ветер), Direction (Направление) - From the Right (Ветер справа).

Рис. 2.6. Текст после применения фильтра Wind (Ветер)
Верните холст в исходное положение командой Image -> Rotate Canvas -> 90 CCW (Изображение -> Повернуть холст -> 90 градусов против часовой стрелки).
Теперь осталось раскрасить лед. Переведите изображение в цветовой режим RGB: Image -> Mode -> RGB Color (Изображение -> Режим -> RGB). Теперь выберите команду меню Image -> Adjustments -> Hue / Saturation (Изображение -> Регулировки -> Цвет / Насыщенность). Установите флажок Colorize (Тонирование) и следующие параметры: тон (Hue) 198, насыщенность (Saturation) 54, яркость (Lightness) 0.
Для того, чтобы лед засверкал и заискрился, выберите инструмент Brush (Кисть) и активизируйте режим Airbrush Capabilities (Возможности аэрографа). Воспользуйтесь дополнительными кистями в виде звезд и снежинок для создания эффекта искрящегося и переливающегося на солнце льда.
Итоговое изображение представлено на рис. 2.7.

Рис. 2.7. Итоговое изображение
Лабораторная работа N 11
"Работа со шрифтом. Текстовые эффекты (часть 2)"
Надпись из воды
Имитация воды - одна из самых сложных задач в компьютерной графике, причем не только двухмерной, но и трехмерной. В этом примере предложен способ имитации воды сразу в двух проявлениях: надпись из воды на фоне водной текстуры.
Создайте исходное изображение средних размеров в цветовом режиме RGB. Убедившись, что цвета выставлены по умолчанию (D), примените к нему фильтр Clouds (Облака): Filter -> Render -> Clouds (Фильтр -> Освещение -> Облака), который добавит относительно случайным образом формируемую текстуру.
Затем выполните фильтр Chrome (Хром): Filter -> Sketch -> Chrome (Фильтр -> Эскиз -> Хром) с настройками, показанными на рис. 1.1.
Окрасьте воду в голубой цвет. Воспользуйтесь цветокорректирующим средством Color Balance (Цветовой баланс), которое можно запустить горячим сочетанием клавиш Ctrl+B.

Рис. 1.1. Настройки фильтра Chrome (Хром)
В открывшемся диалоговом окне в опции Color Levels (Цветовые уровни) введите значения -67 26 74. Заготовка окрасится в естественные для воды оттенки.

Для того, чтобы сделать текстуру воды более привлекательной, необходимо проделать ряд дополнительных действий.
Создайте новый слой (Ctrl+Shift+N). Повторите применение фильтров Clouds (Облака) и Chrome (Хром), которое было использовано для рисования воды на первом слое. Затем запустите инструмент Hue / Saturation (Цвет / Насыщенность) и примените его, включив опцию Colorize (Тонирование), со следующими настройками: Hue (Цвет) 207, Saturation (Насыщенность) 47, Lightness (Яркость) -20. В палитре Layers (Слои) установите параметр Opacity (Непрозрачность) 60 %. Склейте слои. Возможно, понадобится добавить немного насыщенности оттенкам при помощи того же Hue / Saturation.
Пришло время создать надпись из воды. Для этого создайте еще один слой. Напишите белым цветом слово aqua, шрифт Arial Rounded MT Bold. Примените к надписи фильтр Gaussian Blur: Filter -> Blur -> Gaussian Blur (Фильтр -> Смазывание -> Смазывание Гаусса). Радиус размытия возьмите в 1 px.

Затем откройте палитру Layers (Слои) и установите для только что созданного текстового слоя следующие настройки: Fill (Заливка) 0, Opacity (Непрозрачность) 80. В результате надпись исчезнет, но именно это и нужно для создания эффекта. Продублируйте слой с надписью, перетянув его в палитре Layers (Слои) на пиктограмму в виде белого листа бумаги.
Активируйте первый слой с надписью и примените к нему эффект Drop Shadow (Внешняя тень): Layer -> Layer Style -> Drop Shadow (Слой -> Стиль слоя -> Внешняя тень) с настройками, показанными на рис. 1.2.

Рис. 1.2. Настройки Drop Shadow (Внешняя тень) для первого слоя надписи.
Не закрывая диалогового окна, переключитесь на эффект Inner Shadow (Внутренняя тень) и повторите настройки, которые можно видеть на рис. 1.3. Параметры для третьего эффекта Bevel and Emboss (Скос и рельеф) смотрите на рис. 1.4.
Завершив работу с этим слоем, переключитесь на второй слой. Примените к нему эффект Bevel and Emboss: Layer -> Layer Style -> Bevel and Emboss (Слой -> Стиль слоя -> Скос и рельеф) с настройками, показанными на рис. 1.5.
Убедитесь, что активен второй слой с надписью и осветлите его при помощи Hue / Saturation: Image -> Adjustments -> Hue / Saturation (Изображение -> Регулировки -> Цвет / Насыщенность) с настройками, показанными на рис. 1.6.
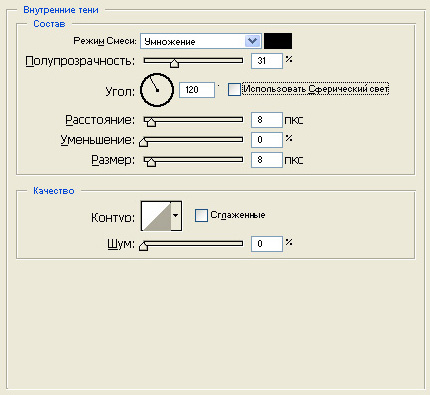
Рис. 1.3. Настройки Inner Shadow (Внутренняя тень) для первого слоя надписи

Рис. 1.4. Настройки Bevel and Emboss (Скос и рельеф) для первого слоя надписи

Рис. 1.5. Настройки Bevel and Emboss (Скос и рельеф) для второго слоя надписи

Рис. 1.6. Настройки Hue / Saturation (Цвет / Насыщенность)
Активируйте палитру Layers (Слои) и задайте для второго слоя надписи параметры, значения которых можно видеть на рис. 1.7.
Склейте все слои (Ctrl+Shift+E). Итоговое изображение показано на рис. 1.8.

Рис. 1.7. Настройки для второго слоя надписи в палитре Layers (Слои)

Рис. 1.8. Надпись из воды
Лазерная надпись
Создайте новое изображение с белым фоном. Черным цветом напишите на изображении текст laser, шрифт Trebuchet MS.
Примените к полученному изображению фильтр Plastic Wrap (Целлофановая упаковка): Filter -> Artistic -> Plastic Wrap (Фильтр -> Имитация -> Целлофановая упаковка). Необходимые настройки показаны на рис. 2.2.
Теперь необходимо сделать светлые полосы более контрастными по отношению к темному цвету букв. Для этого выберите команду Image -> Adjustments -> Curves (Изображение -> Регулировки -> Кривые). Постройте кривую, близкую к той, что изображена на рис. 2.3.


Рис. 2.1. Исходное изображение
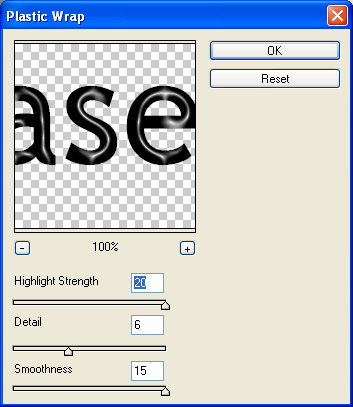
Рис. 2.2. Настройки фильтра Plastic Wrap (Целлофановая упаковка)

Рис. 2.3. Вид и параметры кривой
Сделайте лазерный луч цветным. Для этого используйте следующий способ: Image -> Adjustments -> Selective Color (Изображение -> Настройки -> Выборочный цвет). Настройки изображены на рис. 2.4.

Рис. 2.4. Диалоговое окно Selective Color (Выборочный цвет)
Далее выделите текст и создайте новый слой через копирование, щелкнув правой кнопкой мыши в области выделения и выбрав в раскрывшемся меню пункт Layer via Copy (Слой через копирование). В результате вы получите слой, на котором все будет прозрачным, кроме текста.
Чтобы лазерный текст выглядел более эффектно, залейте при помощи инструмента Paint Bucket (Заливка) первый слой черным цветом (рис. 2.5).

Рис. 2.5. Черный фон усиливает эффектность
Создайте легкое сияние вокруг букв. Для этого воспользуйтесь эффектами слоя Outer Glow (Внешнее свечение): Layer -> Layer Style -> Outer Glow (Слой -> Стили слоя -> Внешнее свечение). Настройки представлены на рис. 2.6.

Рис. 2.6. Применение эффекта Outer Glow (Внешнее свечение)
Готовая лазерная надпись изображена на рис. 2.7.

Рис. 2.7. Лазерная надпись
Лабораторная работа N 12
"СОЗДАНИЕ РАЗЛИЧНЫХ ЭФФЕКТОВ В PHOTOSHOP "
Штрих-код
Создайте новое изображение (Ctrl+N) в любой цветовой модели. Размеры изображения должны быть небольшими - оптимально 300100 пикселов. Фоновый цвет - белый.
В начале примените фильтр Add Noise: Filter -> Noise -> Add Noise (Фильтр -> Шум -> Добавить шум) с настройками, показанными на рис. 1.1.

Рис. 1.1.Настройки фильтра Add Noise (Добавить шум)
Превратите шум в полосы. Для этого примените фильтр Motion Blur (Смазывание движения) с настройками, показанными на рис. 1.2.
Результат последнего действия уже напоминает штрих-код, однако полосок слишком много, и они слишком тонкие. Для того, чтобы это исправить, увеличьте контраст изображения. Это можно сделать несколькими способами, но наиболее эффективным будет увеличение контраста с помощью кривых. Необходимые настройки показаны на рис. 1.3.
Если все сделано правильно, результат будет похож на рис. 1.4.
Текстура готова. Однако для большей убедительности нужно выполнить еще два действия.
Запустите инструмент Rectangle Marquee (Прямоугольное выделение), выделите фрагмент в нижней части изображения и нажмите клавишу Delete.
После этого инструментом Horizontal Type (Горизонтальный текст) наберите в созданной области произвольный набор цифр. Шрифт и размеры подберите на глаз. Примените Brightness / Contrast (Яркость / Контраст) (рис. 1.5). Готовое изображение показано на рис. 1.6.

Рис. 1.2. Использование фильтра Motion Blur (Размытие в движении)

Рис. 1.3. Пример кривой

Рис. 1.4. Работа после увеличения контраста

Рис. 1.5. Использование команды Brightness / Contrast (Яркость / Контраст)

Рис. 1.6. Готовый штрих-код
Эффект Скорости
Имитация скорости - это один из наиболее востребованных приемов в профессиональном дизайне. Дело в том, что скорость позволяет очень хорошо задать настроение работы или подчеркнуть те или иные качества рекламируемого предмета, а готовые фотографии такого содержания чрезвычайно редки.
В данной лабораторной работе предлагается создать имитацию автомобиля, движущегося на большой скорости. Исходное изображение представлено на рис. 2.1.

Рис. 2.1. Исходное изображение Начните с крутящихся колес. Запустите инструмент Elliptical Marquee (Эллиптическое выделение) и выделите колесо. Затем примените фильтр Radial Blur (Радиальное размытие) из группы Blur (Размытие) с настройками, показанными на рис. 2.2. Затем повторите это действие для второго колеса.

Рис. 2.2. Настройки фильтра Radial Blur (Радиальное размытие)
Выделите корпус автомобиля, применив наиболее удобный для вас инструмент выделения. Вырежьте полученную область на новый слой, для чего щелкните правой кнопкой мыши по фоновому слою и из контекстного меню выберите команду Layer via copy (Слой через копирование).
Нижний из двух одинаковых слоев необходимо размыть. Для этого отлично подходит специальный фильтр: Filter -> Blur -> Motion Blur (Фильтр -> Смазывание -> Смазывание движения). Диалоговое окно данного фильтра представлено на рис. 2.4.

Рис. 2.3. Колеса в движении

Рис.2.4. Диалоговое окно фильтра Motion Blur (Смазывание движения)
Для имитации скорости необходимо передвинуть верхний слой так, чтобы два нижних образовывали не ореол, а "шлейф" позади движущегося объекта. Возможно, какие-то элементы корпуса придется затереть при помощи инструмента Eraser (Ластик).
Однако, автомобиль, несущийся на огромной скорости без водителя - это достаточно нелепо. Поэтому дорисуйте контур головы человека при помощи кисти и немного размойте его. Установите в палитре Layers (Слои) параметр Opacity (Непрозрачность) 40 %.
Результат представлен на рис. 2.5.

Рис. 2.5. Автомобиль в движении
Кристаллы
Создайте новое изображение размером 400400 пикселов в цветовом режиме RGB. Используя инструмент Paint Bucket (Заливка), залейте его черным цветом.
Затем примените фильтр Lens Flare: Filter -> Render -> Lens Flare (Фильтр -> Освещение -> Блик) с показанными на рис. 3.1 настройками. Обратите внимание на то, что блик должен быть расположен по центру изображения.
Увеличьте при помощи Canvas Size: Image -> Canvas Size (Изображение -> Размер холста) размеры изображения в два раза.
Теперь следует превратить блик в достаточно большое разноцветное пятно. Для этого воспользуйтесь фильтром Fresco: Filter -> Artistic -> Fresco (Фильтр -> Художественные -> Фреска) (рис. 3.2).
Сформируйте кристаллы. Для этого используйте фильтр Extrude: Filter -> Stylize -> Extrude (Фильтр -> Стилизация -> Выдавливание). Необходимые настройки изображены на рис. 3.3.

Рис. 3.1. Диалоговое окно фильтра Lens Flare (Блик)

Рис. 3.2. Параметры фильтра Fresco (Фреска)

Рис. 3.3. Настройки фильтра Extrude (Выдавливание)
Окрасьте кристаллы в один тон. Для этого используйте инструмент Hue / Saturation (Оттенок / Насыщенность) в режиме Colorize (Окраска). Готовое изображение представлено на рис. 3.4.

Рис. 3.4. Изображение кристаллов
|
|
|


