 |
Часть 3. Построение фасок.
|
|
|
|
Для построения фасок используется команду Фаска -  .
.
Возможны два способа построения фаски:
1. По длине фаски на объекте и углу фаски;
2. По длинам фаски на двух объектах.
Расширенное меню этой команды содержит команду Фаска на углах объекта -  , которая позволяет построить фаски на углах ломаной, прямоугольника и многоугольника, построенных соответствующими командами.
, которая позволяет построить фаски на углах ломаной, прямоугольника и многоугольника, построенных соответствующими командами.
Строка параметров объекта Фаска  содержит следующие поля:
содержит следующие поля:
Первое поле l 1 - длина фаски на объекте, второе поле a n - угол фаски.
Строка параметров содержит три переключателя.
1.  (
( ) - переключения способа построения фаски
) - переключения способа построения фаски
2.  (
( ) - усекать/ не усекать первый объект
) - усекать/ не усекать первый объект
3.  (
( ) - усекать/ не усекать второй объект.
) - усекать/ не усекать второй объект.
Задание.
Построить фаску по длине фаски и углу с усечением двух объектов: соседних сторон контура шаблона.
1. Выберите команду Фаска.
2. Установите переключатели в строке параметров объекта - фаски в следующее состояние: 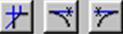 .
.
Введите в поле l 1 значение 3 - длина фаски в мм.
Значение угла оставьте по умолчанию, т.е. 45 (градусов).
По запросу в строке сообщений укажите сначала одну сторону угла шаблона, затем соседнюю сторону. Фаска построена.
3. Аналогично постройте фаски в оставшихся углах шаблона.
Теперь на экране шаблон выглядит следующим образом - рис. 21.12.
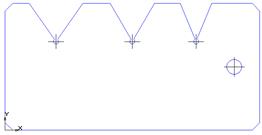
Рис. 21.12
4. Если вы измените настройку системы и установите ширину основной линии на экране равную 2 пискелам, то шаблон будет иметь следующий вид - рис. 21.13.

Рис. 21.13.
Часть 4. Нанесение размеров чертежа.
При нанесении размеров следует учитывать, что размерные линии должны находится друг от друга и от контура детали на расстоянии 8 … 10 мм. Для того, чтобы проще выдержать это требование, включим режим отображения вспомогательной сетки -  и выберем из объектного меню этой команды режим отображения параметров сетки. -
и выберем из объектного меню этой команды режим отображения параметров сетки. -  .
.
|
|
|
На рис. 21.14 показаны часть строки текущего состояния листа и графического документа при включенном отображении вспомогательной сетки.

Рис. 21.14 Отображение вспомогательной сетки.
Примечание.
1. При уменьшении масштаба отображения листа может произойти "прореживание" сетки и, соответственно, изменяться параметры отображаемой сетки.
2. Параметры сетки можно настраивать в окне диалога, которое вызывается из объектного меню. Нам для работы достаточно параметров сетки "по умолчанию", т.е. 5 мм х 5 мм.
Нанесение угловых размеров.
Задание 1. Нанесите угловые размеры.
1. Выберите кнопку Панель размеров -  на панели переключения инструментальных панелей.
на панели переключения инструментальных панелей.
2. На панели размеров выберите команду Угловой размер -  .
.
Примечание.
Расширенная панель команд простановки углового размера содержит еще четыре команды: 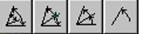 , на которых мы пока останавливаться не будем.
, на которых мы пока останавливаться не будем.
Строка параметров команды Угловой размер имеет следующий вид:

Первое поле ввода p l активизируется после указания сторон угла и позволяет точно расположить размерную надпись;
В поле t xt отображается текст размерной надписи.
Три кнопки команд 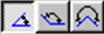 позволяют поставить различные угловые размеры: а) на минимальный (острый) угол; б) на максимальный (тупой) угол; в) на угол более 1800.
позволяют поставить различные угловые размеры: а) на минимальный (острый) угол; б) на максимальный (тупой) угол; в) на угол более 1800.
3. По запросу в строке сообщений укажите первую, затем вторую сторону угла, ориентируясь на точки сетки установите положение размерной надписи и нажмите Enter.
4. Нанесите оставшиеся два угловых размера и затем прервите выполнение команды Угловой размер.
5. После нанесения размеров на листе чертежа вы увидите следующее изображение шаблона - рис. 21.15.
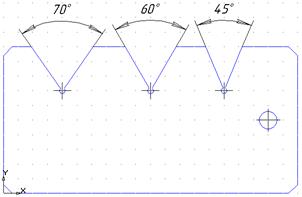
Рис. 21.15. Чертеж шаблона с угловыми размерами.
|
|
|


