 |
Нумерация разделов, подразделов, пунктов, подпунктов работы
|
|
|
|
МЕТОДИЧЕСКИЕ УКАЗАНИЯ
по оформлению контрольно-курсовых, курсовых,
выпускных квалификационных и дипломных работ
для студентов всех специальностей
всех форм обучения
Тула 2011
Разработали: к.э.н., доцент кафедры ФиМ Огнянович А.В.
ассистент кафедры ФиМ Бельская Е.В.
СОДЕРЖАНИЕ
Введение......................................................................................................... 4
1 Основные требования к содержанию работы........................................... 5
2 Требования к оформлению работы........................................................... 8
2.1 Общие требования................................................................................... 8
2.2 Нумерация разделов, подразделов, пунктов, подпунктов отчета........ 13
2.3 Нумерация страниц отчета...................................................................... 13
2.4 Иллюстрации........................................................................................... 14
2.5 Таблицы................................................................................................... 15
2.6 Формулы и уравнения............................................................................. 17
2.7 Ссылки..................................................................................................... 19
2.8 Приложения............................................................................................. 20
Заключение.................................................................................................... 21
Список использованных источников............................................................ 22
Приложение А. Пример оформления титульного листа для курсовых
и контрольно курсовых работ...................................................................... 23
Приложение Б. Пример оформления титульного листа выпускной
квалификационной работы бакалавра......................................................... 24
Приложение В. Пример оформления титульного листа дипломной работы 25
Приложение Г. Пример оформления задания на работу выпускной
квалификационной работы бакалавра......................................................... 26
|
|
|
Приложение Д. Пример оформления задания на дипломную работу...... 27
Приложение Е. Пример составления реферата........................................... 29
Приложение Ж. Пример оформления списка использованных источников 30
ВВЕДЕНИЕ
Выполнение студентами в процессе учебного процесса учебных и научных работ является важным этапом подготовки будущих специалистов.
Целью данных методических указаний является ознакомление студентов с основными правилами по оформлению работ в соответствии с требованиями государственных стандартов, а также выявление основных трудностей возникающих в процессе выполнения и оформления научных и учебных работ.
Основные требования к содержанию работы
Студенческая работа должна представлять законченный научный труд, который содержит систематизированные данные, выводы и обоснования по проблеме, заявленной в названии работы.
Работа должна содержать следующие структурные элементы:
- титульный лист,
- задание на работу
- реферат,
- содержание,
- введение,
- основная часть,
- заключение,
- список используемых источников,
- приложения.
Титульный лист является первой страницей работы и содержит следующие сведения:
- наименование вышестоящей организации или другого структурного образования,
- наименование организации (в том числе и сокращенное);
- вид работы – строчными буквами с первой прописной, наименование – прописными буквами
- должности, ученые степени, ученые звания руководителя
- должности, ученые степени, ученые звания исполнителя
- город и год выпуска отчета.
Подписи и даты подписания должны быть выполнены только черными чернилами или тушью.
Элементы даты приводят арабскими цифрами в одной строке в следующей последовательности: день месяца, месяц, год, например: дату 10 апреля 2000 г. следует оформлять 10.04.2000. Примеры оформления титульных листов приведены в приложениях А–В.
|
|
|
Задание на работу выдается руководителем работы. Пример оформления листа задания приведен в приложениях Г-Д.
Реферат должен содержать:
- сведения об объеме работы, количестве иллюстраций, таблиц, приложений, количестве использованных источников;
- перечень ключевых слов;
- текст реферата.
Перечень ключевых слов должен включать от 5 до 15 слов или словосочетаний из текста работы, которые в наибольшей мере характеризуют его содержание и обеспечивают возможность информационного поиска. Ключевые слова приводятся в именительном падеже и печатаются строчными буквами в строку через запятые.
Текст реферата должен отражать:
- объект исследования
- цель работы;
- метод или методологию проведения работы;
- результаты работы;
- экономическую эффективность или значимость работы;
- прогнозные предположения о развитии объекта исследования.
Пример составления реферата приведен в приложении Е.
Содержание включает введение, наименование всех разделов, подразделов, пунктов (если они имеют наименование), заключение, список использованных источников и наименование приложений с указанием номеров страниц, с которых начинаются эти элементы работы.
Введение должно содержать цель и задачи работы, оценку современного состояния заявленной проблемы, основание и исходные данные для разработки темы, актуальность и новизну темы.
В основной части работы приводят данные, отражающие сущность, методику и основные результаты, проделанной работы.
Заключение должно содержать краткие выводы по результатам выполнения работы; оценку полноты решений поставленных задач; разработку рекомендаций и исходных данных по конкретному использованию результатов, оценку эффективности внедрения.
Список используемых источников содержать сведения об источниках, использованных при написании работы. Сведения об источниках приводятся в соответствии с требованиями ГОСТ 7.1-2003. Пример оформления используемых источников приведен в приложении Ж.
В приложениях рекомендуется включать материалы, которые по каким-либо причинам не могут быть включены в основную часть.
В приложения могут быть включены: промежуточные математические доказательства, формулы и расчеты, таблицы вспомогательных цифровых данных.
|
|
|
Требования к оформлению работы
Общие требования
Изложение текста и оформление работы выполняется в соответствии с требованиями ГОСТ 7.32-2001.
Страницы текста работы и включенные в нее иллюстрации и таблицы должны соответствовать формату А4. Работа должна быть выполнена на компьютере с использованием текстового процессора MS Word версий 2003 - 2010 или другого аналогичного по возможностям (например OpenOffice.org Writer) и распечатана на принтере на одной стороне листа белой бумаги формата А4 (210мм*297мм) через полтора интервала. Шрифт Times New Roman, черного цвета, высота букв, цифр и других знаков — 14 пунктов.
Для настройки параметров шрифта необходимо в Word 2003 выбрать пункт меню Формат – Шрифт... и в появившемся окне (рисунок 1) настроить соответствующие параметры [4].
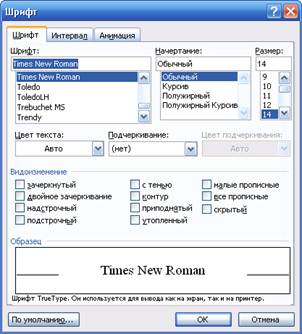
Рисунок 1 – Настройка параметров шрифтов в MS Word 2003
В Word 2007 необходимо выбрать вкладку Главная, в группе Шрифт нажать кнопку вызова диалогового окна  , в появившемся окне (рисунок 2) настроить соответствующие параметры [5].
, в появившемся окне (рисунок 2) настроить соответствующие параметры [5].

Рисунок 2 – Настройка параметров шрифтов в MS Word 2007
В Word 2010 необходимо выбрать вкладку Главная, в группе Шрифт нажать кнопку вызова диалогового окна  , в появившемся окне (рисунок 3) настроить соответствующие параметры [6].
, в появившемся окне (рисунок 3) настроить соответствующие параметры [6].

Рисунок 3 – Настройка параметров шрифтов в MS Word 2010
В OpenOffice.org Writer 3 необходимо выбрать пункт меню Формат-Символы..., в появившемся окне (рисунок 4) настроить необходимые параметры [8].
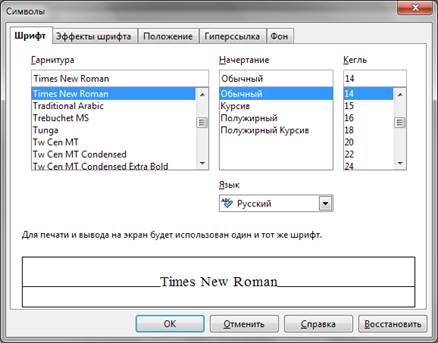
Рисунок 4. Настройка параметров шрифтов в OpenOffice.org Writer 3.
Текст отчета следует печатать, соблюдая следующие размеры полей: правое — 10 мм, левое и нижнее — 30 мм, верхнее — 20 мм.
Абзацный отступ – 1,25 см.
Для настройки параметров полей в Word 2003 необходимо выбрать пункт меню Файл – Параметры страницы… и на вкладке «Поля» настроить соответствующие значения (рисунок 5). Здесь же настраивается ориентация страницы, а на вкладке Размер бумаги (рисунок 8) необходимо выбрать формат А4 (210мм х 297мм) [4].

Рисунок 5 – Настройка размеров полей в параметрах страницы в MS Word 2003
|
|
|
В Word 2007 аналогичное окно вызывается через вкладку Разметка страницы, группа Параметры страницы и кнопку вызова диалогового окна  , (рисунок 6, 9) [5].
, (рисунок 6, 9) [5].
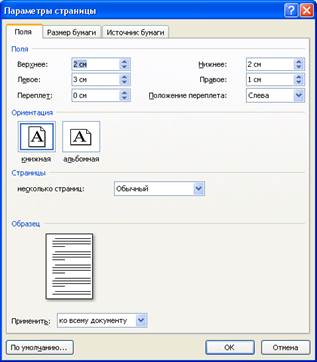
Рисунок 6 – Настройка размеров полей в параметрах страницы в MS Word 2007
В Word аналогичное окно вызывается через вкладку Разметка страницы, группа Параметры страницы и кнопку вызова диалогового окна  , (рисунок 7, 10) [6].
, (рисунок 7, 10) [6].
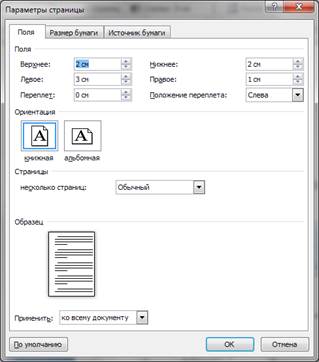
Рисунок 7 – Настройка размеров полей в параметрах страницы в MS Word 2010

Рисунок 8 – Настройка размера страницы в MS Word 2003

Рисунок 9 – Настройка размера страницы в MS Word 2007

Рисунок 10 – Настройка размера страницы в MS Word 2010
В OpenOffice.org Writer 3 необходимо выбрать пункт меню Формат – Страница… (рисунок 11) и настроить соответствующие параметры [8].

Рисунок 11 – Настройка размера и параметров страниц и полей в OpenOffice.org Writer 3.
Разрешается использовать компьютерные возможности акцентирования внимания на определенных терминах, формулах, теоремах, применяя шрифты разной гарнитуры.
Повреждения листов текстовых документов, помарки и следы неполностью удаленного прежнего текста (графики) не допускаются.
Фамилии, названия учреждений, организаций, фирм, название изделий и другие имена собственные в работе приводят на языке оригинала. Допускается транслитерировать имена собственные и приводить названия организаций в переводе на язык отчета с добавлением (при первом упоминании) оригинального названия.
В работе могут применяться сокращения слов и словосочетаний согласно ГОСТ 7.12-93. Например:
- автономный – авт. (пред словами область, округ, республика);
- автор – авт.;
- вопросы – вопр.;
- город – г.;
- городской – гор.;
- государственный – гос.;
- диаграмма – диагр.;
- доктор – д-р;
- доцент – доц.
- количество – кол-во;
- комиссия – комис.;
- название – назв.;
- областной, область – обл.;
- общество – о-во;
- объединение – об-ние;
- организация – орг.;
- производственный – произв.;
- производство – пр-во;
- район –р-н;
- районный – район.;
- статистический – стат.;
- университет – ун-т;
- университетский – унив.
Также возможно применение общепринятых сокращений [5], например:
то есть – т.е.;
и так далее – и т.д.;
и тому подобное – и т.п.;
и другие – и др.;
и прочие – и пр.;
год – г.;
годы – гг.;
тысяч – тыс.;
миллион – млн;
миллиард – млрд;
рубль – руб. или р.;
копейка – коп. или к.
Не рекомендуется сокращенные слова и словосочетания выносить в заголовки разделов, подразделов пунктов и подпунктов.
Наименования структурных элементов работы таких как «Реферат», «Содержание», «Введение», «Заключение», «Список использованных источников» служат заголовками структурных элементов отчета. Заголовки структурных элементов следует располагать в середине строки без точки в конце и печатаются прописными буквами, не подчеркивая.
|
|
|
Основную часть работы следует делить на разделы, подразделы и пункты. Пункты, при необходимости, могут делиться на подпункты. Дальнейшее деление подпунктов не допускается. При делении текста работы на пункты и подпункты необходимо, чтобы каждый пункт содержал законченную информацию.
Каждый структурный элемент работы, а так же каждый раздел основной части следует начинать с нового листа (страницы). Для этого необходимо выбрать пункт меню Вставка – Разрыв… и в разделе Начать выбрать элемент новую страницу (рисунок 12). Или же в пункте меню Формат – Абзац… на вкладке Положение на странице поставить галочку с новой страницы (рисунок 15) [4].

Рисунок 12 – Выполнение разрыва страницы через пункт
меню Вставка – Разрыв… в MS Word 2003
В Word 2007 необходимо выбрать вкладку Вставка, в группе Страницы выбрать элемент Разрыв страницы (рисунок 13) или на вкладке Главная в группе Абзац нажать кнопку вызова диалогового окна  , в появившемся окне Абзац поставить галочку с новой страницы (рисунок 16) [5].
, в появившемся окне Абзац поставить галочку с новой страницы (рисунок 16) [5].

Рисунок 13 – Выполнение разрыва страницы в MS Word 2007
В Word 2010 необходимо выбрать вкладку Вставка, в группе Страницы выбрать элемент Разрыв страницы (рисунок 14) или на вкладке Главная в группе Абзац нажать кнопку вызова диалогового окна  , в появившемся окне Абзац поставить галочку с новой страницы (рисунок 17) [6].
, в появившемся окне Абзац поставить галочку с новой страницы (рисунок 17) [6].

Рисунок 14 – Выполнение разрыва страницы в MS Word 2010

Рисунок 15 – Выполнение разрыва страницы через пункт
меню Формат – Абзац… в MS Word 2003

Рисунок 16 – Выполнение разрыва страницы через вкладку Главная раздел Абзац в MS Word 2007
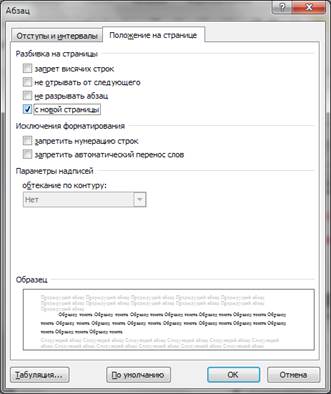
Рисунок 17 – Выполнение разрыва страницы через вкладку Главная раздел Абзац в MS Word 2010
В OpenOffice.org Writer 3 необходимо выбрать пункт меню Вставка - Разрыв… и в появившемся окне (рисунок 18) выбрать пункт Разрыв страницы. [8]

Рисунок 18 – Выполнение разрыва страниц в OpenOffice.org Writer 3
Или выбрать пункт меню Формат – Абзац…, в появившемся окне выбрать вкладку Положение на странице (рисунок 19) и в разделе Разрывы настроить необходимые параметры [8].

Рисунок 19 – Выполнение разрыва страницы через параметры абзаца в OpenOffice.org Writer 3
Не допускается разрыв между заголовком подраздела (пункта, подпункта) и текстом подраздела (пункта, подпункта).
Нумерация разделов, подразделов, пунктов, подпунктов работы
Разделы, подразделы, пункты и подпункты следует нумеровать арабскими цифрами и записывать с абзацного отступа.
Разделы должны иметь порядковую нумерацию в пределах всего текста, за исключением приложений.
Номер подраздела или пункта включает номер раздела и порядковый номер подраздела или пункта, разделенные точкой.
Пример — 1.1, 1.2, 1.3 и т. д.
После номера раздела, подраздела, пункта и подпункта в тексте точку не ставят.
Если раздел или подраздел имеет только один пункт или пункт имеет один подпункт, то нумеровать его не следует.
Заголовки разделов, подразделов и пунктов следует печатать с абзацного отступа с прописной буквы без точки в конце, не подчеркивая.
Если заголовок состоит из двух предложений, их разделяют точкой.
Нумерация страниц отчета
Страницы работы следует нумеровать арабскими цифрами, соблюдая сквозную нумерацию по всему тексту отчета. Номер страницы проставляют в центре нижней части листа без точки.
Нумерация страниц работы и приложений, входящих в ее состав, должна быть сквозная.
Титульный лист включают в общую нумерацию страниц отчета. Номер страницы на титульном листе не проставляют.
Иллюстрации и таблицы, расположенные на отдельных листах, включают в общую нумерацию страниц отчета.
Иллюстрации и таблицы на листе формата A3 учитывают как одну страницу.
Номер страницы должен быть проставлен шрифтом Times New Roman, черного цвета, высота цифр — 14 пунктов.
Для проставления номеров страниц в MS Word 2003 необходимо выбрать пункт меню Вставка – Номера страниц…. В появившемся окне «Номера страниц» выбрать положение «Внизу страницы», выравнивание «От центра» и убрать галочку с пункта «Номер на первой странице» (рисунок 20) [4].

Рисунок 20 – Окно «Номера страниц» (простановка номеров страниц в MS Word 2003)
В Word 2007 необходимо выбрать вкладку Вставка, в группе Колонтитулы выбрать элемент Номер страницы, в появившемся меню выбрать пункт Внизу страницы и пункт подменю Простой номер 2 (рисунок 21). При необходимости, более точно настроить нумерацию страниц можно через вкладку Вставка, группу Колонтитулы, элемент Номер страницы, пункт подменю Формат номеров страниц… (рисунок 22) [5].
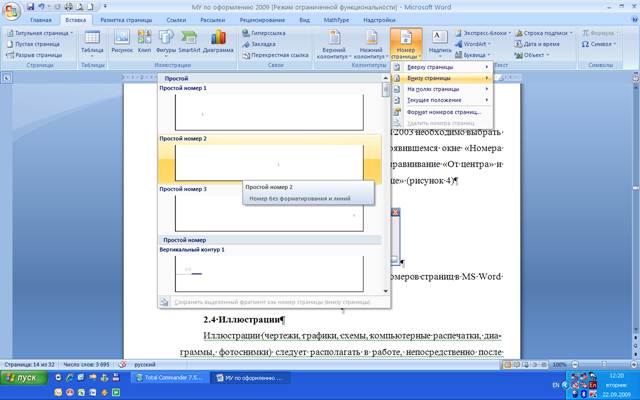
Рисунок 21 – Простановка номеров страниц в MS Word 2007

Рисунок 22 – Окно Формат номера страницы в Word 2007
В Word 2010 необходимо выбрать вкладку Вставка, в группе Колонтитулы выбрать элемент Номер страницы, в появившемся меню выбрать пункт Внизу страницы и пункт подменю Простой номер 2 (рисунок 23). При необходимости, более точно настроить нумерацию страниц можно через вкладку Вставка, группу Колонтитулы, элемент Номер страницы, пункт подменю Формат номеров страниц… (рисунок 24) [6].

Рисунок 23 – Простановка номеров страниц в MS Word 2010

Рисунок 24 – Окно Формат номера страницы в Word 2010
В OpenOffice.org Writer 3 необходимо поместить курсор в область нижнего колонтитула, выбрать пункт меню Вставка - Номер страницы (рисунок 25), а далее выполнить выравнивание по центру страницы (рисунок 26) [8].

Рисунок 25 – Простановка номеров страниц в OpenOffice.org Writer 3

Рисунок 26 – Выравнивание номеров страниц в OpenOffice.org Writer 3
Иллюстрации
Иллюстрации (чертежи, графики, схемы, компьютерные распечатки, диаграммы, фотоснимки) следует располагать в работе, непосредственно после текста, в котором они упоминаются впервые, или на следующей странице.
Иллюстрации могут быть в компьютерном исполнении, в том числе и цветные. На все иллюстрации должны быть даны ссылки в работе.
Допускается выполнение чертежей, графиков, диаграмм, схем посредством использования компьютерной печати.
Фотоснимки размером меньше формата А4 должны быть наклеены на стандартные листы белой бумаги.
Иллюстрации, за исключением иллюстрации приложений, следует нумеровать арабскими цифрами сквозной нумерацией.
Если рисунок один, то он обозначается «Рисунок 1».
Слово «рисунок» и его наименование располагают посередине строки. Не допускается разрыв между рисунком и его наименованием (размещение на разных страницах).
Допускается нумеровать иллюстрации в пределах раздела. В этом случае номер иллюстрации состоит из номера раздела и порядкового номера иллюстрации, разделенных точкой. Например, Рисунок 1.1.
Иллюстрации, при необходимости, могут иметь наименование и пояснительные данные (подрисуночный текст). Слово «Рисунок» и наименование помещают после пояснительных данных и располагают следующим образом: Рисунок 1 — Детали прибора.
Иллюстрации каждого приложения обозначают отдельной нумерацией арабскими цифрами с добавлением перед цифрой обозначения приложения. Например, Рисунок А.3.
При ссылках на иллюстрации следует писать «... в соответствии с рисунком 2» при сквозной нумерации и «... в соответствии с рисунком 1.2» при нумерации в пределах раздела.
Таблицы
Таблицы применяют для лучшей наглядности и удобства сравнения показателей. Наименование таблицы, при его наличии, должно отражать ее содержание, быть точным, кратким. Наименование таблицы следует помещать над таблицей слева, без абзацного отступа в одну строку с ее номером через тире.
Не допускается перенос таблицы на следующую страницу отдельно от наименования таблицы.
Таблицы, за исключением таблиц приложений, следует нумеровать арабскими цифрами сквозной нумерацией.
Допускается нумеровать таблицы в пределах раздела. В этом случае номер таблицы состоит из номера раздела и порядкового номера таблицы, разделенных точкой.
Таблицы каждого приложения обозначают отдельной нумерацией арабскими цифрами с добавлением перед цифрой обозначения приложения.
Если в документе одна таблица, то она должна быть обозначена «Таблица 1» или «Таблица В.1», если она приведена в приложении В.
Таблицу следует располагать в работе непосредственно после текста, в котором она упоминается впервые, или на следующей странице. На все таблицы должны быть ссылки. При ссылке следует писать слово «таблица» с указанием ее номера.
Пример оформления таблицы:
Таблица 1 – Счет 68 «Расчеты по налогам и сборам», тыс. руб.
| Дебет | Кредит | Примечание |
| 53,400 | НДС, уплаченный при покупке материалов и предъявленный к зачету | |
| 140,228 | Начислен НДС от реализации продукции | |
| 1,673 | Начислен налог на имущество | |
| 16,603 | Начислен налог на прибыль | |
| 73,882 | Начислен налог на доходы физических лиц | |
| 53,4 | 232,446 | Итого оборот |
| 179,046 | Сальдо |
Таблицу с большим количеством строк допускается переносить на другой лист (страницу). При переносе части таблицы на другой лист (страницу) слово «Таблица» и номер ее указывают один раз справа над первой частью таблицы, над другими частями пишут слово «Продолжение» и указывают номер таблицы, например: «Продолжение таблицы 1». При переносе таблицы на другой лист (страницу) заголовок помещают только над ее первой частью.
Заголовки граф и строк таблицы следует писать с прописной буквы в единственном числе, а подзаголовки граф — со строчной буквы, если они составляют одно предложение с заголовком, или с прописной буквы, если они имеют самостоятельное значение. В конце заголовков и подзаголовков таблиц точки не ставят.
Таблицы слева, справа и снизу, как правило, ограничивают линиями. Допускается применять размер шрифта в таблице меньший, чем в тексте.
Разделять заголовки и подзаголовки боковика и граф диагональными линиями не допускается.
Горизонтальные и вертикальные линии, разграничивающие строки таблицы, допускается не проводить, если их отсутствие не затрудняет пользование таблицей. Заголовки граф, как правило, записывают параллельно строкам таблицы. При необходимости допускается перпендикулярное расположение заголовков граф. Головка таблицы должна быть отделена линией от остальной части таблицы.
Формулы и уравнения
Уравнения и формулы следует выделять из текста в отдельную строку. Выше и ниже каждой формулы или уравнения должно быть оставлено не менее одной свободной строки. Если уравнение не умещается в одну строку, то оно должно быть перенесено после знака равенства (=) или после знаков плюс (+), минус (-), умножения (х), деления (:), или других математических знаков, причем знак в начале следующей строки повторяют. При переносе формулы на знаке, символизирующем операцию умножения, применяют знак «X».
Пояснение значений символов и числовых коэффициентов следует приводить непосредственно под формулой в той же последовательности, в которой они даны в формуле.
Формулы в отчете следует нумеровать порядковой нумерацией в пределах всего отчета арабскими цифрами в круглых скобках в крайнем правом положении на строке.
Пример
А=а:b, (1)
В=с:е. (2)
Одну формулу обозначают — (1).
Формулы, помещаемые в приложениях, должны нумероваться отдельной нумерацией арабскими цифрами в пределах каждого приложения с добавлением перед каждой цифрой обозначения приложения, например формула (В.1).
Ссылки в тексте на порядковые номера формул дают в скобках. Пример —... в формуле (1).
Допускается нумерация формул в пределах раздела. В этом случае номер формулы состоит из номера раздела и порядкового номера формулы, разделенных точкой, например (3.1).
Порядок изложения в отчете математических уравнений такой же, как и формул.
Допускается выполнение формул и уравнений рукописным способом черными чернилами.
Для выполнения в работе формул и уравнений необходимо использовать редактор формул Microsoft Equation или его расширенную версию MathType Equation. Для вызова редактора формул Microsoft Equation в MS Word 2003 необходимо выбрать пункт меню Вставка – Объект…. В появившемся окне «Вставка объекта» выбрать соответственно пункт «Microsoft Equation» или «MathType Equation» (рисунок 27). Вид окна редактора формул Microsoft Equation представлен на рисунке 31, а редактора формул MathType Equation – на рисунке 32 [4].

Рисунок 27 – Вставка объекта Microsoft Equation или MathType Equation 5 в MS Word 2003
В MS Word 2007 для вставки формулы необходимо выбрать вкладку Вставка, в группе Текст выбрать пункт Объект и в появившемся окне (рисунок 28) выбрать пункт «Microsoft Equation» или «MathType Equation». Окно MathType Equation представлено на рисунке 33. Окно Microsoft Equation аналогично версии MS Word 2003 (рисунок 31) [5].

Рисунок 28  – Вставка объекта Microsoft Equation или MathType Equation 5 в MS Word 2007
– Вставка объекта Microsoft Equation или MathType Equation 5 в MS Word 2007
В MS Word 2010 для вставки формулы необходимо выбрать вкладку Вставка, в группе Текст выбрать пункт Объект и в появившемся окне (рисунок 29) выбрать пункт «Microsoft Equation» или «MathType Equation». Окно MathType Equation представлено на рисунке 34. Окно Microsoft Equation аналогично версии MS Word 2003 (рисунок 31) [6]. Кроме того, на ленте присутствует вкладка Формула (рисунок 30), которая упрощает и ускоряет процесс создания и редактирования формул.

Рисунок 29  – Вставка объекта Microsoft Equation или MathType Equation 5 в MS Word 2010
– Вставка объекта Microsoft Equation или MathType Equation 5 в MS Word 2010

Рисунок 30 – Вкладка Формула в MS Word 2010

Рисунок 31 – Работа с Microsoft Equation в MS Word 2003
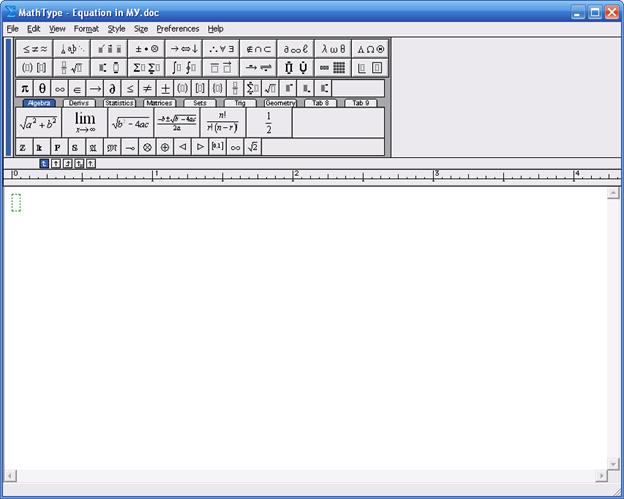
Рисунок 32 – Работа с MathType Equation 5 в MS Word 2003

Рисунок 33  – Работа с MathType Equation 6.5 в MS Word 2007
– Работа с MathType Equation 6.5 в MS Word 2007

Рисунок 34  – Работа с MathType Equation 6.7 в MS Word 2010
– Работа с MathType Equation 6.7 в MS Word 2010
Для вставки формулы в OpenOffice.org Writer 3 необходимо выбрать пункт меню Вставка – Объект – Формула Math (рисунок 35). Появившийся редактор формул (рисунок 36) несколько напоминает Microsoft Equation и имеет схожий принцип работы [8].

Рисунок 35 – Вставка формулы в OpenOffice.org Writer 3.

Рисунок 36 – Работа с редактором формул Math в OpenOffice.org Writer 3.
Пример формулы выполненной с использованием указанных инструментов представлен на рисунке 37.

Рисунок 37 – Пример формулы, выполненной в Microsoft Equation (MathType Equation)
Ссылки
Ссылки на использованные источники следует приводить в квадратных скобках, где указывается порядковый номер источника в списке литературы, приведенном в конце работы. Например, [3]. Также возможно указание страницы, откуда было осуществлено заимствование, если приводится цитата или дословное цитирование текста. Например: [3,с.51].
Приложения
Приложение оформляют как продолжение работы на последующих ее листах.
В тексте работы на все приложения должны быть даны ссылки. Приложения располагают в порядке ссылок на них в тексте документа. Каждое приложение следует начинать с новой страницы с указанием наверху посередине страницы слова «Приложение», его обозначения и степени.
Приложение должно иметь заголовок, который записывают симметрично относительно текста с прописной буквы отдельной строкой.
Приложения обозначают заглавными буквами русского алфавита, начиная с А, за исключением букв Ё, 3, И, О, Ч, Ь, Ы, Ъ. После слова «Приложение» следует буква, обозначающая его последовательность.
Допускается обозначение приложений буквами латинского алфавита, за исключением букв I и O.
В случае полного использования букв русского и латинского алфавитов допускается обозначать приложения арабскими цифрами.
Если в документе одно приложение, оно обозначается «Приложение А».
Текст каждого приложения, при необходимости, может быть разделен на разделы, подразделы, пункты, подпункты, которые нумеруют в пределах каждого приложения. Перед номером ставится обозначение этого приложения.
Приложения должны иметь общую с остальной частью документа сквозную нумерацию страниц.
ЗАКЛЮЧЕНИЕ
В методических указаниях были рассмотрены наиболее важные моменты по структуре работ, наполняемости каждого элемента, а также освещены наиболее значимые разделы правил по оформлению работ студентов учебного и научного характера с применением таких программных продуктов, как Microsoft Word 2003 – 2010 и OpenOffice.org Writer 3.
СПИСОК использованных источников
1. ГОСТ 7.12–93. Система стандартов по информации, библиотечному и издательскому делу. Библиографическая запись. Сокращение слов на русском языке. Взамен ГОСТ 7.12–77; введ. 1995–07–01. М.: Изд-во стандартов, 2002. 16 с.
2. ГОСТ 7.32—2001 Система стандартов по информации, библиотечному и издательскому делу. Отчет о научно-исследовательской работе. Структура и правила оформления. Взамен ГОСТ 7.32–91; введ. 2002–07–01. М.: Изд-во стандартов, 2002. 16 с.
3. ГОСТ 7.1–2003. Система стандартов по информации, библиотечному и издательскому делу. Библиографическая запись. Библиографическое описание. Общие требования и правила составления. Взамен ГОСТ 7.1–84, ГОСТ 7.16–79, ГОСТ 7.18–79, ГОСТ 7.34–81, ГОСТ 7.40–82; введ. 2004–07–01. М.: Изд-во стандартов, 2004. 166 с.
4. Берлинер Э.М., Глазырина И.Б., Глазырин Б.Э. Microsoft Office 2003. М.: «Бином-Пресс», 2004г. 576с..
5. Уоллес Вонг Microsoft Office 2007 для «чайников». М.: Диалектика, 2008г. 368с..
6. Кэтрин Мюррей Первый взгляд на Microsoft Office 2010. Microsoft Press, 2010г.200с.
7. Васильев А. А., Стоцкий Ю А, Телина И. С. Office 2010. Самоучитель. СПб.: Питер, 2011г. 432с..
8. Пащенко И.Г. Open Office. М.: Эксмо, 2009. 496с..
Рассмотрено и утверждено на заседании кафедры ФиМ
Протокол № ___ от «»_____ 2011г.
___________________Е.А. Федорова
ПРИЛОЖЕНИЕ А
Пример оформления титульного листа для курсовых и контрольно курсовых
Министерство образования и науки Российской Федерации
Федеральное государственное бюджетное образовательное
Учреждение высшего профессионального образования
«Тульский государственный университет»
Кафедра финансов и менеджмента
_____________________________________________
Наименование дисциплины
|
|
|


