 |
Установка символа умножения. 8. Стандартный отчет системы моделирования GPSSW
|
|
|
|
Установка символа умножения
По умолчанию система GPSSW использует в качестве символа умножения значок #, что иногда затрудняет восприятие выражений. Можно использовать вместо символа # традиционный знак *. Для этого:
• щелкните по пункту Edit (Правка) главного меню. Появится выпадающееменю;
• щелкните по пункту Settings (Установки) выпадающего меню. Появится диалоговое окно SETTINGS;
• щелкните по вкладке Simulation (Моделирование), а затем включите флажок Switch * and # (Включить * вместо #);
• щелкните по кнопке Применить, а затем - по кнопке ОК.
8. Стандартный отчет системы моделирования GPSSW
В системе моделирования GPSSW предусмотрен стандартный отчет, в котором выводятся результаты моделирования.
Стандартный отчет включает в себя результаты моделирования системы, например такие как:
§ Коэффициент использования канала обслуживания;
§ Средняя длина очереди;
§ Среднее время пребывания требования в очереди и т. д.
Чтобы получить стандартный отчет для модели при наличии в ней управляющего оператора START, необходимо:
1. Активизировать пункт главного меню Command (Команда). Появится выпадающее меню;
2. Активизировать пункт выпадающего меню Create Simulation (Создать выполняемую модель). Появится окно JOURNAL, а затем – REPORT с результатами моделирования;
РИСУНОК ВСТАВИТЬ стр 19
Рис. ??????. Стандартный вывод результатов моделирования.
Создание модели в среде GPSS Взаимодействие пользователя с системой GPSS World осуществляется с помощью оконного интерфейса в режиме активного диалога. Для представления модели в среде GPSS World необходимо выполнить следующие действия: 1. Запустите систему GPSS World. 2. В главном окне системы GPSS World выберите в строке главного меню пункт File (Файл). 3. В выпадающем меню выберите пункт New (Новый). 4. В появившемся диалоговом окне New document (Новый документ) выберите пункт Model (Модель) и щелкните на кнопке «ОК». 5. В открывшемся окне текстового редактора, введите текст программы. В текстовом редакторе GPSS World по умолчанию используется шрифт Courier New, данный шрифт облегчает выравнивание колонок текста модели, так как все символы этого шрифта имеют одинаковую ширину. Однако при желании этот шрифт можно изменить, если выбрать команду меню Fail®Font (Файл®Шрифт), в результате откроется диалоговое окно настроек шрифта Font (Шрифт). Текст программы вводится, как в простом текстовом редакторе. 6. Для удобства создания модели можно воспользоваться введением стандартных операторов с полями задания операндов и комментариями к ним через окна создания операторов. Для этого выберите команду меню Edit®Insert GPSS Blocks… (Правка®Вставить блок GPSS…). Далее, в открывшемся диалоговом окне Insert GPSS Blocks into… (Вставить блок GPSS в …) выберите необходимый для данного случая оператор, после чего появится окно создания оператора, например GENERATE (рис. 1. 1) с курсором в окошке операнда А, где необходимо ввести соответствующие значения. Для перехода в окошко операнда В нажмите клавишу [Tab] и затем введите числовое значение. Для ввода комментариев в соответствующей строке Comment (Комментарии), можно воспользоваться символами кириллицы.
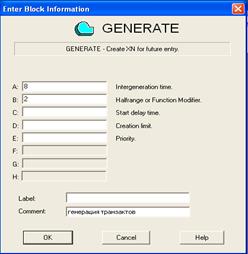 Рис. 1. 1. 7. Перед началом моделирования необходимо настроить модель по журналу настроек, указав необходимые параметры моделирования. Для этого: а) выберите пункт главного меню системы Edit (Правка); б) в выпадающем меню выберите пункт Settings (Установки); в) в появившемся диалоговом окне SETTINGS (Установки)с пятью вкладками, откройте вкладку Reports (Отчеты) где необходимо установить нужные выходные данные, которые отмечаются флажком. г) вкладка Reports, представленная на рис. 1. 2, связана с представлением тех или иных отчетов – результатов моделирования. Наличие галочки в окошках говорит о том, что эта информация будет выведена в окне результатов моделирования и сохранена в файле статистика. д) каждый пользователь может производить настройки на вкладки Reports под конкретную задачу. Рассмотрим один из стандартных примеров заполнения, позволяющий выводить в отчете информацию для следующих объектов: · флажок Create Standard reports (Создать стандартные сообщения) обеспечивает автоматическое создание стандартных сообщений (отчетов) после окончания моделирования; · флажок In Windows (В окнах) обеспечивает текстовое представление каждого объекта сообщения; · флажок Blocks (Блоки) позволяет выводить информацию об используемых при написании данной модели операторах; · флажок Queues (Очереди)обеспечивает вывод информации об объектах типа «очередь»; · флажок Tables (Таблицы)позволяет выводить информацию о создаваемых таблицах; · флажок Facilities (Каналы обслуживания)обеспечивает вывод информации об объектах типа «устройство (каналы)»; · флажок Storages (Накопители)позволяет выводить информацию об объектах типа «многоканальное устройство»; · флажки CEC (Цепь текущих событий)и FEC (Цепь будущих событий)обеспечивает вывод информации о списках текущих и будущих событиях создаваемой модели.
Рис. 1. 1. 7. Перед началом моделирования необходимо настроить модель по журналу настроек, указав необходимые параметры моделирования. Для этого: а) выберите пункт главного меню системы Edit (Правка); б) в выпадающем меню выберите пункт Settings (Установки); в) в появившемся диалоговом окне SETTINGS (Установки)с пятью вкладками, откройте вкладку Reports (Отчеты) где необходимо установить нужные выходные данные, которые отмечаются флажком. г) вкладка Reports, представленная на рис. 1. 2, связана с представлением тех или иных отчетов – результатов моделирования. Наличие галочки в окошках говорит о том, что эта информация будет выведена в окне результатов моделирования и сохранена в файле статистика. д) каждый пользователь может производить настройки на вкладки Reports под конкретную задачу. Рассмотрим один из стандартных примеров заполнения, позволяющий выводить в отчете информацию для следующих объектов: · флажок Create Standard reports (Создать стандартные сообщения) обеспечивает автоматическое создание стандартных сообщений (отчетов) после окончания моделирования; · флажок In Windows (В окнах) обеспечивает текстовое представление каждого объекта сообщения; · флажок Blocks (Блоки) позволяет выводить информацию об используемых при написании данной модели операторах; · флажок Queues (Очереди)обеспечивает вывод информации об объектах типа «очередь»; · флажок Tables (Таблицы)позволяет выводить информацию о создаваемых таблицах; · флажок Facilities (Каналы обслуживания)обеспечивает вывод информации об объектах типа «устройство (каналы)»; · флажок Storages (Накопители)позволяет выводить информацию об объектах типа «многоканальное устройство»; · флажки CEC (Цепь текущих событий)и FEC (Цепь будущих событий)обеспечивает вывод информации о списках текущих и будущих событиях создаваемой модели.  Рис. 1. 2. 8. На следующем шаге необходимо оттранслировать программу моделирования и запустить ее на выполнение, для этого: а) выберите пункт главного меню Command (Команда); б) в выпадающем меню выберите пункт Cleate Simulation (Создать выполняемую модель); в) если в программном коде создаваемой модели есть управляющая команда START (Начало ), то исходная имитационная модель после трансляции начнет выполняться, если в ней нет ошибок. При этом будет выполняться то число прогонов, которое указано в поле операнда А команды STAR T. После окончания моделирования появится окно JORNAL (Журнал)(рис. 1. 3);
Рис. 1. 2. 8. На следующем шаге необходимо оттранслировать программу моделирования и запустить ее на выполнение, для этого: а) выберите пункт главного меню Command (Команда); б) в выпадающем меню выберите пункт Cleate Simulation (Создать выполняемую модель); в) если в программном коде создаваемой модели есть управляющая команда START (Начало ), то исходная имитационная модель после трансляции начнет выполняться, если в ней нет ошибок. При этом будет выполняться то число прогонов, которое указано в поле операнда А команды STAR T. После окончания моделирования появится окно JORNAL (Журнал)(рис. 1. 3);  Рис. 1. 3. г) если управляющей команды START в модели нет, то исходная имитационная модель будет транслироваться, и если в ней нет ошибок, то будет получена оттранслированная модель в машинных кодах, готовая к выполнению моделирования, так называемая выполняемая модель; д) в результате выше указанных действий появится окно JORNAL (Журнал) с сообщением даты и времени начала и окончания проведения трансляции. Из сообщения, приведенного на рис. 1. 3, следует, что началась трансляция исходной модели Model Translation Begun (Начало трансляции модели) 3 ноября 2005 года в 18 ч. 18 мин. 34 сек. И закончилась Ready (Готово) практически в тоже время. е) если же вы сделали ошибку при наборе текста программы, то сообщение об этом появится в окне JORNAL, в котором будет указываться номер строки (Line 8) и позиция в строке (Col 6), где сделана ошибка. Ниже приводится некорректная строка программы, а еще ниже дается сообщение ****Model Translation Aborted**** (Трансляция исходной модели прервана). После устранения указанной ошибки в тексте программы, программу можно опять загрузить на транслирование. 9. Затем оттранслированная программа может быть запущена на выполнение, для этого: а) выберите в главном меню пункт Command®START (Команда®Начало);
Рис. 1. 3. г) если управляющей команды START в модели нет, то исходная имитационная модель будет транслироваться, и если в ней нет ошибок, то будет получена оттранслированная модель в машинных кодах, готовая к выполнению моделирования, так называемая выполняемая модель; д) в результате выше указанных действий появится окно JORNAL (Журнал) с сообщением даты и времени начала и окончания проведения трансляции. Из сообщения, приведенного на рис. 1. 3, следует, что началась трансляция исходной модели Model Translation Begun (Начало трансляции модели) 3 ноября 2005 года в 18 ч. 18 мин. 34 сек. И закончилась Ready (Готово) практически в тоже время. е) если же вы сделали ошибку при наборе текста программы, то сообщение об этом появится в окне JORNAL, в котором будет указываться номер строки (Line 8) и позиция в строке (Col 6), где сделана ошибка. Ниже приводится некорректная строка программы, а еще ниже дается сообщение ****Model Translation Aborted**** (Трансляция исходной модели прервана). После устранения указанной ошибки в тексте программы, программу можно опять загрузить на транслирование. 9. Затем оттранслированная программа может быть запущена на выполнение, для этого: а) выберите в главном меню пункт Command®START (Команда®Начало); б) в открывшемся диалоговом окне Start Command (Начало команды), щелкните на кнопке «ОК». В процессе выполнения программы появится окно REPORT (Отчет)(рис. 1. 4), в которомсобирается стандартная статистическая информация результатов моделирования, которая может быть выведена на печать по окончанию процесса моделирования. Элементы стандартного отчета описаны в приложении 1.
|
|
|
|
|
|
|
|
|
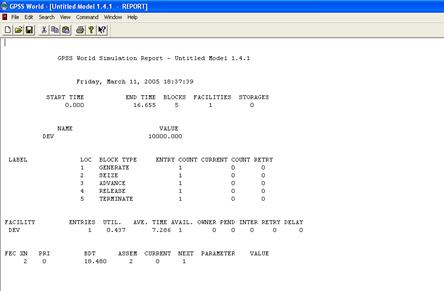 Рис. 1. 4. 10. Перед началом моделирования, а точнее после появления окна JORNAL, можно настроить графики вывода некоторых параметров функционирования системы. Для этого: а) выберите пункт главного меню Window (Окно); б) в выпадающем меню выберите пункт Simulation Window (Окно моделирования), появится всплывающее меню, щелкните по пункту Plot Window (Окно графика); в) в появившемся диалоговом окне Edit Plot Window (Окно редактирования графика) (рис. 1. 5), необходимо произвести заполнение соответствующих текстовых полей для выводимого графика.
Рис. 1. 4. 10. Перед началом моделирования, а точнее после появления окна JORNAL, можно настроить графики вывода некоторых параметров функционирования системы. Для этого: а) выберите пункт главного меню Window (Окно); б) в выпадающем меню выберите пункт Simulation Window (Окно моделирования), появится всплывающее меню, щелкните по пункту Plot Window (Окно графика); в) в появившемся диалоговом окне Edit Plot Window (Окно редактирования графика) (рис. 1. 5), необходимо произвести заполнение соответствующих текстовых полей для выводимого графика.  Рис. 1. 5. Допустим, вы хотите построить график для следующих стандартных числовых атрибутов создаваемой модели: - Длина очереди М1. Для этого в области New Expression (Новое выражение) в полях Label (Метка) и Expression (Выражение) последовательно вводятся нужные выражения, так например в поле Label введите – Длина очереди, а в поле Expression введите – М1. Далее щелкните по кнопкам Plot (График) и Memorize (Запомнить) и введите в области Window Contents (Содержание окна) в поле Title (Название) наименование графика – Число покупателей к продавцу, после чего нажмите на кнопке «ОК». Появится заготовка графика (рис. 1. 6).
Рис. 1. 5. Допустим, вы хотите построить график для следующих стандартных числовых атрибутов создаваемой модели: - Длина очереди М1. Для этого в области New Expression (Новое выражение) в полях Label (Метка) и Expression (Выражение) последовательно вводятся нужные выражения, так например в поле Label введите – Длина очереди, а в поле Expression введите – М1. Далее щелкните по кнопкам Plot (График) и Memorize (Запомнить) и введите в области Window Contents (Содержание окна) в поле Title (Название) наименование графика – Число покупателей к продавцу, после чего нажмите на кнопке «ОК». Появится заготовка графика (рис. 1. 6).  Рис. 1. 6. После этого выберите пункт главного меню Command®START (Команда®Начало), в процессе выполнения программы появится график с результатами моделирования (рис. 1. 7). Используя горизонтальную и вертикальную полосы прокрутки, вы можете просмотреть построенный график.
Рис. 1. 6. После этого выберите пункт главного меню Command®START (Команда®Начало), в процессе выполнения программы появится график с результатами моделирования (рис. 1. 7). Используя горизонтальную и вертикальную полосы прокрутки, вы можете просмотреть построенный график.  Рис. 1. 7. 11. Помимо данных представляемых в отчете, при наличии в тексте программы оператора TABLE (Таблица) можно вывести статистическую информацию в виде гистограммы, иллюстрирующей распределение времени прохождения транзакта в стадии обслуживания. Для этого необходимо выполнить следующие действия: а) выберите пункт главного меню Window (Окно); б) в выпадающем меню выберите пункт Simulation Window (Окно моделирования), появится всплывающее меню, щелкните по пункту Table Window (Окно гистограммы); в) в появившемся диалоговом окне Open Table Window (Открыть окно гистограммы), в раскрывающемся списке Table (Гистограмма) щелкните на нужном имени гистограмме, после чего нажмите кнопку «ОК»; г) появится соответствующая гистограмма, например как на рис. 1. 8.
Рис. 1. 7. 11. Помимо данных представляемых в отчете, при наличии в тексте программы оператора TABLE (Таблица) можно вывести статистическую информацию в виде гистограммы, иллюстрирующей распределение времени прохождения транзакта в стадии обслуживания. Для этого необходимо выполнить следующие действия: а) выберите пункт главного меню Window (Окно); б) в выпадающем меню выберите пункт Simulation Window (Окно моделирования), появится всплывающее меню, щелкните по пункту Table Window (Окно гистограммы); в) в появившемся диалоговом окне Open Table Window (Открыть окно гистограммы), в раскрывающемся списке Table (Гистограмма) щелкните на нужном имени гистограмме, после чего нажмите кнопку «ОК»; г) появится соответствующая гистограмма, например как на рис. 1. 8.  Рис. 1. 8.
Рис. 1. 8.
|
|
|
|
|
|


