 |
Создание формы с помощью Мастера
|
|
|
|
1. С помощью Мастера форма создается всего в четыре этапа:
a. выбор полей, данные для которых можно будет вводить в форме;
b. выбор внешнего вида формы (один из четырех);
c. выбор фонового рисунка формы (один из десяти);
d. задание имени формы.
e. Все эти пункты достаточно хорошо объяснены в Мастере и не требуют никаких пояснений.
2. Готовую форму можно сразу же использовать для просмотра существующих записей или для ввода новых.

|
| Панель элементов |

|
Структура форм
Создавая формы автоматическими средствами, можно не задумываться над их структурой, но при разработке формы вручную со структурой приходится иметь дело.
Структуру формы составляют ее разделы, а разделы содержат элементы управления.
Разделы формы
1. Самый простой способ познакомиться с разделами формы состоит в том, чтобы взять готовую форму, например, созданную с помощью Мастера, и посмотреть ее устройство в режиме Конструктора. Как мы уже знаем, для этого надо щелкнуть на кнопке Вид на панели управления Access.
2. При просмотре в Конструкторе мы видим структуру формы. Обратите внимание на то, что рядом с ней открывается панель элементов, содержащая заготовки и инструменты для создания элементов управления формы.
3. В структуре формы четко видны три раздела: раздел заголовка формы, область данных и раздел примечания формы.
В нашем случае заполнена только область данных. Так произошло потому, что форму создавал Мастер, который не потрудился создать и заполнить вспомогательные разделы.
4. Все, что содержится в области данных, является элементами управления, В нашем случае здесь присутствуют элементы управления только двух типов: связанное поле (то, что в него вводится, поступает и в одноименное поле таблицы, на базе которой создана форма) и присоединенная надпись (называется так, поскольку перемещается вместе со своим элементом управления). В нашем случае содержание присоединенной надписи совпадает с названием связанного поля, но, как вы понимаете, это можно и изменить.
|
|
|
5. Фоновый рисунок, лежащий под элементами управления, показывает размер рабочего поля формы.
6. Размеры разделов и размеры рабочего поля формы можно изменять с помощью мыши. При наведении на границу раздела указатель меняет форму. В этот момент границу можно перемещать методом перетаскивания.

|
Лекция 12
Создание надписей
Редактирование форм состоит в создании новых или изменении имеющихся элементов управления, а также в изменении их взаимного расположения.
При рассмотрении приемов создания новых элементов управления мы воспользуемся тем фактом, что Мастер, создавший форму, не заполнил ее раздел заголовка.
1. 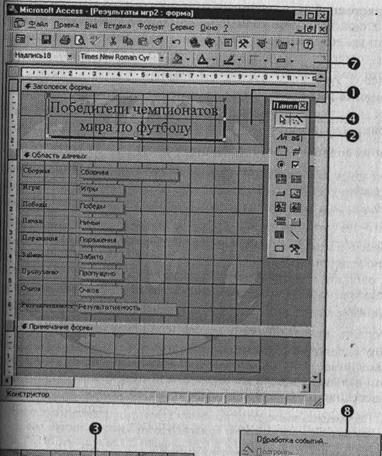 Перетащив вниз разделительную границу между заголовком и областью данных, мы можем освободить вверху достаточно места для создания крупной надписи.
Перетащив вниз разделительную границу между заголовком и областью данных, мы можем освободить вверху достаточно места для создания крупной надписи.
2. На панели элементов существует специальный элемент управления для создания заголовков, который называется Надпись.
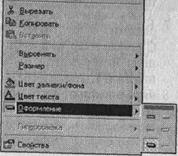
|
3. Щелкнув на нем, а потом на форме, мы получаем текстовую рамку, в которую можно вводить произвольный текст. При вводе текста не надо заботиться о его форматировании. Неважно, как он выглядит и где расположен. Закончив ввод, надо нажать клавишу ENTER, после чего можно приступать к оформлению текста.
4. Для форматирования элемента управления его надо сначала выделить. Для этого служит инструмент Выбор объектов.
5. При выделении элемента управления вокруг него образуется рамка с восемью маркерами (по углам и по центрам сторон рамки). Рамку можно растягивать или сжимать методом перетаскивания границ. При наведении на маркер указатель мыши меняет форму, принимая изображение открытой ладони. В этот момент рамку можно перемещать.
|
|
|
6. Особую роль играет левый верхний маркер рамки. При наведении на него указатель мыши принимает форму указательного пальца. О роли этого маркера мы расскажем чуть позже.
7. Когда объект выделен, можно изменять параметры шрифта, метод выравнивания текста и другие элементы форматирования. Это выполняют обычными средствами форматирования, доступными через соответствующую панель инструментов Access.
8. Если щелкнуть на выделенном элементе правой кнопкой мыши, откроется его контекстное меню, в котором имеются дополнительные возможности изменения оформления. В нашем случае, например, применено Оформление с тенью
Лекция 13
Создание и редактирование связанных полей
 1 Заголовок таблицы, который мы только что создали, не связан ни с одним из полей таблицы. Поэтому элемент управления Надпись еще называют свободным полем. Текст, введенный в него, остается неизменным независимо от того, какую запись в этот момент просматривают в форме.
1 Заголовок таблицы, который мы только что создали, не связан ни с одним из полей таблицы. Поэтому элемент управления Надпись еще называют свободным полем. Текст, введенный в него, остается неизменным независимо от того, какую запись в этот момент просматривают в форме.
2. Совсем иначе обстоит дело с элементами управления, в которых отображается содержимое полей таблицы. Такие элементы управления называют связанными полями.
3. Для их создания служит элемент Поле на панели элементов.
4. При создании связанного поля вместе с ним одновременно образуется еще один элемент управления – присоединенная надпись. Она перемещается вместе со связанным полем и образует с ним единое целое.
5. Обратите внимание на то, что, что слово «Результативность» в присоединенной надписи записано без последней буквы. Это не ошибка. Просто Мастер, создававший форму, сделал это неаккуратно, и связанное поле «наехало» на присоединенную надпись.
6.  Оторвать поле от присоединенной надписи позволяет уже упомянутый маркер, расположенный в левом верхнем углу. При наведении на него указатель мыши принимает форму указательного пальца. В этот момент связанное поле можно оторвать от присоединенной надписи и перемещать отдельно.
Оторвать поле от присоединенной надписи позволяет уже упомянутый маркер, расположенный в левом верхнем углу. При наведении на него указатель мыши принимает форму указательного пальца. В этот момент связанное поле можно оторвать от присоединенной надписи и перемещать отдельно.
Перемещать элементы управления и изменять их размеры с помощью мыши не слишком удобно. Гораздо удобнее использовать для этой цели курсорные клавиши в комбинации с клавишами SHIFT или CTRL. В первом случае происходит изменение размеров элемента управления, а во втором – изменение его расположения.
|
|
|
7. Чтобы элементы управления располагались в форме ровными рядами, существуют специальные команды выравнивания. Сначала надо выделить группу элементов управления с помощью инструмента Выбор объектов (группа выбирается принажатой клавише SHIFT), а потом дать команду Формат ► Выровнять и выбрать метод выравнивания.
|
|
|


