 |
Наполнение базы данных. Создание таблиц.
|
|
|
|
Создание таблиц в MS Access.
Создадим в MS Access следующие таблицы и заполним их данными.
Таблица 1. Товары
| Номер | Оборудование | Производитель | Комиссионные |
| ТДМ – 504МУ2 | УРАЛТЕРМОСВАР | 0,12 | |
| ТДМ – 504СУ2 | Lincoln electrician | 0,13 | |
| ВД – 306МУЗ | ESAB | 0,11 | |
| ПДГО – 512 | CИБТЕХНОМАШ | 0,15 | |
| ВДПР – 306У3 | УРАЛТЕРМОСВАР | 0,1 | |
| КЭСМ – 100-4-315 | SELMA | 0,3 | |
| АДД – 4х2501ВУ1 | УРАЛТЕРМОСВАР | 0,17 | |
| ВДМ – 1201М | ESAB | 0,2 | |
| ГД – 2х25001У2 | Lincoln electrician | 0,11 | |
| ГД – 4006У2 | SELMA | 0,12 | |
| АДДУ – 4001У1 | ESAB | 0,14 | |
| АДПР – 2х2501ВУ1 | УРАЛТЕРМОСВАР | 0,10 | |
| ГДФ – 1001У3 | SELMA | 0,3 | |
| ТДМ – 402У3 | Lincoln electrician | 0,25 | |
| ВДУ – 1201 | ESAB | 0,21 |
Таблица 2. Покупатели
| Номер | Организация | Город | Рейтинг | Номер товара |
| ОАО «CИБНЕФТЕПРОВОД» | Тюмень | |||
| РАО «ГАЗПРОМ» | Тюмень | |||
| ОАО «ЮКОС» | Югорск | |||
| ОАО «ЛУКОЙЛ» | Когалым | |||
| ОАО «ТНК – ВР» | Сургут | |||
| АК «ТРАНСНЕФТЬ» | Тюмень | |||
| ОАО«ЧЕРНОМОРТРАНСНЕФТЬ» | Новороссийск | |||
| ОАО «СИБНЕФТЕСТРОЙ» | Ростов | |||
| ОАО «НЕФТЕМАШ» | Челябинск | |||
| ОАО «СИББУРМАШ» | Ишим | |||
| ОАО «ТРУБСТРОЙ» | Саратов | |||
| ОАО «ТРУБОДЕТАЛЬ» | Томск | |||
| ОАО «СИБНЕФТЬ» | Омск | |||
| ОАО «РОСНЕФТЬ» | Курган | |||
| ОАО «БАШНЕФТЬ» | Уфа | |||
| ОАО «НЕФТЕГАЗСТРОЙ» | Сургут | |||
| ЗАО «СЕРЕБРЯНЫЙ МИР 2000» | Екатеринбург |
Таблица 3. Заказы
| Номер | Стоимость | Дата покупки | Номер покупателя | Номер товара |
| 18,69 | 10/03/2007 | |||
| 17,19 | 11/03/2007 | |||
| 10,10 | 13/03/2007 | |||
| 160,45 | 14/03/2007 | |||
| 198,16 | 15/03/2007 | |||
| 173,23 | 10/04/2007 | |||
| 75,75 | 15/04/2007 | |||
| 123,00 | 10/05/2007 | |||
| 13,95 | 10/06/2007 | |||
| 91,88 | 12/06/2007 | |||
| 106,6 | 13/06/2007 | |||
| 14/06/2007 | ||||
| 340,8 | 15/06/2007 | |||
| 426,93 | 16/06/2007 | |||
| 418,5 | 17/06/2007 | |||
| 933,05 | 18/06/2007 | |||
| 446,50 | 19/06/2007 | |||
| 441,71 | 12/07/2007 | |||
| 215,14 | 14/07/2007 | |||
| 3718,27 | 17/07/2007 |
|
|
|
Объяснение полей таблиц.
Например, поле "Номер товара" в таблице "Покупатели" определяет, каким товарами обслуживается данный покупатель. Значение в поле "Номер товара" устанавливает связь с таблицей "Товары", которая дает информацию об этом товаре.
Таблица 1. Товары
| ПОЛЕ | ОПИСАНИЕ ХАРАКТЕРИСТИКИ ПОЛЯ |
| Номер | Уникальный номер, приписанный каждому товару. |
| Оборудование | Тип оборудования. |
| Производитель | Предприятие изготовитель. |
| Комиссионные | Процент, полученный с продажи товара, в форме с десятичной точкой. |
Таблица 2. Покупатели
| ПОЛЕ | ОПИСАНИЕ ХАРАКТЕРИСТИКИ ПОЛЯ |
| Номер | Уникальный номер, присвоенный покупателю. |
| Организация | Организация-покупатель. |
| Город | Место расположения главного офиса организации. |
| Рейтинг | Цифровой код, определяющий уровень предпочтения данного покупателя. Чем больше число, тем больше предпочтение. |
| Номер товара | Уникальный номер, приписанный каждому товару (из таблицы "Товары"). |
Таблица 3. Заказы
| ПОЛЕ | ОПИСАНИЕ ХАРАКТЕРИСТИКИ ПОЛЯ |
| Номер | Уникальный номер, присвоенный данной покупке. |
| Стоимость | Стоимость покупки (в тыс. руб.) |
| Дата покупки | Дата покупки |
| Номер покупателя | Номер покупателя, сделавшего покупку (из таблицы "Покупатели") |
| Номер товара | Уникальный номер, приписанный каждому товару (из таблицы "Товары"). |
Создание учебной базы данных в MS Access.
1) Запустите программу MS Access (Пуск – Программы – MS Access).
2) Сразу после запуска MS Access на экране появится диалоговое окно с предлагаемыми вариантами работы с базами данных. Выберите левой кнопкой мыши Новая база данных, нажмите OK.
|
|
|
3) На экране откроется диалоговое окно "Файл новой базы данных".
4) Выберите папку, в которой будет храниться файл с Вашей базой данных, а в поле ввода "Имя файла" укажите имя файла своей базы данных. Щелкните левой кнопкой мыши в поле "Имя файла" и с клавиатуры наберите имя Уч.БД затем наберите свою фамилию (расширение не указывать!).
Примеры допустимых имен: Уч.БД Иванов, Уч.БД Сидорова С.В.
5) Теперь на экране открылось окно созданной Вами пустой базы данных с присвоенным именем, например: "Уч.БД Кузнецова Л.В.: база данных". В этом окне перечисляются объекты, составляющие базу данных: Таблицы, Запросы, Формы, Отчеты, Макросы, Модули. Для объектов каждого типа вверху окна имеется ярлычок.
Наполнение базы данных. Создание таблиц.
Так как данные будут представлены в табличном виде, введем в базу данных таблицу 1 Товары, таблицу 2 Покупатели и таблицу 3 Заказы.
1) Для добавления в базу данных новой таблицы мышью выберите ярлычок Таблицы и нажмите в правой части окна Вашей базы данных кнопку Создать.
2) Появится окно "Новая таблица" правая часть которого отображает перечень способов создания таблицы.
3) Выберите Конструктор, нажмите OK.
Откроется окно Таблица1: в котором надо описать структуру новой таблицы, т.е. ввестиназваниявсехполей, выбратьтипданных,описатьиххарактеристики, задать первичный ключ – ключевое поле.
Для каждого поля обязательноуказываетсяимя (в колонке Имя поля), типхранимых в этом поле данных (в колонке Тип данных). В колонке Описание, нужно дать характеристику поля в качестве комментария, облегчающего понимание содержимого таблицы.
Создадим макет будущей таблицы Товары, используя ее описание.
4) Заполните поля в окне "Таблица":
В первую ячейку введите название поля – Номер, нажмите Enter (курсор перейдет в следующий столбец, где по умолчанию программа предложит тип данных Текстовый) из предложенного списка выберите Числовой, опять нажмите Enter, введите описание– Уникальный номер, приписанный каждому товару.
У каждого поля, кроме имени, типа и описания, имеется еще и набор свойств, перечисленных внизу окна в закладке "Общие". На рис. 1 текущим полем является поле "Номер" (на текущее поле указывает треугольник слева от имени поля). У него есть свойства – "Размер поля", "Формат поля", "Число десятичных знаков" и т.п. Измените свойство "Размер поля" на "Длинное целое", т.к. номер продавца – целое число. Аналогично заполните остальные поля в окне Таблицы1.
|
|
|
После правильного выполнения всех операций по описанию полей таблицы 1 диалоговое окно Таблица1: должно иметь вид, показанный на рис. 1.

Рис 1. Окно Таблица с описанием полей Таблицы 1. Товары.
5) Необходимо определить первичный ключ таблицы " Товары ". Пусть, например, им будет поле " Номер ". Щелкните правой кнопкой мыши на строке таблицы с описанием поля " Номер ". Появится контекстное меню, из которого выберите команду " Ключевое поле ". После этого в сером столбце слева от имени поля "Номер" появится изображение ключа (как на рис.1).
6) Сохраним созданный макет таблицы в базе данных. Для этого щелкните на значке Закрыть системного меню этого окна. На вопрос о сохранении изменений в "Таблице1" ответьте "Да", а затем в окне "Сохранение" введите новое имя таблицы – "Товары". Теперь Ваша база данных состоит из одной таблицы Товары, но она пока пуста.
7) Аналогично создайте макеты для таблиц Покупатели и Заказы.
Указание. В макете таблицы Заказы:
a) для поля, содержащего дату, используйте тип данных " Дата/время " и дополнительно укажите ему формат "Краткий формат даты" (в кратком формате не придется указывать время в часах, минутах и секундах).
b) для поля " Стоимость " укажите тип – " Денежный " и задайте количество десятичных знаков 2.
Не забудьте определить ключевое поле в каждой таблице (это – Номер)!
Теперь база данных состоит из трех пустых таблиц. Необходимо ввести данные в каждую таблицу. Введем данные только в одну таблицу – "Товары".
Для этого: откройте таблицу Товары (двойной щелчок мыши).
|
|
|
Введите данные в поля таблицы, используя сведения из Таблицы 1 Товары.
Примечание.
1. Для поля " Комиссионные " установите в графе Размер Поля – двойное с плавающей точкой.
2. При вводе данных в поле Комиссионные программа Access может не отображать целую часть, если она равна нулю, а также отбрасывать незначащие нули в конце дробных чисел, например число 0,12 будет отображено в виде ,12, а число 0,10 будет отображено в виде ,1.
Если вы заметили ошибку в одной из ячеек, то ее можно исправить так: перейти в ячейку с ошибкой с помощью клавиш курсора или щелчком левой кнопкой мыши, затем нажать F2 и исправить ошибку.
ВНИМАНИЕ!!! Остальные таблицы заполнять не надо.
3. Внесение информации в базу данных. Создание форм.
Сейчас с помощью Мастера форм создайте две формы и заполните их данными из таблиц – "Покупатели" и "Заказы". Выполните следующие действия:
1. В окне "База данных" щелкните на ярлычке Формы.
2. Появившийся список форм пока пуст. Нажмите кнопку Создать в окне "База данных". Появится диалоговое окно "Новая форма".
3. В списке способов создания формы выберите Мастер форм, в поле источники данных выберите Покупатели, нажмите OK. Далее выберите поля исходной таблицы, чтобы использовать их в Форме этой таблицы.
Поскольку в создаваемой форме должны присутствовать те же поля, что и в макете таблицы, нажмите кнопку со знаком >>, в этом случае все поля таблицы будут продублированы в Форме (если нажать на кнопку со знаком > перенос полей будет производиться по одному). Затем нажмите Далее >.
4. На втором шаге выбирается внешний вид формы. Выберите, например, В один столбец. Затем нажмите Далее >.
5. На третьем шаге Мастер предлагает выбрать стиль отображения Формы, выберите в списке стилей Обычный, затем нажмите Далее >. Готово.
6. Внесите данные в поля Формы о покупателе ОАО «СИБНЕФТЕПРОВОД», используя данные Таблицы 2. Покупатели (рис. 2).

Рис. 2. Окно формы "Покупатели" с первой записью.
7. Введите в форму данные об остальных покупателях, используя сведения Таблицы 2. Покупатели.
8. После того, как закончите ввод информации, закройте форму.
9. Аналогично создайте форму Заказы и заполните её данными.
10. С помощью Мастера форм создайте форму Товары путем переноса полей из табличного варианта представления данных этой таблицы.
4. Установление связей между таблицами.
В нашей базе данных связи между таблицами осуществляются через ключевые поля Номер. Создание и удаление связей производится в окне Схема данных ( меню Сервис). Если вы открываете его не впервые, окно появится точно в таком виде, в каком вы сохранили его в последний раз. При первом установлении связи окно будет пустым, и сразу же появится диалог Добавление таблицы.
|
|
|
Теперь добавьте таблицы к окну Схема данных:
1. Если MS Access автоматически не выводит на экран диалог Добавление таблицы, выберите команду меню Связи – Добавить таблицу.
2. В закладке Таблицы выделите строку Заказы, а затем щелкните на кнопке Добавить.
3. Таким же образом поступите с таблицами Покупатели и Товары. Названия каждой из таблиц со списками полей появятся в окне Схема данных.
4. Щелкните на кнопке Закрыть, чтобы закрыть окно Добавление таблицы.
5. Расположите таблицы в окне Схема данных так, как показано на рис. 3. Для перемещения таблицы установите курсор на названии таблицы, нажмите левую кнопку мыши и, не отпуская ее, переместите таблицу в нужное место.
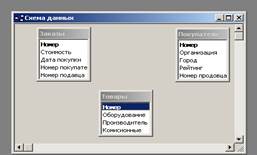
Рис. 3. Три таблицы в окне Схема данных.
Теперь установите связь между таблицами.
1. Находясь в окне Схема данных, перетащите поле Номер (удерживая на нем курсор с нажатой левой кнопкой мыши) из списка полей таблицы Покупатели на поле Номер покупателя в таблице Заказы. Тем самым вы перемещаете поле из первичной таблицы Покупатели в связанную таблицу 3аказы. Когда вы отпускаете клавишу мыши, появляется диалог Связи. Убедитесь, что в списке находятся имена связываемых полей.
2. Щелкните на кнопке Создать (таблица Покупатели связана с таблицей Заказы). Вы видите линию, которая соединяет два связанных поля в этих таблицах. Связь будет сохраняться до тех пор, пока вы сами ее не удалите.
|
|
|


