 |
Создание новой таблицы с использованием существующих данных
|
|
|
|
В Microsoft Access существует два способа для создания таблиц на основе уже существующих данных.
· данные можно связать или импортировать из другой базы данных Microsoft Access или из множества форматов файлов других программ.
· создать таблицу, основанную на данных текущей таблицы, можно при помощи запроса на создание таблицы. Например, запросы на создание таблиц можно использовать для архивации старых записей, копирования таблиц, выбора групп записей для экспорта в другую базу данных или для использования в качестве основы для отчетов, отражающих данные в определенный момент времени.
Пример 9: Создать таблицы для базы, созданной из примера 8.
Таблица Договор.
Создадим таблицу, используя способ ввода данных непосредственно в пустую таблицу в режиме таблицы.
Для этого необходимо:
1. Открыть окно новой или существующей базы данных и в нем открыть объекты Таблицы.
2. Выделить в списке таблиц ярлык Создание таблицы путем ввода данных и дважды щелкнуть по нему левой кнопкой мыши. Появится пустая таблица со стандартными названиями столбцов: Поле1, Поле2 и т. д. По умолчанию для создания таблицы предоставляется десять полей.

3. Ввести свои собственные заголовки столбцов (№Договора, Дата договора, Сумма договора, НименованиеКлиента, Фамилия_Агента) для чего щелкнуть правой кнопкой мыши по заголовку столбца и выбрать из контекстного меню команду Переименовать столбец. Лишние поля удалить.

4. По окончании ввода нажать кнопку Закрыть (в верхнем правом углу окна таблицы).
5. В ответ на вопрос Сохранить изменения макета или структуры таблицы ‘Таблица 1’? нажать кнопку Да.
6. В окне Сохранение в поле Имя таблицы ввести имя таблицы (Договор) и нажать кнопку ОК
|
|
|
7. Microsoft Access выдаст сообщение Ключевые поля не заданы и вопрос Создать ключевое поле сейчас?. Нажать кнопку Нет, если одно или несколько полей в таблице могут однозначно идентифицировать записи в таблице и служить первичным ключом, или кнопку Да, и тогда Access создаст дополнительное поле, которое сделает ключевым. К определению ключевого поля таблицы мы еще вернемся.
В списке таблиц появится новая таблица. Таблица при этом создается автоматически. Поля ее будут иметь либо стандартные названия, либо те, которые были введены, а их типы будут определяться по введенным данным. В случае, если в один столбец будут введены данные разных типов, например числа, даты и текст, тип поля определяется как Текстовый.
8. Корректировку заголовков и типов полей на стадии создания таблицы можно осуществить в режиме конструктора. Из Режим таблица в режим Конструктор достаточно просто переключиться с помощью кнопки Вид на панели инструментов или с помощью команды Режим таблицы из меню Вид.
9. Поле №Договора определим как ключевое, воспользовавшись кнопкой панели инструментов Ключевое поле
Примечание:
Создание и изменение ключевых полей
1. Откройте таблицу в режиме конструктора.
2. Выделите одно или несколько полей, которые необходимо определить как ключевые.
Для выделения одного поля выберите область выделения строки нужного поля.
Для выделения нескольких полей нажмите и удерживайте клавишу CTRL и выберите область выделения для каждого поля.
3. Нажмите кнопку Ключевое поле на панели инструментов.
Допускается назначение ключевым полем поля, содержащего данные, однако, если в этом поле имеются повторяющиеся или пустые значения, будет выведено сообщение об ошибке. Получивший такое сообщение пользователь имеет три возможности: выполнить запрос на поиск повторяющихся записей для поиска записей, содержащих повторяющиеся или пустые значения в поле, и изменить эти значения; выбрать другое поле или добавить поле счетчика и определить его как ключевое.
|
|
|
Для составного ключа существенным может оказаться порядок образующих ключ полей. Сортировка записей осуществляется в соответствии с порядком ключевых полей в бланке в режиме конструктора таблицы.
Удаление ключевых полей
1. Если ключевое поле связано, то до удаления ключа необходимо удалить данную связь.
2. Откройте таблицу в режиме конструктора.
3. Выберите область выделения строки для текущего ключевого поля и нажмите кнопку Ключевое поле на панели инструментов.
При удалении поле или поля, обозначенные как ключевые, физически не удаляются, но они перестают быть ключевыми. В некоторых ситуациях может понадобиться временно удалить ключ. Например, импортированные в таблицу записи могут оказаться повторяющимися. До тех пор пока повторения не будут устранены, ключи должны быть удалены.

10. Для поля Дата договора установим тип поля Дата/время и маску ввода. В нижней части окна Конструктора таблиц на вкладке Общие в поле Маска ввода кнопкой  вызвать окно диалога Создание масок ввода, выбрать маску Краткий формат даты и нажать кнопку Далее для перехода к следующему окну.
вызвать окно диалога Создание масок ввода, выбрать маску Краткий формат даты и нажать кнопку Далее для перехода к следующему окну.

11. В следующем окне можно изменить маску и заполнитель, а можно оставить установленные по умолчанию и нажать кнопку Готово для завершения создания маски.

12. Для поля Сумма договора установим тип поля Денежный и на вкладке Общие в поле Формат поля выберем из списка формат Денежный - щелкните левой кнопкой мыши по кнопке со стрелкой, чтобы раскрыть список, и выберите в нем нужный элемент
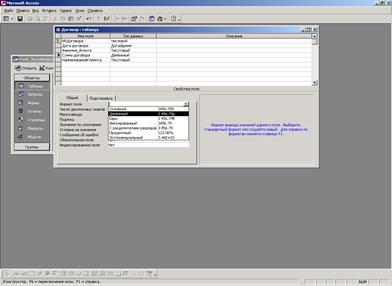
Таблица Клиенты.
Создадим таблицу, с помощью Мастера таблицы.
Для этого необходимо:
1. Дважды щелкнуть левой кнопкой мыши на ярлыке Создание таблицы с помощью мастера.
2. В диалоговом окне Создание таблиц выбрать назначение таблицы: Деловые.

3. В поле Образцы таблиц выбрать подходящую таблицу — Клиенты.
4. Переместить нужные поля из списка Образцы полей в список Поля новой таблицы. Для этого следует воспользоваться кнопками со стрелками: > — переместить одно поле, >> — переместить все поля.
5. При необходимости переименовать какое-либо поле, нужно выделить его в списке Поля новой таблицы и нажать кнопку Переименовать поле, затем ввести в диалоговом окне Переименование поля новое имя поля и нажать кнопку ОК. Нажать кнопку Далее.
|
|
|

6. В следующем диалоговом окне в поле Задайте имя для новой таблицы можно изменить первоначально выбранное имя таблицы.
8. Выбрать способ определения ключа Пользователь определяет ключ самостоятельно (имеется альтернатива Microsoft Access автоматически определяет ключ. Тогда в таблицу будет добавлено поле автоматической нумерации ). Нажать кнопку Далее.
9. В поле со списком Выберите поле с уникальными для каждой записи данными необходимо выбрать имя поля (Наименование клиента), которое станет ключевым. Затем нужно определить тип данных, которые будут содержаться в ключевом поле. Мастер предлагает выбрать один из трех вариантов:
o Последовательные числа, автоматически присваиваемые каждой новой записи;
o Числа, вводимые пользователем при добавлении новых записей;
o Сочетание чисел и символов, вводимое пользователем при добавлении новой записи.
В нашем случае необходимо выбрать третий вариант и нажать кнопку Далее.
7. В следующем окне Мастер таблиц предлагает установить связи между существующими таблицами и создаваемой таблицей. Он пытается сам создать связи между таблицами и предоставляет информацию о создаваемых связях пользователю в виде списка. При необходимости исправить связи нужно выбрать соответствующую строку списка и нажать кнопку Связи. Выбираем в списке строку не связана с "Договор" и нажимаем кнопку Связи.
8. В окне Связи нужно выбрать тип связи с данной таблицей. Выберите переключатель Одной записи в таблице "Клиенты" будет соответствовать много записей таблицы "Договор". Нажать кнопку ОК.
9. В диалоговом окне Мастера таблиц нажать кнопку Далее.
10. Открыв последнее диалоговое окно, можно решить, что вы будете делать с таблицей дальше. Выберите переключатель Изменить структуру таблицы, чтобы перейти в режим Конструктора таблиц, и нажмите на кнопку Готово. Откроется окно Конструктора таблиц. Структура таблицы будет выглядеть так
|
|
|

Проведем корректировку типов полей: ПочтовыйИндекс, №Дома, №Комнаты и НомерСчетаКлиента изменим с текстового на числовой.

Таблица Агенты.
Создадим таблицу с помощью режима Конструктор. В режиме Конструктора таблицы создаются путем задания имен полей, их типов и свойств. Чтобы создать таблицу в режиме Конструктора, необходимо:
1. Дважды щелкнуть левой кнопкой мыши на ярлыке Создание таблицы с помощью конструктора или нажать на кнопку Создать в верхней части окна базы данных, выбрать из списка в окне Новая таблица элемент Конструктор и нажать кнопку ОК. В том и в другом случае откроется пустое окно Конструктора таблиц
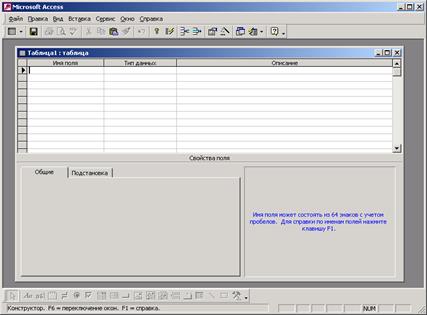
2. В окне Конструктора таблиц в столбец Имя поля ввести имена полей создаваемой таблицы.
3. В столбце Тип данных для каждого поля таблицы выбрать из раскрывающегося списка тип данных, которые будут содержаться в этом поле.
4. В столбце Описание можно ввести описание данного поля (не обязательно).
Примечание:
Хотя Access не требует, чтобы для поля вводилось описание, рекомендуем не экономить время и описать большинство полей в таблицах. При выборе поля в форме или таблице это описание выводится в строке состояния окна приложения. Поэтому оно может служить справкой для пользователя.
5. В нижней части окна Конструктора таблиц на вкладках Общие и Подстановка ввести свойства каждого поля или оставить значения свойств, установленные по умолчанию.
6. Поле ФамилияАгента определить как ключевое воспользовавшись кнопкой панели инструментов Ключевое поле

7. После описания всех полей будущей таблицы нажать кнопку Закрыть (в верхнем правом углу окна таблицы).
8. На вопрос Сохранить изменения макета или структуры таблицы 'Таблица1’?, нажать кнопку Да.
9. В окне Сохранить как в поле Имя таблицы ввести имя создаваемой таблицы (Агенты) и нажать кнопку ОК.
После указанных действий в списке таблиц в окне базы данных появятся имя и значок новой таблицы. Ввести данные в созданную таблицу можно, открыв таблицу в режиме Таблицы.
Существуют также и другие варианты, создания таблиц. Можно, например, создать таблицу с помощью запроса на создание таблицы. Можно создавать таблицы путем импорта из других баз данных или создавая связи с такими внешними таблицами
|
|
|


