 |
Часть 1: Моделирование дивана в 3ds Max
|
|
|
|
1. Создайте Box (Бокс) в окне проекции Left (Слева), как показано ниже. Измените название бокса на R_H_Sofa.
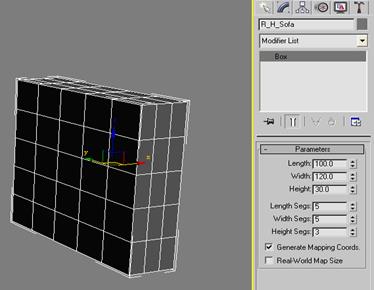
2. Щёлкните правой кнопкой мыши по боксу и выберите Convert to Editaple Poly (Преобразовать в редактируемый многоугольник).
3. Выберите режим работы с Edge (Рёбрами) в настройках Editaple Poly (можно просто нажать клавишу 2). Теперь выделите все сегменты вокруг бокса, как это показано на изображении.
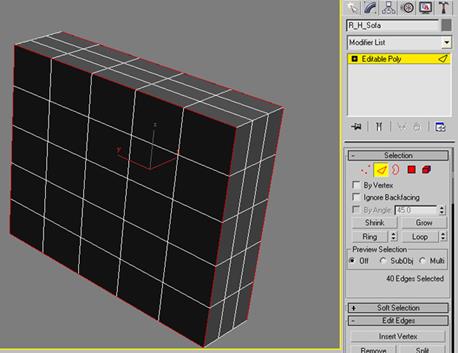
4. В параметрах Editaple Poly кликните кнопку Chamfer Settings (Настройки фасок). Появится диалоговое окно Chamfer Edges (Сделать фаски на рёбрах). Измените параметры фаски в соответствии с приведёнными ниже.
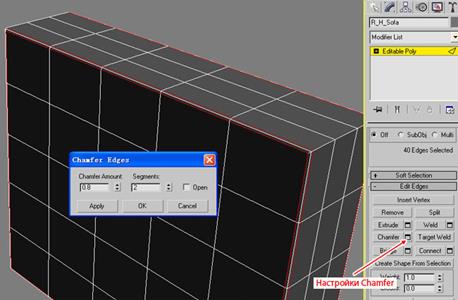
Нам нужно добавить больше сегментов по границам нашего объекта, чтобы после сглаживания форма объекта сохранилась. Здесь я предпочёл добавить больше рёбер при помощи инструмента Chamfer.
Теперь, применив к боксу модификатор Turbosmooth (Турбосглаживание), в результе получим объект, как на показанном скриншоте.
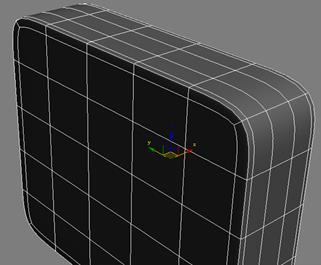
5. Но нам требуются более острые края на углах. Поэтому давайте выделим одно ребро из каждого угла, а затем кликнем по кнопке Loop (По контуру). И тогда станут выделены все угловые рёбра. Снова используйте инструмент Chamfer с теми же настройками для добавления дополнительных рёбер.
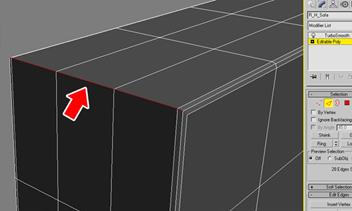
6. Примените к боксу модификатор FFD 3x3x3.
7. В стеке модификаторов щёлкните по значку с изображением "+", чтобы раскрыть список элементов управления модификатором FFD 3x3x3, и выберите Control Points (Контрольные точки).
8. Выделите точку по центру бокса и переместите её наружу, сделав форму бокса одутловатой.

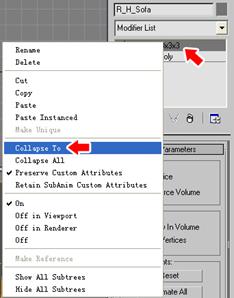
9. Больше мы не нуждаемся в модификаторе FFD, поэтому щёлкнем правой кнопкой мыши по FFD 3x3x3 в стеке модификаторов и выберем Collapse To (Сброс в). Появится окошко с предупреждением, мол, процесс страшный и необратимый, но мы набираемся смелости и жмём кнопку Yes.
|
|
|
10. По аналогии с изображением, выделите грани по обеим сторонам объекта.

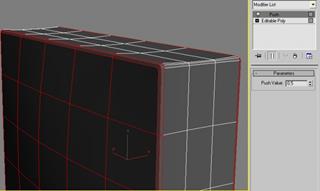
11. Выделив грани, примените модификатор Push (Раздуть). Измените величину его значения на 0,5.
12. Правой кнопкой мыши щёлкаем по модификатору Push в стеке модификаторов и выбираем Collapse To. В появившемся окошке отвечаем утвердительно.
13. Выделите рёбра вокруг бокса, находящиеся посередине. Облегчить нам жизнь поможет инструмент Loop.
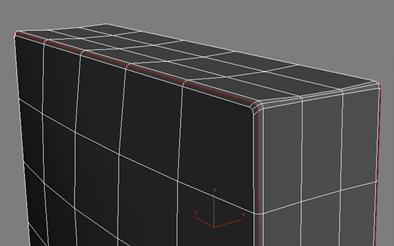
14. Перейдя в параметры Editaple Poly, щёлкнем по кнопке Create Shape From Selection (Создать форму из выделенного). Проверьте, чтобы в диалоговом окне Create Shape был выбран тип формы Linear, и нажмите ОК.
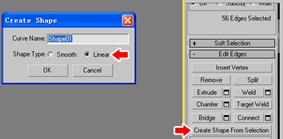
Теперь у нас в распоряжении имеется бокс и линия формы, созданная из выделенных рёбер.
15. Выделите форму Shape01 и в её параметрах установите флажок в параметре Enable in Viewport (Включено для окон проекций) и Enable in Renderer (Включено для визуализации). Теперь у формы есть свой радиус. Можно увеличить или уменьшить радиус, изменив значение в поле Thickness (Толщина). Я оставил всё, как было.
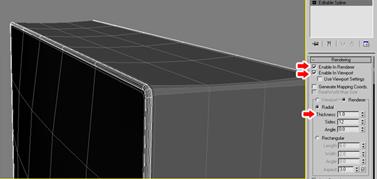
16. Примените к форме и боксу модификатор Turbosmooth.
17. Выделите бокс и добавьте к нему модификатор Noise (Шум). Измените параметры Noise, как на изображении ниже. Можно попробовать использовать другие значения Noise, не обязательно слепо следовать уроку.
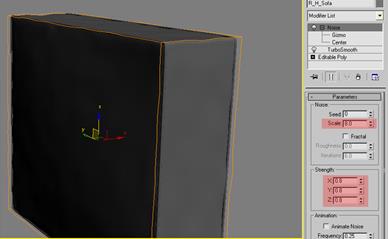
18. Теперь нам нужно сгруппировать бокс и форму. Выделим их и выберем из меню Group одноимённый пункт Group. Откроется диалоговое окно Group. Введите название для этой группы и нажмите ОК.

19. Итак, мы сделали составную часть дивана, теперь её нужно скопировать для создания изображённого на рисунке объекта. Все части одинаковы, лишь немного различаются размером и направлением. На показанном рисунке для большей наглядности я изменил цвет каждой из частей, чтобы вам было проще сориентироваться. В дальнейшем мы применим ко всем частям один общий материал.

20. Продолжим моделирование, начав создавать перекладину вокруг дивана. В окне проекции Top (Сверху) создайте форму Rectangle (Прямоугольник). Размер сейчас не особо важен, мы его можем изменить позднее.
|
|
|
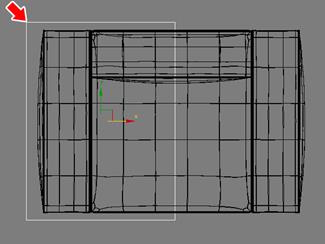
21. Кликните правой кнопкой мыши по прямоугольнику и выберите Convert to Editaple Spline (Преобразовать в редактируемый сплайн).
22. Теперь выделите вертикальный сегмент с правой стороны в видовом окна Top и удалите его.
23. Выделите нижний сегмент и в параметрах Editaple Spline щёлкните по кнопке Divide (Разделить). Значение в операции Divide должно равняться единице. После этого выделенный сегмент будет разделен на две равные части.
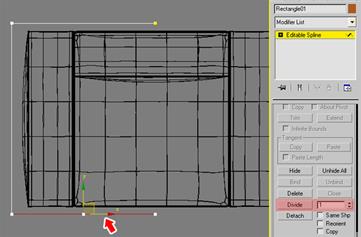
24. В Editaple Spline перейдите в режим работы на уровне подобъектов Vertex (Вершины), для чего можно нажать клавишу 1. Затем нажмите Ctrl+A, чтобы выбрать все вершины. Далее, щёлкните правой кнопкой мыши по прямоугольнику и выберите из всплывающего меню вариант Corner (Угловые). На данный момент нам не нужны сглаженные углы.
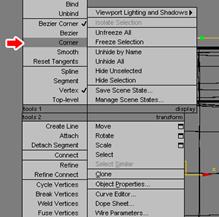
25. Посмотрите на рисунок и в соответствии с ним переместите вершины для создания схожей формы.
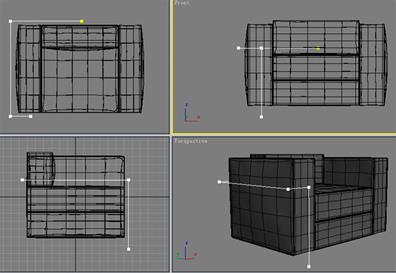
26. В параметрах сплайна отыщите свиток Renderer и отметьте флажками пункты Enable in Viewport и Enable in Renderer. Измените толщину сплайна (Thickness) на 3.

27. Сейчас нам требуется скруглить углы прямоугольника. Поэтому повыделяйте вершины на углах формы и используйте инструмент Fillet (Скругление) из настройки параметров Editaple Spline, для скругления углов. Посмотрите на изображение внизу для справки, а также обратите внимание, что форма прямоугольника согласуется с моделью дивана.
28. Щёлчком правой кнопкой мыши по прямоугольнику вызовите всплывающее меню, и выберите Convert to Editaple Poly.
29. А сейчас выделите грани снизу перекладины и, при помощи операции Bevel (Скос), сделайте форму конической.
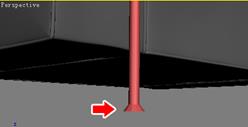
30. Что ж, теперь можно сделать зеркальную копию перекладины для обеих сторон дивана. Доработайте дизайн, добавив ещё перекладин.

|
|
|


