 |
Дополнительные возможности.
|
|
|
|
Источники данных для форм
Источниками данных для форм могут служить таблицы и запросы.
 Режим отображения форм
Режим отображения форм
Режим формы - это режим отображения данных формы. Позволяет производить различные операции с данными, такие как просмотр, редактирование, удаление, добавление записей. Т. е. пользователь работает с источниками данных для формы.
Режим макета - наиболее наглядный режим изменения форм, так как в этом режиме все данные отображаются таким же образом, как и на рабочей форме. Позволяет редактировать элементы управления формы и подгонять их под конкретные данные. В режиме макета форма уже запущена. Таким образом, данные отображаются практически так же, как при реальном использовании формы. Поскольку при изменении формы отображаются реальные данные, в режиме макета удобно задавать размер элементов управления и выполнять иные задачи, влияющие на вид и удобство использования форм.
Режим конструктора - более подробное редактирование формы. Отображает полную структуру отчета, т.е. колонтитулы элементы управления и т.д. В этом режиме данные не отображаются, поэтому заранее нельзя увидеть какой будут иметь вид данные в этом режиме. Позволяет выполнять такие задачи:
ý добавление в форму дополнительных элементов управления, таких как границы привязанных объектов, разрывы страниц и диаграммы;
ý изменение источников элемента управления "текстовое поле" непосредственно в самом поле, без использования окна свойств;
ý изменение размеров разделов формы, таких как "Заголовок формы" или "Область данных";
ý изменение определенных свойств формы, которые нельзя изменить в режиме макета.
Элементы управления форм
|
|
|
Элементы управления предназначены для просмотра и работы с данными. Выделяют такие элементы управления:
ý Связанные элементы управления это элементы управления, которые связаны с источником данных (таблица, запроса).
ý Свободные элементы управления это элементы управления, которые не связаны с источником данных (например, линии, рисунки, надписи заголовков форм).
Вычисляемые элементы управления это элементы управления, источником данных у которых является выражение.
Существуют такие виды форм:
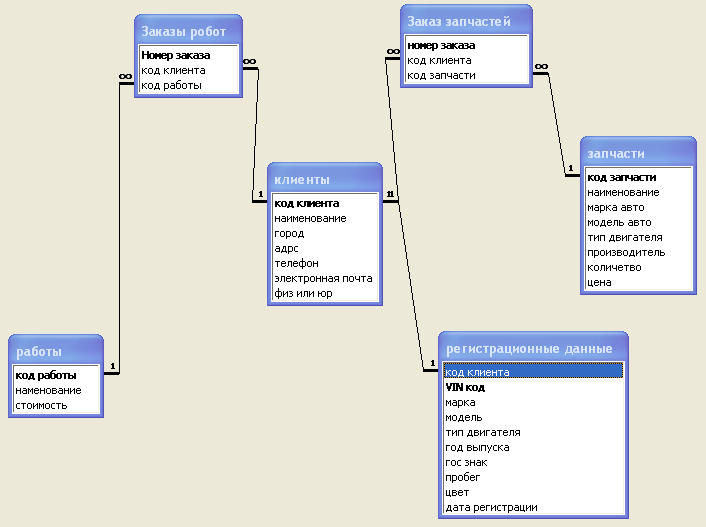 "Свободная" форма, которая не связана напрямую с источником данных, но которая все равно может содержать кнопки, надписи и другие элементы управления, необходимые для работы приложения.
"Свободная" форма, которая не связана напрямую с источником данных, но которая все равно может содержать кнопки, надписи и другие элементы управления, необходимые для работы приложения.
Подчиненная форма - это форма, которая является составным элементом главной формы, отображает данные траблицы или запроса связанных отношением один-ко-многим.
Свойства подчиненной формы:
ý Свойство "Объект источник" - отображает информацию об объекте, который отображается в форме.
ý Свойство "Подчиненные поля" - свойство элемента управления подчиненной формы, определяющее поля по которым будут связаны главная и подчиненная форма.
ý Свойство "Основные поля" - свойство элемента управления подчиненной формы, определяющие поля главной формы, которые будут связывать ее с полями подчиненной формы.
ý
Инструменты создания форм
Access включает такие инструменты для создания форм: Форма, Конструктор форм, Пустая форма, Мастер форм, Навигация и Другие формы (Несколько элементов, Таблица, Разделенная форма, Модальное диалоговое окно, Сводная диаграмма, Сводная таблица).
Способы создания форм:
ý Конструктор форм (предназначен для создания формы любой сложности);
ý Мастер форм (позволяет создавать формы различные как по стилю, так и по содержанию);
|
|
|
ý Автоформа: в столбец (многостраничная – поля для записи выводятся в один столбец, в форме одновременно отображаются данные для одной записи);
ý Автоформа: ленточная (все поля записи выводятся в одну строку, в форме отображаются все записи);
ý Автоформа: табличная (отображение записей осуществляется в режиме таблица);
ý Автоформа: сводная таблица;
ý Автоформа: сводная диаграмма;
ý Диаграмма (создается форма с диаграммой, построенной Microsoft Graph);
ý Сводная таблица (создается форма Access, отображаемая в режиме сводной таблицы Excel);
Создание формы с помощью инструмента "Форма"
Режим форма позволяет пользователю быстро создавать формы. С помощью инструмента "Форма" можно создать форму одним щелчком мыши. При использовании этого средства все поля базового источника данных размещаются в форме. Можно сразу же начать использование новой формы либо при необходимости изменить ее в режиме макета или конструктора.
Для этого необходимо:
1. В области навигации щелкните таблицу или запрос с данными, которые должны отображаться в форме.
2. На вкладке Создать в группе Формы нажмите кнопку Форма.
Будет создана новая форма и отображена в режиме макета. В режиме макета можно внести изменения в структуру формы при одновременном отображении данных. Например, при необходимости можно настроить размер полей в соответствии с данными.
Создание формы с помощью инструмента "Конструктор форм"
Для того, чтобы создать форму с помощью инструмента Конструктор форм, выполните такие действия.
1. Нажмите на кнопку Конструктор форм в группе Формы на вкладке Создание. В результате выполненных действий в рабочей области окна появится бланкпустой формы, который не связан ни с одним источником данных.

3. ПКМ -> Колонтитулы (Указываете авторскую метку)-> заголовок/примечание (название формы, текущее время и дата)

3. Свяжите форму с источником данных. Для этого на панели инструментов нажмите на кнопку Свойства и выберите источник данных для формы.
4. Перетащите необходимые поля для формы.


4. Создайте необходимый интерфейс с помощью представленных «кнопок»: 1- выбрать, 2- поле, 3- надпись, 4 – кнопка, 5 – вкладка, 6 – гиперссылка,.. 10 – разврыв страницы, 11 – список, 12- диаграмма, 19 – вложение, 20 – переключатель (другие).
|
|
|
5. 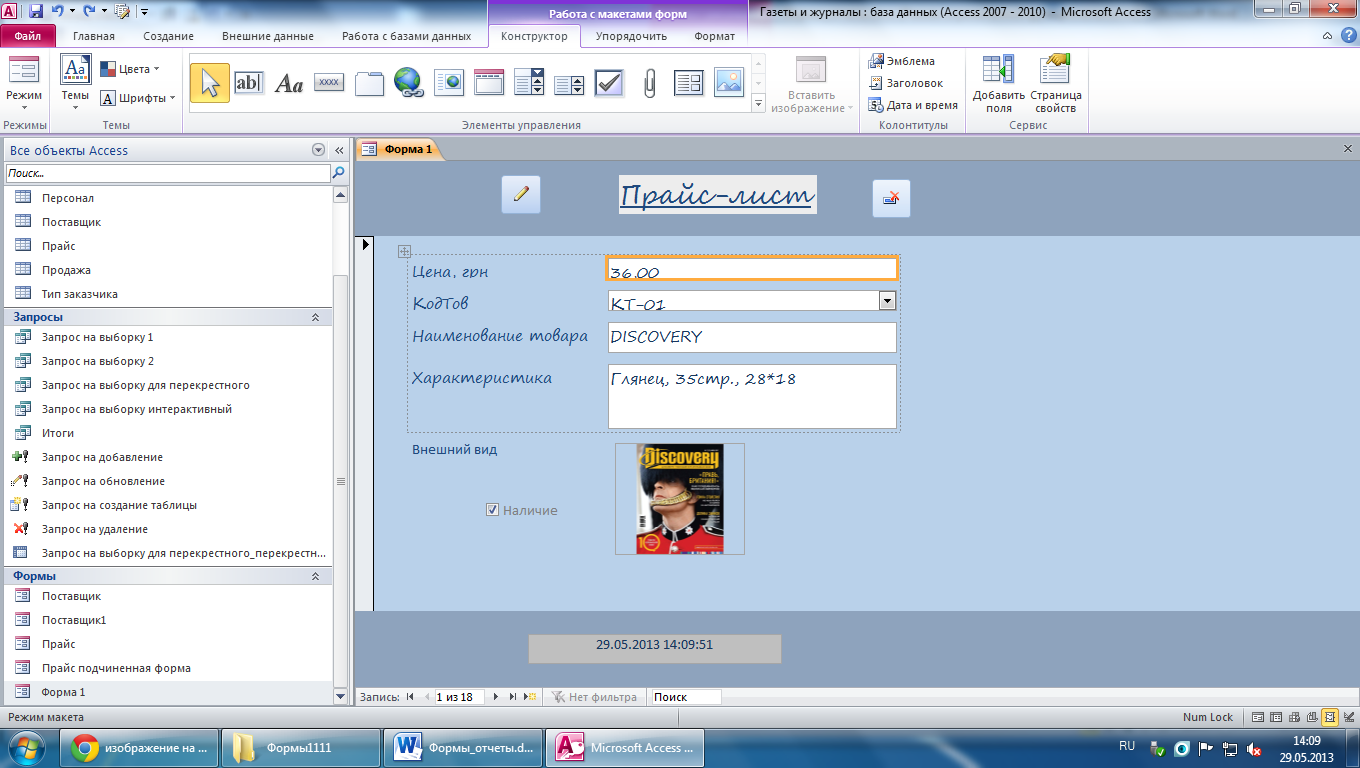 На выходе у вас получается вот такая форма
На выходе у вас получается вот такая форма 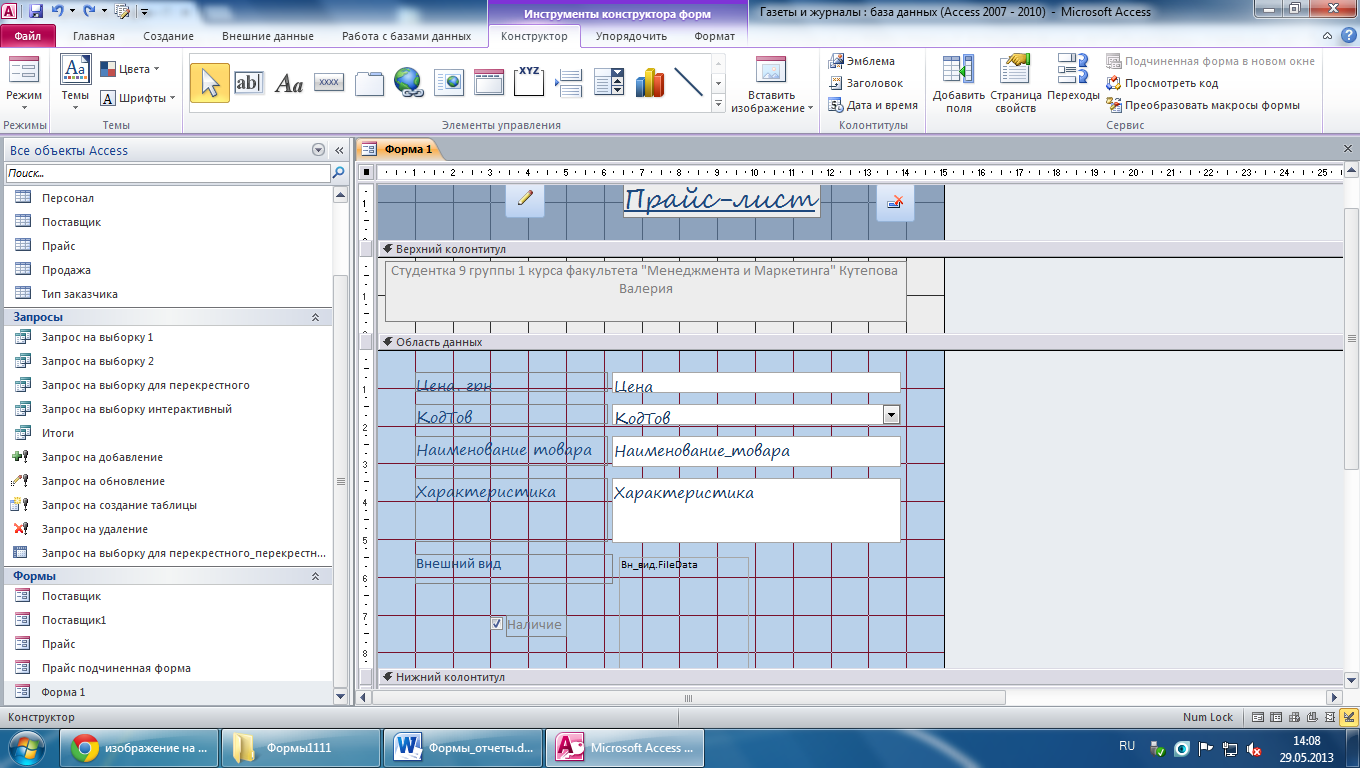
Создание формы при помощи "Мастера форм"
Для получения большей свободы выбора полей, построения формы отвечающей структурным требованиям пользователя используется режим Мастер форм, отображаемых на форме, вместо упомянутых выше инструментов можно воспользоваться мастером форм. Кроме того, можно указать способ группировки и сортировки данных, а также включить в форму поля из нескольких таблиц или запросов при условии, что заранее заданы отношения между этими таблицами и запросами.
Для создания формы в режиме Мастера форм выполните такие действия:
1. На вкладке Создание в группе Формы нажмите кнопку Мастер форм.
2. Выберите поля для формы.
3. Выберите внешний вид формы (в один столбец, ленточный, табличный, выровненный).
4. Задайте имя формы.
5. Нажмите на кнопку Готово (Далее).
Полученную форму можно доработать используя Конструктор форм.
Создание формы с помощью инструмента Пустая форма
Access 2010 позволяет создавать формы в режиме пустой формы. Этот режим очень удобен так как позволяет пользователю создавать формы по необходимым параметрам, которые могут не поддерживаться в режимах Форма и Мастер форм.
Построение формы в режиме Пустая форма состоит из таких этапов:
1. На вкладке Создать в группе Формы нажмите кнопку Пустая форма. Access откроет пустую форму в режиме макета и отобразит область Список полей.
2. В области Список полей щелкните знак "плюс" (+) рядом с таблицей или таблицами, содержащими поля, которые нужно включить в форму.
3. Перетащите ЛКМ поля, которые необходимы для создания формы.
4. Отформатируйте, если необходимо, вид формы. Для того, чтобы добавить эмблему или картинку на форму необходимо щелкнуть на вкладке "Конструктор" и группу "Колонтитулы".
Создание разделенной формы при помощи инструмента "Разделенная форма"
Разделенная форма позволяет одновременно отображать данные в двух представлениях — в режиме формы и в режиме таблицы. Разделенная форма отличается от сочетания формы и подчиненной формы тем, что эти два представления связаны с одним источником данных и всегда синхронизированы друг с другом. При выделении поля в одной части формы выделяется то же поле в другой части. Данные можно добавлять, изменять или удалять в любой части (при условии, что источник записей допускает обновление, а параметры формы не запрещают такие действия).
|
|
|
Разделенная форма позволяет использовать преимущества обоих типов форм в одной форме. Например, можно воспользоваться табличной частью формы, чтобы быстро найти запись, а затем просмотреть или изменить запись в другой части формы.
Чтобы создать разделенную форму при помощи инструмента "Разделенная форма", выполните указанные ниже действия.
1. В области навигации щелкните таблицу или запрос с данными, которые должны отображаться в форме, либо откройте таблицу или запрос в режиме таблицы.
2. На вкладке Создать в группе Формы нажмите кнопку Форма.
Приложение Access создаст форму и отобразит ее в режиме макета. В режиме макета можно внести изменения в структуру формы при одновременном отображении данных. Например, при необходимости можно настроить размер полей в соответствии с данными.
ЛАБОРАТОРНАЯ РАБОТА № 4
КОНСТРУИРОВАНИЕ ФОРМ БАЗЫ ДАННЫХ СРЕДСТВАМИ MS ACCESS И РАБОТА С НИМИ
Задание
1. Изучить назначение областей окна Конструктора форм, изучить назначение кнопок панелей инструментов «Конструктор форм» и «Панель элементов». Основные кнопки панелей инструментов «вырезать» и представить в отчете с описанием их назначения
2. Создать однотабличную форму в режиме Конструктора в соответствии с индивидуальным заданием.
Индивидуальное задание: создать однотабличную форму для таблицы «Прайс-лист». На форме разместить элементы управления:
1) для удаления текущей записи,
2) для добавления новой записи,
3) для перехода к таблице «Поставщики» режиме Конструктора (используя макросы),
4) в верхнем колонтитуле указать сведения об авторе,
5) в примечании к форме указать системную дату и время.
Окно созданной формы и результат ее работы «вырезать» и представить в отчете. Элементы отформатировать.
Порядок выполнения
2.1. Создание формы в режиме «Конструктор»
Создание → Конструктор форм

2.2. Добавить заголовок и примечание формы
Вызвать контекстно-зависимое меню (КЗМ) (Щелкнуть правой кнопкой «Мыши» на форме)→ нажать кнопку «Заголовок/примечание формы» → нажать кнопку «Колонтитулы страницы»

2.3. В заголовке формы поместить имя формы и отформатировать надпись.
|
|
|

2.4. В верхнем колонтитуле формы поместить авторскую метку и отформатировать надпись.

2.5. В Область данных формы добавить необходимые поля и отформатировать.
«Добавить поля» → Выбрать таблицу «Прайс» → Добавить необходимые поля (перетащить «Мышей»). Для перетаскивания всех полей воспользоваться кнопкой «Shift».

2.6. В примечание формы добавить системные дату и время.
Нарисовать текстовое поле (копка «ab│» → на поле «Свободный» щелкнуть правой кнопкой «Мыши» → Вызвать окно «Свойства» → Нажать закладку «Данные» → В строке «Данные» нажать кнопку «…» → в Построителе выражений нажать закладку «Общие выражения» → выбрать в «Категории выражений» текущее время и дату.

2.7. Для размещения элементов управления на форме необходимо:

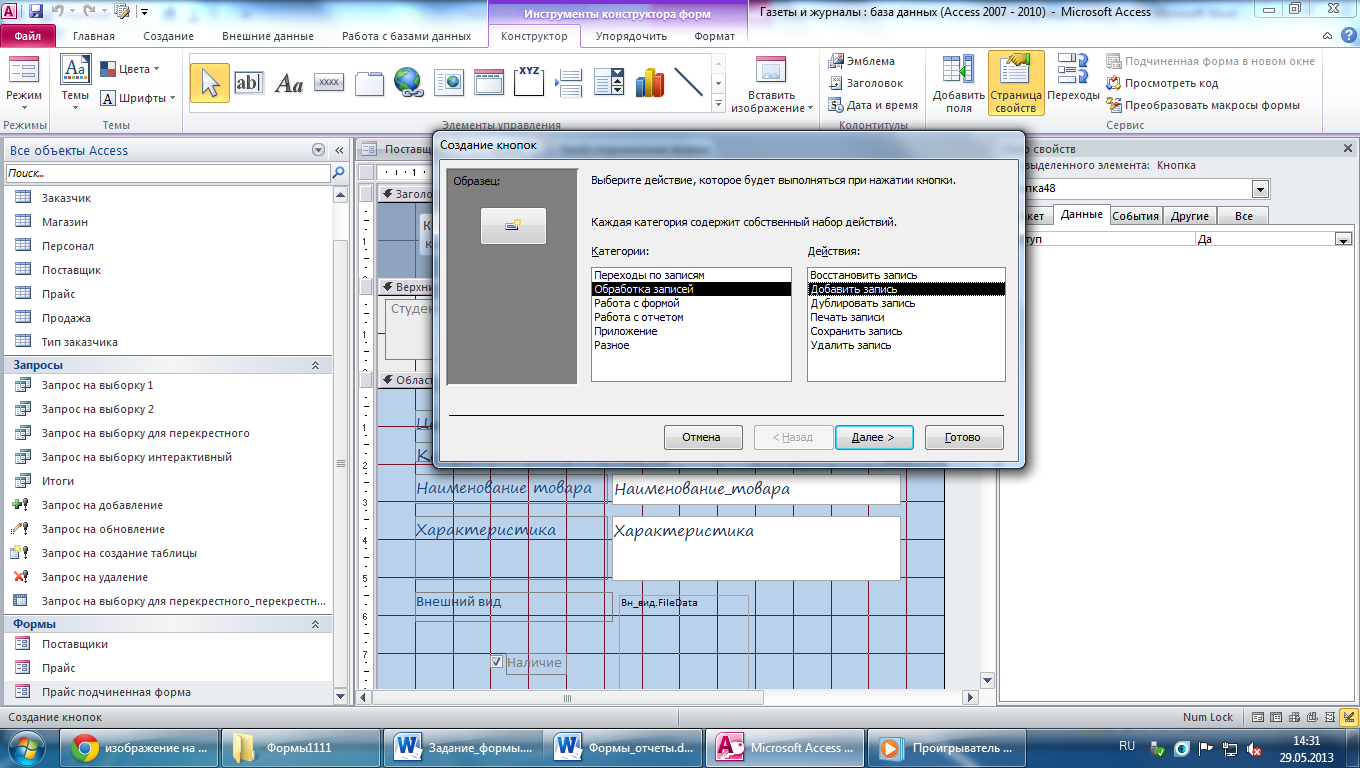 2.7.1. Разместить кнопку на форме, для этого необходимо нажать на закладку «хххх» → поместить кнопку в Заголовок формы → В появившемся окне категории выбрать категорию «Обработка записей» → в окне «Действия» выбрать «Добавить запись». При желании можно изменить внешний вид кнопки.
2.7.1. Разместить кнопку на форме, для этого необходимо нажать на закладку «хххх» → поместить кнопку в Заголовок формы → В появившемся окне категории выбрать категорию «Обработка записей» → в окне «Действия» выбрать «Добавить запись». При желании можно изменить внешний вид кнопки.
2.7.2. Аналогично пункту 7.1 добавить кнопку «Удалить запись».
2.7.3. Добавление кнопки для перехода к таблице «Поставщики» режиме «Конструктор» (используя макросы). Для этого необходимо:
Разместить кнопку на форме  → В появившемся окне нажать кнопку «Отмена»
→ В появившемся окне нажать кнопку «Отмена»  → Щелкнуть ПКМ по кнопке → в КЗМ нажать закладку «Обработка событий» → В появившемся окне выбрать закладку «Макросы» → Выбрать из выпадающего списка команду «ОткрытьТаблицу» → Выбрать таблицу «Поставщики».
→ Щелкнуть ПКМ по кнопке → в КЗМ нажать закладку «Обработка событий» → В появившемся окне выбрать закладку «Макросы» → Выбрать из выпадающего списка команду «ОткрытьТаблицу» → Выбрать таблицу «Поставщики».
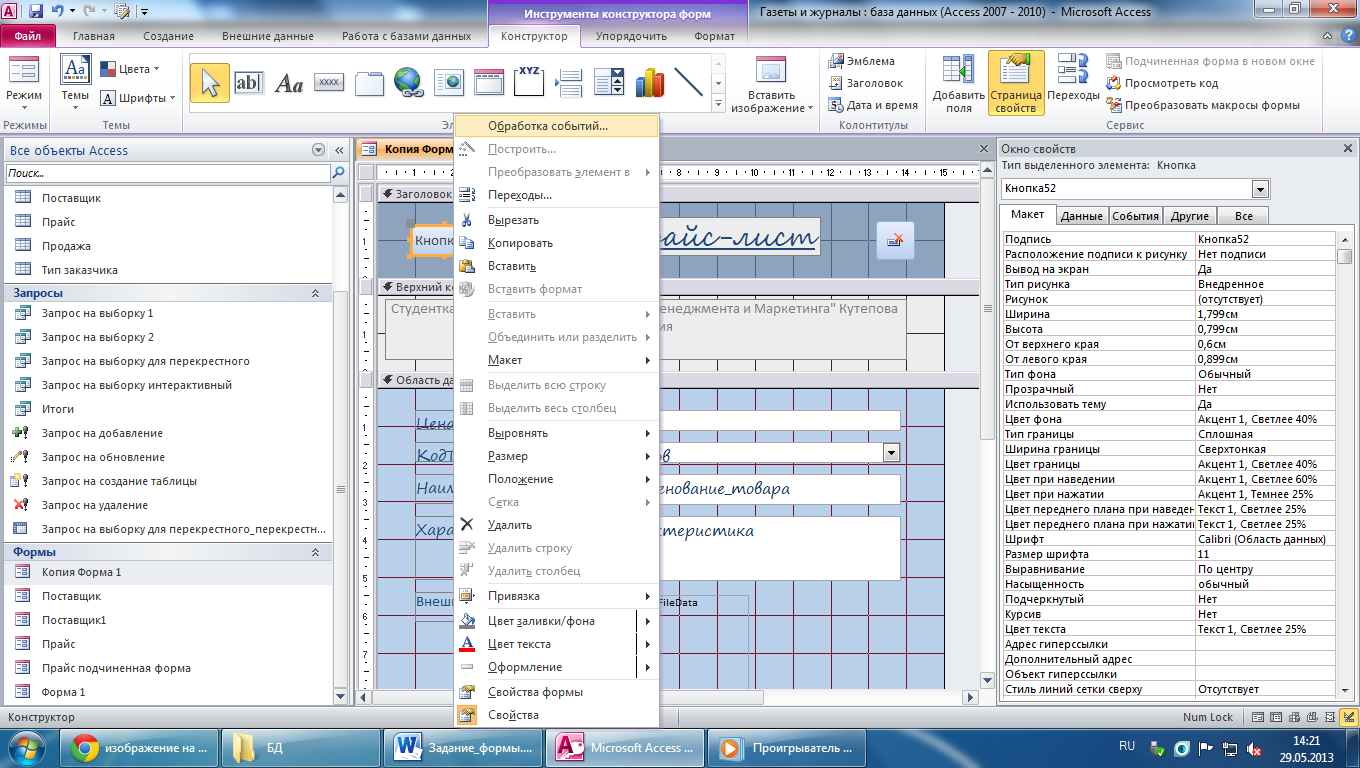

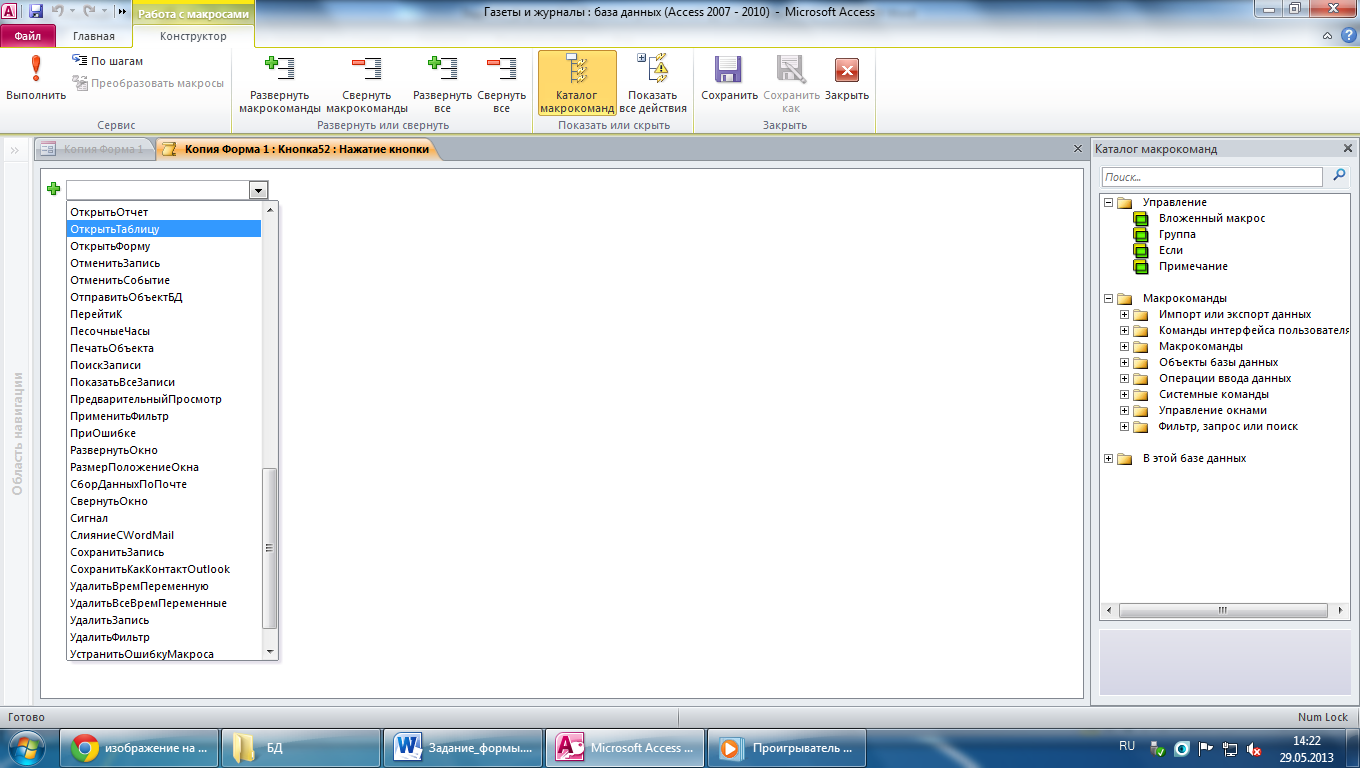

В результате получаем вот такую форму, которая переходит на таблицу «Поставщики»
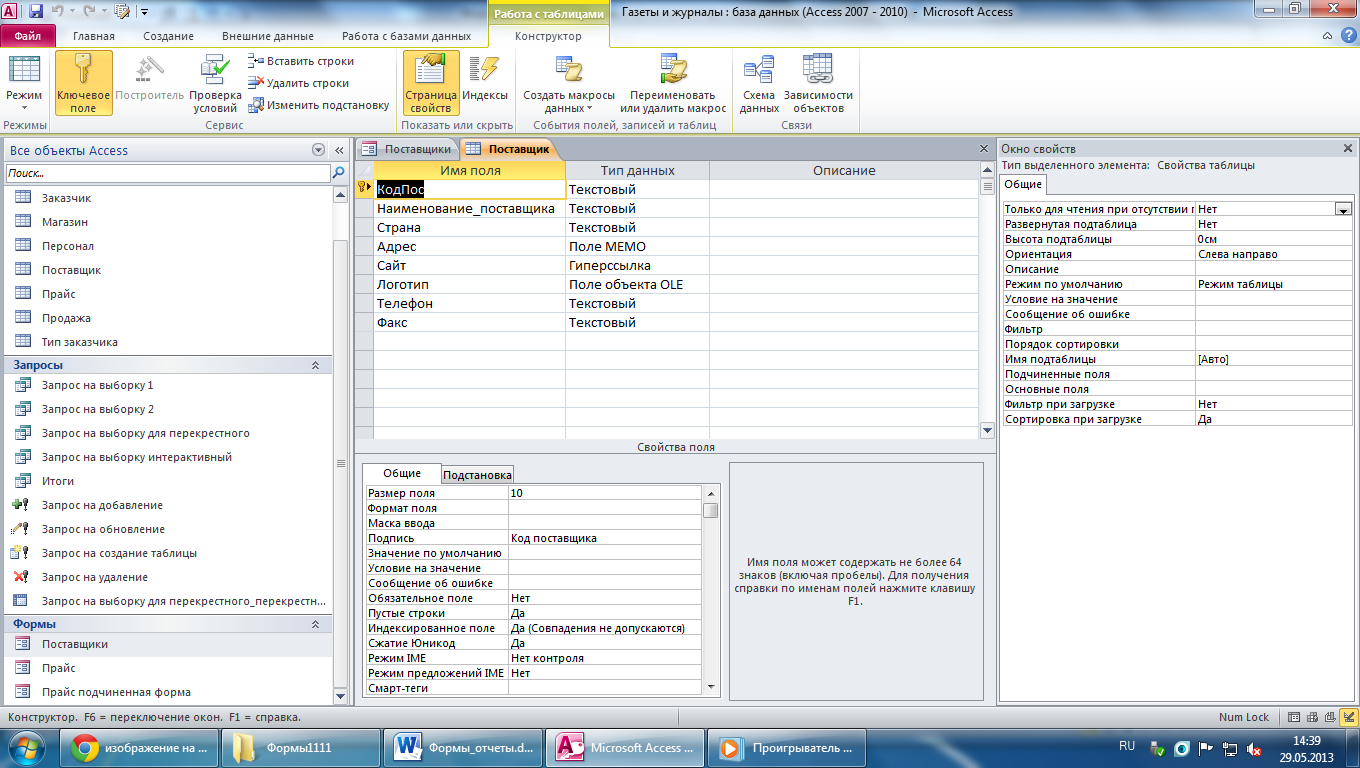
3. Создать однотабличную форму в режиме Мастера форм в соответствии с индивидуальным заданием.

Индивидуальное задание: создать однотабличную форму в режиме Мастера для таблицы «Продажа». На форме разместить элементы управления по выбору пользователя (не менее 3х). Обязательным является поле для расчета количества видов проданного товара.
1. Появляется диалоговое окно «Мастера форм».

2. Вам необходимо выбрать таблицу или запрос, по которым будет создаваться форма.

3. Выбрать необходимые Вам поля для создания формы.

4. Выбрать внешний вид формы.

5. Результат. Кнопки размещаются по тому же принципу, как и в предыдущем задании.

4. Создать многотабличную форму в режиме Мастера форм (по указанию преподавателя).

 Индивидуальное задание: создать многостраничную форму для главной таблицы «Поставщик» и подчиненной таблицы «Прайс-лист». Формы создать для двух режимов их использования: а) подчиненная и б) связанные. Для формы «Поставщик» обязательным является размещение на ней товарного знака поставщика. На каждой форме должно быть не менее двух различных элементов управления.
Индивидуальное задание: создать многостраничную форму для главной таблицы «Поставщик» и подчиненной таблицы «Прайс-лист». Формы создать для двух режимов их использования: а) подчиненная и б) связанные. Для формы «Поставщик» обязательным является размещение на ней товарного знака поставщика. На каждой форме должно быть не менее двух различных элементов управления.
1. Мастер форм (теперь загружаете 2 таблицы)- далее-выбор Подчиненной или связной формы. Результат
Дополнительные возможности.
Добавление вычисляемых полей.
1. Откройте форму продажа товаров в режиме «Конструктора»

2. Выберите на панели элементов «Поле»  .
.
3. Для поля «Свободный» откройте вкладку свойств. (ПКМ)


4. Перейдите на вкладку «Данные» и нажмите 
5. Через построитель выржений сздайте поле стоимость: Цена*Количество.

|
|
|


