 |
2.3.2 Подведение итогов экспериментального сравнения
|
|
|
|
2. 3. 2 Подведение итогов экспериментального сравнения
В результате проведенного эксперимента можно сделать вывод о том, что построение моделей и чертежей в обеих программах САПР сильно различаются по своим принципам. Теперь можно лучше понять, в чем заключаются основные различия между программным обеспечением AutoCAD и программным обеспечением SolidWorks CAD, и можно очень хорошо использовать их в контексте данной курсовой работы.
SolidWorks – это то, что мы называем «параметрической» моделью твердого моделирования, используемой для 3D-дизайна. Параметр означает, что размеры могут иметь отношения между ними и могут быть изменены в любое время в процессе разработки, чтобы автоматически изменять фиксированную часть и любую соответствующую документацию (план). Однако AutoCAD – это в первую очередь инструмент 2D-проектирования с некоторыми, но ограниченными возможностями 3D. Это очень просто по сравнению с любым параметрическим модулем (хотя 3D улучшен в AutoCAD 2007). Autodesk (производитель AutoCAD) создает продукт, который почти идентичен SolidWorks, называемому Inventor, параметрической программой для проектирования твердых деталей и сборок.
Как и SolidWorks, AutoCAD представляет собой компьютерное программное приложение для двухмерного и трехмерного проектирования и чертежа. AutoCAD была одной из первых программ САПР для работы на персональных или домашних компьютерах, особенно на персональном компьютере IBM. В то время большинство других программ САПР работали на мэйнфреймах или мини-компьютерах, которые были подключены к компьютерному терминалу друг друга для каждого пользователя. Преждевременные выпуски AutoCAD используют базовые объекты, такие как строки, поли строки, круги, дуги и текст, чтобы в итоге создать более сложные объекты. С тех пор AutoCAD начал поддерживать свои собственные объекты через API (Application Programming Interface).
|
|
|
Современный AutoCAD включает в себя полный набор инструментов для базового моделирования и трехмерных инструментов. С улучшением 3D-моделирования AutoCAD 2007 был замечен свет, что означает лучшую навигацию в трех измерениях. Также было проще изменить трехмерные модели. В рендеринг включены двигатели с электромагнитным лучом, поэтому теперь можно выполнить высококачественный рендеринг. В AutoCAD 2010 были введены параметрические функции и сетевое моделирование. На данный момент AutoCAD запускается только в операционных системах Microsoft Windows. Он доступен в 32-битной и 64-разрядной версиях. AutoCAD может работать на эмуляторе или уровне совместимости, таком как VM-ware Workstation или Wine, хотя при работе с 3D-объектами или крупными чертежами могут возникать различные проблемы с производительностью.
Как видно из курсовой работы, и у AutoCAD и у SolidWorks есть множество преимуществ. Те, кто работает в секторе AEC, а также работает с механикой и электричеством, могут рассматривать AutoCAD. Это также отличный выбор для тех, кто работает исключительно или преимущественно в 2D. Тем не менее, для большинства задач 3D-моделирования SolidWorks, вероятно, будет правильным решением. Он также идеально подходит для тех, кто работает в автомобильной и аэрокосмической промышленности, и может похвастаться более широким спектром инструментов моделирования и визуализации.
Таким образом, я считаю целесообразно выбрать среду SolidWorks для выполнения дальнейшей практической части, так как она является более вариативной, функциональной и удобной в отличие от AutoCAD.
3. Практическая часть
3. 1 Построение модели детали в выбранной программе
В практической части данной курсовой работы необходимо построить 3D-модель одной детали по индивидуальным вариантам чертежей, полученных от преподавателя. Построения проводятся в выбранной на основе эксперимента в разделе 2, а именно в системе автоматизированного проектирования SolidWorks.
|
|
|
Построение детали в SolidWorks представлено следующей последовательностью:
После запуска программы необходимо нажать кнопку «Создать документ», а затем в появившемся окне выбрать пункт «Трехмерное представление одного компонента» и подтвердить выбор кнопкой «ОК» (Рисунок 11).

Рисунок 11 Начало создания детали
После этого можно приступать к созданию 3D модели. Для этого выполняются следующие действия:
1) Во вкладке «Эскиз» нажать кнопку «Эскиз»
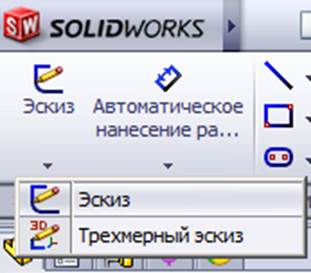
|
|
|


