 |
Текстовый процессор MS Word: таблицы, диаграммы.
|
|
|
|
Создание таблиц
1. Щёлкнуть в главном меню Вид | Панели инструментов | Таблицы и границы.
2. В панели Таблицы и границы щёлкнуть на кнопке Нарисовать таблицу.
3. При нажатой левой кнопке мыши сначала обозначить внешние границы таблицы.
4. Провести необходимые линии.
5. Для форматирования таблицы щёлкнуть в главном меню Формат | Границы и заливка.
6. В диалоговом окне выбрать вид и цвет границы.
7. Лишние линии можно стереть, выбрав в панели инструментов Таблицы и границы кнопку и выделить удаляемые линии в выбранном диапазоне.
Текстовый процессор Word позволяет вставлять таблицу в документ. Для этого служит меню Таблица. Также можно воспользоваться кнопкой Вставка таблицы на панели инструментов "Стандартная". На экране появится диалоговое окно Вставка таблицы, в котором можно установить количество строк и столбцов создаваемой таблицы. Для выбора одного из стандартных видов оформления таблицы можно воспользоваться кнопкой Автоформат, при нажатия на которую Word выведет на экран диалоговое окно Автоформат таблицы. Оформление таблицы осуществляется при помощи панели инструментов "Обрамление".
Установку ширины столбцов (строк) можно регулировать при помощи маркера границы столбца (строки) или при помощи пункта Высота и ширина ячейки меню Таблица, который предоставляет дополнительные возможности по сравнению с установкой ширины столбцов путем установки маркера границы столбца (строки). Во-первых, можно задать ширину столбцов с большей точностью, а во-вторых, эта вкладка предоставляет гораздо больше возможностей по управлению шириной столбцов.
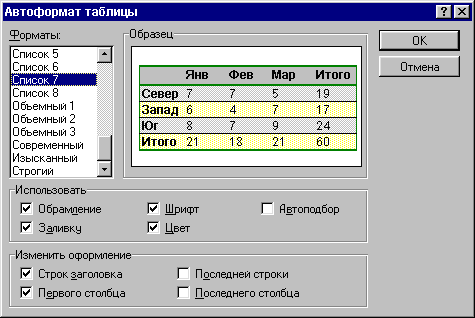
Для вставки нового столбца (строки) в любом месте таблицы вы можете воспользоваться пунктом Вставить столбец (строку) из меню Таблица. Выделим столбец и выполним команду вставки столбца; новый столбец будет вставлен слева от исходного. Вставка строки над исходной осуществляется аналогично.
Для того чтобы удалить из таблицы целые столбцы (строки), выделите эти столбцы (строки) и выберите пункт Удалить столбцы (строки) из меню Таблица или пункт Вырезать из меню Правка.
В процессе редактирования таблицы может понадобиться объединение или разбивка ячеек. Для объединения ячеек необходимо их выделить и выполнить команду Объединение ячеек из меню Таблица. Для разбиения ячейки нужно выделить ее, выполнить команду Разбить ячейку из меню Таблица, и в появившемся диалоговом окне указать количество столбцов, на которые будет разбита ячейка.
|
|
|
Пример Рассмотрим процесс создания таблицы следующего вида:

Выполним пункт Вставить из меню Таблица. В появившемся диалоговом окне установим количество строк - 5 и количество столбцов - 3. Выделим первые две ячейки первой строки таблицы и выполним команду Объединить ячейки. Таким же образом объединим ячейки 2-3 строки 4 и ячейки 1-3 строки 5. После этого при помощи панели инструментов "Обрамление" оформим таблицу так, чтобы 1-я ячейка 3-й строки не имела верхней и нижней линии, внешний контур таблицы был нарисован двойной толстой линией, а внутренние линии были двойными тонкими. Заполним таблицу соответствующим образом. Выделим ячейки, которым хотим изменить цвет и выполним пункт Обрамление и заливка из меню Формат. Word выведет на экран диалоговое окно Обрамление и заливка в котором, на вкладке Заливка, можно выбрать требуемый цвет ячейки.
В документах Word можно использовать формулы, подсчитывающие сумму значений чисел в строке или столбце таблицы. Для этого установите точку вставки в ячейку, в которую вы хотите ввести формулу, и в меню Таблица выберите Формула. По умолчанию суммируются все значения, находящиеся выше точки вставки формулы для суммирования по столбцу или левее при суммировании по строке. Можно изменить диапазон ячеек для суммирования, указав явно диапазон их имен. Имя ячейки формируется из буквы, обозначающей столбец, и числа, задающего строку. Интервал суммирования задается путем ввода имен первой и последней ячеек, разделенных двоеточием, например "A2:B6". Нажатие на клавишу F9 обновит сумму после изменения значений в ячейках. Создание диаграммы из таблицы Microsoft Word
Создайте таблицу в Microsoft Word. В верхнюю строку и левый столбец поместите соответствующие подписи, а остальные ячейки заполните числами.
Выберите место создания таблицы.
На панели инструментов Стандартная нажмите кнопку Добавить таблицу.
Выберите нужное число строк и столбцов перетаскиванием.
Щелкните в любом месте таблицы.
В меню Таблица выберите команду Выбрать, а затем — команду Таблица.
В меню Вставка выберите команду Объект, а затем откройте вкладку Создание.
В поле Тип объекта два раза щелкните на объект Диаграмма Microsoft Graph.
Word отображает данные, которые введены в таблицу. Данная таблица называется таблицей данных.
Данные на диаграмме можно изменять, щелкнув соответствующую ячейку в таблице и изменив ее содержимое.
Чтобы возвратиться в Microsoft Word, щелкните соответствующий документ.
Получение справочных сведений о диаграммах
Для получения дополнительных сведений о работе с диаграммами, например инструкций по добавлению подписей значений, изменению масштаба осей и разрешению вопросов, связанных с диаграммами, используйте описанную ниже процедуру, чтобы вызвать справочную систему Microsoft Excel или Microsoft Graph. Для работы с диаграммами, созданными в Microsoft Graph или в Microsoft Excel, необходимо, чтобы данные приложения были установлены.
В Microsoft Word дважды щелкните диаграмму.
Меню и панели инструментов изменятся, чтобы отобразить меню и кнопки Microsoft Graph или Microsoft Excel.В меню Справка выберите команду Справка по Microsoft Excel или Справка по Microsoft Graph.
|
|
|
34. Текстовый процессор MS Word: текстовые эффекты и колонтитулы, графика в MS Word. Вставка рисунков и изменение их размеров
1. Щёлкнуть в главном меню Вставка | Рисунок | Картинки.
2. В диалоговом окне выбрать картинку из коллекции, щёлкнуть на кнопке Вставить.
3. Вывести указатель мыши на белый квадратик (маркер выделения) в углу рисунка и, удерживая нажатой левую кнопку мыши, тащить наружу для увеличения рисунка или внутрь для уменьшения. При этом произойдёт пропорциональное изменение рисунка по ширине и высоте. Если тащить за середины сторон рисунка, он деформируется!
В документы Word может быть импортирована графика самых разных форматов. Среди них широко распространенные форматы - BMP и PCX, а также TIF, EPS, GIF, PIC и другие. Для работы с этими форматами Word использует графические фильтры - программы, позволяющие интерпретировать и отображать на экране графику.
Word позволяет вам легко поместить графический рисунок в документ. Для этого нужно вызвать пункт Рисунок из меню Вставка, после чего в появившемся диалоговом окне выбрать рисунок из списка стандартных или указать свой.
Для изменения масштаба и положения рисунка необходимо поместить рисунок в кадр. Это можно сделать при помощи пункта меню Кадр из меню Вставка. Для работы с кадрами наиболее удобен режим просмотра страницы. В этом случае иллюстрация окажется вставленной в невидимую рамку, которую можно произвольно перемещать на экране. После помещения рисунка в кадр нужно выполнить пункт Кадр из меню Формат. Word выведет на экран диалоговое окно Кадр, в котором вы можете указать масштаб рисунка, расстояние между текстом и графикой, обрезать графическое изображение по краям или оставить вокруг него свободное пространство. В поле "Обтекание текста" можно установить режим обтекания рисунка текстом.
|
|
|
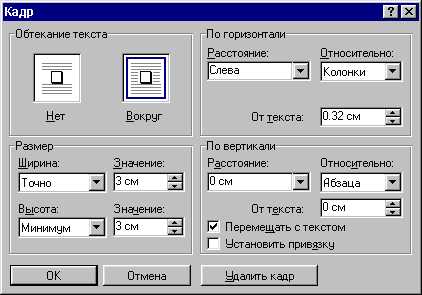
В состав редактора Word включены средства, которые позволяют создавать рисунки, состоящие из линий и геометрических фигур. Они могут быть успешно использованы для оформления приглашений, фирменных знаков, рекламных проспектов. Для создания таких иллюстраций служит панель инструментов "Рисование". С ее помощью можно легко и быстро создать простой рисунок.
Обтекание рисунков текстом
1. Щёлкнуть в главном меню Вставка | Рисунок | Картинки.
2. В диалоговом окне выбрать картинку из коллекции, щёлкнуть на кнопке Вставить.
3. Щёлкнуть на рисунке правой кнопкой мыши и выбрать из контекстного меню строку Отобразить панель настройки изображения.
4. В панели Настройка изображения щёлкнуть на кнопке Обтекание текстом и выбрать тип обтекания
34. Текстовые эффекты
При помощи Microsoft WordArt могут быть вставлены в документ объекты, содержащие преобразованный текст. Можно изменять форму надписей, растягивать их, оттенять. Для запуска этого приложения нужно вызвать пункт Объект из меню Вставка и в списке диалогового окна выбрать строку Microsoft WordArt. Word выведет на экран окно программы WordArt.
У верхнего края окна расположена панель управления. Поясним значение всех кнопок на ней и укажем функции, которые выполняются при их нажатии.
|
|
|
| Форма | Выбор формы изображения текстового фрагмента |
| Шрифт | Выбор вида шрифта |
| Размер шрифта | Выбор размера шрифта |
| Полужирный | Установка полужирного начертания |
| Курсив | Установка курсивного начертания |
| Равная высота | Установка одинаковой высоты прописных и строчных букв |
| Поворот | Поворот букв на 90 градусов |
| Растянуть | Растягивание текста по горизонтали и вертикали |
| Выравнивание | Центрирование текста |
| Интервал между символами | Выбор расстояния между отдельными символами |
| Вращение | Выбор параметров поворота текста |
| Узор | Выбор типа узора или цвета для букв текста |
| Тень | Наложение тени на текст |
| Граница | Выбор толщины линии, ограничивающей текст |
Вставка буквицы 1. Выделить первую букву абзаца. 2. Щёлкнуть в главном меню Формат | Буквица. 3. Выбрать положение буквицы и её параметры. 4. Щёлкнуть ОK.
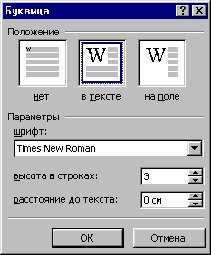
Включение математических формул
Большинство математических и других научных статей включают в себя теоремы, доказательства и уравнения, использующие особую математическую символику. Математические формулы, как правило, содержат многочисленные специальные символы и конструкции, а также используют особые правила расположения составных частей, почти не применяющиеся при работе с обычным текстом. Microsoft Word поставляется вместе с приложением Microsoft Equation, которое позволяет создавать математические формулы на экране и выводить их на печать.
Для запуска Microsoft Equation нужно вызвать пункт Объект из меню Вставка, в появившемся диалоговом окне Вставка объекта выбрать вкладку "Создание", где в списке "Тип объекта" указать Microsoft Equation.

Панель инструментов "Формула" состоит из двух рядов кнопок. Перечислим их назначение в порядке следования построчно и слева направо.

| Символы отношений, такие как равно или приблизительно равно |

| Области и эллипсы |

| Символы, подобные знакам дифференцирования или векторам |

| Математические операции, такие как знаки умножения и деления |

| Стрелки |

| Логические символы, такие как кванторы |

| Символы теории множеств, такие как пересечения или объединения множеств |

| Разнообразные символы, такие как бесконечность и градус |

| Строчные символы греческого алфавита |

| Заглавные символы греческого алфавита |

| Шаблоны для заключения вводимых объектов в круглые, квадратные или фигурные скобки |

| Шаблоны для дробей и корней |

| Шаблоны для вставки верхних или нижних индексов |

| Шаблоны для суммирования |

| Шаблоны для интегралов |

| Шаблоны для подчеркивания и надчеркивания |

| Шаблоны для надписей под или над стрелками |

| Шаблоны для представления выражений теории множеств |

| Шаблоны для матриц |
Вставка колонок
1. Выделить текст, который хотим разбить на колонки.
2. Щёлкнуть в главном меню Формат | Колонки.
3. Выбрать тип, количество колонок, их ширину и промежуток между ними.
4. Щёлкнуть ОK.
|
|
|
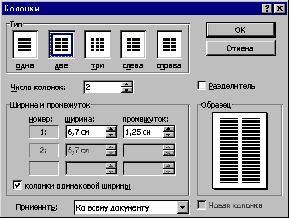
Колонтитулы
При создании многостраничных документов почти всегда в верхней или нижней части страницы помещают дополнительную информацию, называемую колонтитулами. В колонтитулы можно поместить заголовок документа, номер страницы, дату, время и некоторые другие параметры. Меню для работы с колонтитулами вызывается путем выбора пункта Колонтитулы из меню Вид.
Одна из причин применения разбиения документов на разделы - это необходимость иметь разные верхние и нижние колонтитулы в различных частях документа. Выделив каждую часть в отдельный раздел, вы получаете возможность установить для каждого из разделов колонтитулы, отличающиеся друг от друга.
Чаще всего в колонтитулы помещают номера страниц документа. Для быстрой нумерации страниц выберите пункт Номера страниц из меню Вставка. Если на первой странице не должно быть номера, то удалите отметку в поле Номер на первой странице. В диалоговом окне Формат номера страницы Word предлагает вам выбрать один из вариантов расположения номеров страниц.
35. Текстовый процессор MS Word: автотекст, автозамена, поле, объект, работа с исправлениями. В текстовом процессоре Word существуют три способа быстрой вставки часто используемой текстовой или графической информации в документ, основанные на использовании АвтотекстаиАвтозамены.
Автотекст позволяет многократно вставлять в документ ранее созданные объекты (фрагменты текста, рисунки, таблицы и т. д.) с помощью команды Вставка►Автотекст (или вкладки Автотекст в диалоговом окне команды Сервис► Автозамена).
Word может самостоятельно улучшать внешний вид документов. Для этого после ввода всего текста нужно воспользоваться командой Формат ► Автоформат. Эта команда накладывает на абзацы документа готовый набор атрибутов формата, что улучшает его внешний вид и придает единый стиль. Кроме того, команда Автоформат может автоматически произвести и некоторые замены текста в документе, например, заменить прямые кавычки парными. После применения команды Автоформат можно изменить общий вид документа с помощью библиотеки стилей Word.
Для настройки работы с командой Автоформат необходимо выполнить команду Формат ► Автоформат, нажать кнопку [Параметры],или команду Сервис ► Автозамена и на вкладке Автоформат установить нужные флажки.
Word может автоматически изменять некоторые атрибуты формата в процессе ввода документа. Для этого следует выполнить команду Формат ►Автоформат кнопка [Параметры], или команду Сервис►Автозамена и в появившемся диалоговом окне выбрать вкладку Автоформат при вводе.
36. Текстовый процессор MS Word: режимы отображения документов; типы объектов в документах; этапы подготовки документов. В центре окна Microsoft Office
Word 2010 размещается страница документа, в рабочей области которой происходит набор текста и размещение различных объектов (рисунков, таблиц, диаграмм). Страница может отображаться несколькими способами:1Разметка страницы;
2Режим чтения;
3Веб-документ;
4Структура;
5Черновик.
6Рассмотрим их по порядку.
Разметка страницы
Разметка страницы – это способ отображения рабочей области документа, при котором представлены измерительные линейки, а сам документ разбит на страницы разделенные полями. Это наиболее универсальный режим для работы – доступны все инструменты форматирования, и можно добавлять в документ таблицы и различные графические объекты.
Выбор режима «Разметка страницы»
Используйте комбинацию клавиш <Alt+Ctrl+P>;
Вкладка «Вид» - группа «Режимы просмотра документа»;
Строка состояния – щелкните по значку «Разметка страницы» (первый справа).
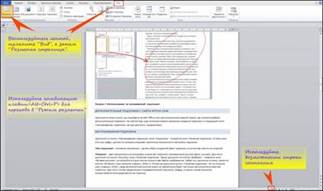
Режим чтения
Этот режим предназначен для максимального удобства чтения документа. Присутствие кнопок команд минимизировано, а рабочая область занимает максимум пространства. Чтобы включить этот режим:
«Вид» - группа «Режимы просмотра документа» - «Режим чтения»;
В строке состояния щелкните по значку «Режим чтения».
В режиме чтения доступен ряд настроек, которые можно изменять. Для этого щелкните на панели быстрого доступа (в режиме чтения) по области «Параметры просмотра».
«Не открывать вложения на весь экран» - если включена эта опция, то вложения электронной почты будут раскрываться в окнах ограниченного размера. Рекомендуется для удобства работы оставлять этот пункт включенным;
«Увеличить размер текста» - позволяет увеличивать размер шрифта всего текста документа. Применяйте эту опцию, если для вас текст документа слишком мелкий. Если наоборот, используйте «Уменьшить размер текста». Один щелчок на данных областях изменяет размер шрифта на 2пт. То есть если шрифт был равен 12пт, то после щелчка (увеличение) он будет равен 14пт и наоборот;
«Показать одну страницу» - отображает одну страницу на экране. «Показать две страницы» - соответственно две;
«Показать печатную страницу» - позволяет увидеть страницу в виде, идентичном печатному. Используйте перед выводом документа на печать;
«Параметры полей» - позволяет задать параметры полей, что вполне оправданно, поскольку в режиме чтения зачастую обнаруживается ряд ошибок в их расположении, незаметных в стандартном режиме;
«Разрешить ввод» - позволяет править документ в режиме чтения (правда с весьма ограниченными возможностями);
«Исправления» - позволяет вести учет внесенных исправлений;
«Показать примечания и исправления» - если вам сначала надо прочитать весь текст перед правкой, а примечания вас отвлекают – отключите их. Затем, когда вы повторно будете читать документ, и вам надо будет ориентироваться на внесенные примечания, включите их;
«Показать исходный или измененный документ» - позволяет увидеть документ «до» и «после» внесения изменений.
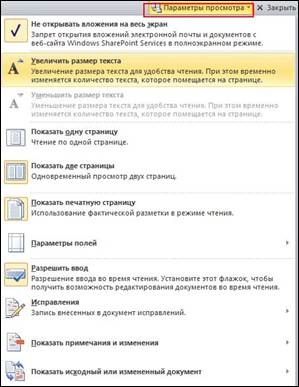
Также в режиме чтения вы можете сохранить документ и распечатать его, используя кнопки «Сохранить» и «Печать».
Используя кнопку «Цвет выделения текста», можно выделять участки текста, представляющие для вас особый интерес. Причем вы можете добавить/убрать выделение цветом двумя способами:
Выделите участок текста, затем щелкните на кнопке;
Щелкните на кнопке, предварительно выбрав цвет в раскрывающемся окошке, и протяните курсор в форме стикера по искомому участку текста.
Используйте «Мини-переводчик, если вы работаете с документами, содержащими фрагменты текста на иностранном языке, либо для перевода небольших объемов текста (наиболее точный перевод).
При щелчке на кнопке «Сервис» открывается окно, с помощью которого можно:
«Справочники» - использовать справочники для поиска отдельных слов, их синонимов или антонимов;
«Цвет выделения текста» - выбрать цвет выделения текста, не задействуя соответствующую кнопку;
«Создать примечание» - создать примечание. Оно будет вынесено в правое поле, напротив редактируемого участка текста;
«Найти» - открывает окно «Найти и заменить на вкладке «Найти», в которой набирается искомый текст.
Выход из режима чтения
Для выхода из этого режима, в панели быстрого доступа щелкните на кнопке «Закрыть» или нажмите <Esc>.
Веб-документ
Данный режим используется для работы с документами, предназначенными для публикации во всемирной сети интернет.
Выбор режима «Веб-документ»
Вкладка «Вид» - «Режимы просмотра документа» - «Веб-документ»;
«Строка состояния» – «Веб документ».
Черновик
Данный режим отображения документа предназначен для набора текста без форматирования и вставки различных объектов (рисунков, таблиц). Здесь отсутствует вертикальная линейка, границы и поля документа. Разрыв страницы показан точечной горизонтальной линией. Минимализм данного режима позволяет лучше сосредоточиться на наборе текста, и к тому же является наиболее экономным для ресурсов компьютера, что особенно актуально для бюджетных ПК (см. также КВ918793).
Выбор режима «Черновик»
«Вид» - группа «Режимы просмотра документа» - «Черновик»;
«Строка состояния» - «Черновик»;
Комбинация клавиш <Alt+Ctrl+N>.
Настройка режима «Черновик»
Для экономии ресурсов компьютера включите использование шрифтов черновика.
«Файл» - «Параметры» - «Дополнительно»;
В области «Показывать содержимое документа» - включите пункт «Использовать шрифты черновика в режиме черновика и структуры», предварительно выбрав размер и тип шрифта.
Если вам необходимо видеть стили, используемые в документе:
«Файл» - «Параметры» - «Дополнительно»;
В области «Экран», в поле «Ширина полосы стилей в режиме черновика и структуры» введите число больше нуля, и в поле «Единицы измерения» выберите нужный пункт (всего пять).
Для того чтобы скрыть полосу стилей, введите ноль (единица измерения не имеет значения).
Структура документа
Если вы работаете со структурированным документом, рекомендуется использовать данный режим, поскольку он позволяет перемещать заголовки с абзацами по всей структуре документа. Работа происходит с абзацами, которым можно задать расположение и место в иерархии заголовков. При переходе в этот режим включается вкладка структура, а общий вид, становится чем-то схож на режим «Черновик».
Текст документа состоит из заголовков различных уровней и основного текста, их параметры можно регулировать. Рекомендуется заголовки предварительно отформатировать при помощи стилей.
Знаки «+» и «-», располагаются слева от текста заголовка и являются символами структуры. Плюс говорит о том, что в данном заголовке присутствует подзаголовок более низкого уровня, либо основной текст. Минус, напротив, сообщает о том, что внутри абзаца нет подзаголовков и основного текста. Напротив абзацев основного текста располагается кружок.
Выбор «Режима структура»
Вкладка «Вид» - в группе «Режимы просмотра документа» щелкните «Структура»;
<Alt+Ctrl+O>;
«Строка состояния» - «Структура».
Чтобы показать или спрятать содержимое заголовка, дважды щелкните по знаку «+» или «-».
Уровень абзаца
Уровень абзаца можно повысить или понизить, для этого используйте один из вариантов:
Выделите заголовок абзаца – Вкладка «Структура»- в группе «Работа со структурой» выберите необходимый уровень (от 1-го до 9-ти) из раскрывающегося списка, щелкнув на поле «Уровень». Заголовки с пониженным уровнем сместятся вправо;
Выделите заголовок абзаца и перейдите на вкладку «Структура». В группе «Работа со структурой» напротив поля «Уровень» щелкайте кнопки со стрелками, пока не выставите необходимый уровень;
Используйте комбинацию клавиш <Alt+Shift+ стрелка влево> – для понижения уровня, <Alt+Shift+ стрелка вправо> – для повышения.
Отображение уровней в структуре документа
Для отображения только нужных уровней заголовков:
Комбинация клавиш <Alt+Shift+1, 2, 3 …9>, где число соответствует заголовку соответствующего уровня;
Вкладка «Структура» - группа «Работа со структурой» - в раскрывающемся списке «Показать уровень» выберите искомый уровень.
Перемещение абзаца по структуре
«Структура» - в группе «Работа со структурой» щелкайте по кнопкам «Вверх» или «Вниз»;
Щелкните и удерживайте лкм при наведенном на знаке структуры курсоре. Перетащите заголовок с абзацем на новое место, при этом курсор примет крестообразную форму;
<Alt+Shift+стрелка вверх/вниз>.
Отображение первых строк
Если документ достаточно большой, рекомендуется оставить видимыми только первые строки абзацев. Тем более это оправданно, если вы хорошо знаете содержимое документа, и сможете ориентироваться таким образом.
Нажмите <Alt+Shift+L>;
«Структура» - «Работа со структурой» - «Показать только первую строку».
Выход из режима «Структура»
«Вид» - в группе «Режимы просмотра документа» выберите другой режим;
Вкладка «Структура» - в группе «Закрыть» щелкните «Закрыть режим структуры».
Область навигации
При работе с объемными документами, в которых много глав и пунктов, для оперативного и точного перемещения к необходимым абзацам, рекомендуется использовать область навигации. Она показывает схему документа, в которой показан список всех заголовков документа и не только.
Вкладка «Вид» - в группе «Показать» поставьте флажок в пункте «Область навигации».
Область навигации позволяет осуществлять поиск слов (выражений) в документе, для этого наберите искомое слово в поле поиска и нажмите «Enter» или щелкните по значку поиска. Обратите внимание, что раскрывающийся список кнопки «Параметры поиска и дополнительные команды поиска» позволяет конкретизировать поиск и задать ему особые параметры. Поиск будет осуществляться по заданному критерию – например, только примечания или только слово целиком.
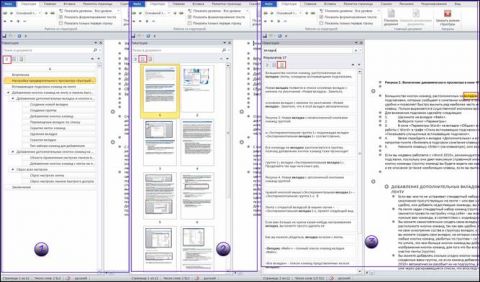
Вкладка «Просмотр заголовков документа» - инструмент, который позволяет быстро перемещаться по документу, используя структуру документа (1);
Вкладка «Просмотр страниц документа» - показывает эскизы страниц, которые тесно связаны с понятием схемы документа, и позволяют увидеть уменьшенные изображения всех страниц документа (2);
Вкладка «Просмотр результатов текущего поиска» позволяет увидеть результаты поиска, которые представлены в виде ячеек с отрывками текста, в котором содержится искомое слово или фраза (3).
Для закрытия области навигации снимите флажок с пункта «Область навигации» в группе «Показать» вкладки «Вид», либо щелкните по крестику в верхнем правом углу в поле «Навигация».
Наряду с текстовыми фрагментами, Word предоставляет возможность вставлять в текст объекты, созданные в редакторах, работающих под OS Widows. Это могут быть любые не текстовые фрагменты из других документов Word, готовые таблицы и диаграммы из табличного процессора MS Excel, растровые рисунки из редактора изображений Paint и векторные чертежи из редактора CorelDraw, цифровые фотографии, отсканированные изображения и т.д.
|
|
|


