 |
Построение сети с использованием коммуникационного оборудования.
|
|
|
|
Лабораторная работа № 2.
Цель работы: познакомиться с интерфейсом симулятора, изучить режим реального времени, основные операции c коммуникационным оборудованием.
Программа работы:
· Знакомство с составом оборудования, доступное в симуляторе Cisco Packet Tracer.
· Физическое соединение компьютеров в единую сеть с помощью концентратора и коммутатора
· Настройка IP-адреса и маски подсети на сетевых устройствах.
· Выполнение проверки в режиме реального времени.
Выполнение работы:
Топология сети – физическое расположение компьютеров по отношению к друг другу. Она может быть сконфигурирована из различных устройств и связей. В данной лабораторной работе мы используем простые сетевые устройства: концентратор, коммутатор, конечные устройства (компьютеры).
Данный симулятор содержит все представленное оборудование, с помощью которого можно построить сеть. С помощью одного клика по каждой группе устройств и соединений можно отобразить различные их варианты, отличающиеся между собой.

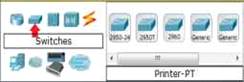


Создадим новую компьютерную сеть, выбирав необходимые устройства и соединения.
Добавления элементов на рабочий стол симулятора выполняется одиночным кликом на любом типе выбранного сетевого оборудования. Например, для добавления в схему персонального компьютера необходимо:
Один клик по конечным устройствам
Один клик по выбранному устройству, для нашей работы это PC
Переместите курсор на рабочую область симулятора. Щелкните мышью в любом месте на области и выбранное вами устройство скопируется. Проделайте эту процедуру еще три раза, на рабочей области у вас будет 4 PC.

Для физического соединения компьютеров в единую сеть с помощью концентратора необходимо выбрать группу устройств концентраторы (Hubs) и из этой группы выбирать, например первую модель. Разместите концентратор на рабочем столе симулятора.
|
|
|
Задача концентратора довольно проста: он повторяет пакет, принятый на одном порту на всех остальных портах.
Поочередно подключим компьютеры к концентратору, выбрав тип подключения - медный кабель с прямым подключением.
Для подключения выполним следующие действия:
| Один раз щелкните мышью на компьютер | 
|
| Выберите тип интерфейса FastEthernet | 
|
| Переместите курсор на концентратор | 
|
| Нажмите на концентратор один раз и выберите порт 0 | 
|
| Обратите внимание на зеленые индикаторы двух устройств на соединении, что значит, оба устройства готовы к работе. | 
|
В результате на рабочем столе появится одно функционирующее физическое соединение

Повторите описанные выше действия для подключения остальных компьютеров к концентратору, выбирая на концентраторе свободные порты. Фактически номер порта значения не имеет, однако удобнее занимать порты последовательно.
Далее разместим на рабочей области симулятора коммутатор.
Коммутаторы - это устройства, работающие на канальном уровне модели OSI и предназначенные для объединения нескольких узлов в пределах одного или нескольких сегментах сети. Коммутатор передает пакеты на основании внутренней таблицы - таблицы коммутации, следовательно, трафик идёт только на тот порт, которому он предназначается, а не повторяется на всех портах, в отличие от концентратора.
Подключим компьютер к коммутатору, выбрав тип соединения медный кабель с прямым подключением.
Для подключения выполните следующие действия:
| Щелкните мышью один раз на компьютер | 
|
| Выберите тип интерфейса FastEthernet | 
|
| Переместите курсор на коммутатор | 
|
| Нажмите один раз на коммутатор и выберитеFastEthernet0/1 | 
|
| Обратите внимание, что для правильной работы сети оба подключенных устройства должны быть готовы, о чем свидетельствуют зеленые индикаторы. В отличие от подключения к концентратору, это может занять некоторое время. |  10-20 сек 10-20 сек 
|
Повторите описанные выше действия для подключения компьютер к коммутатору, выбрав один из его свободных интерфейсов.
|
|
|
Для подключения такого типа устройств, как коммутатора и концентратора, используется перекрестный кабель.

Когда оба устройства будут готовы к работе, индикаторы состояния станут зелеными.
В результате у нас должна получиться компьютерная сеть такая же, как и представлена на рисунке.

Если навести курсор на один из индикаторов, можно посмотреть, какой интерфейс задействован при данном подключении.
Однако прежде чем мы сможем общаться между компьютерами (хостами) по сети, нам нужно настроить IP-адреса и маски подсети на устройствах. Настройка IP адресов нужна только для оконечных устройств – компьютеров.
Открываем окно настроек компьютера и переходим на вкладку «Рабочий стол» и выбираем ярлык «Настройка IP».
Здесь вы можете указать IP-адрес шлюза, также известный как шлюз по умолчанию, и IP-адрес DNS-сервера. Мы обсудим это позже. Теперь мы только укажем IP-адрес компьютера 192.168.1.10. и маску подсети, 255.255.255.0 (она определится автоматически).
Помните!! Информация автоматически сохраняется после ввода.
Повторим указанные выше действия для остальных узлов сети, используя информацию о IP адресах и маски подсети, представленную в таблице.
| Хост | IP-адрес | Маска подсети |
| PC0 | 192.168.1.10 | 255.255.255.0 |
| PC1 | 192.168.1.11 | 255.255.255.0 |
| PC2 | 192.168.1.12 | 255.255.255.0 |
| PC3 | 192.168.1.13 | 255.255.255.0 |
Можно проверить введенную вами информацию на узлах. Для этого необходимо навести курсор на интересующее вас устройство.

Если при построении сети какие-либо устройства или связи оказались лишними, их можно удалить при помощи инструмента Deleteна боковой панели симулятора (CommonToolsBar). Для удаления нужно щелкнуть один раз на инструмент Delete, затем на элемент сети.
Убедитесь, что вы находитесь в режиме реального времени.

Сформируем простой пакет ping-запроса для проверки работы сети, воспользовавшись AddSimplePDU. Нажмите один раз на AddSimplePDU.

Теперь нужно выбрать два узла: источник и приемник ping-запроса. Наведите курсор наPC0 (192.168.1.10) и щелкните на нем мышью (источник ping-запроса), затем переместите курсор на PC3 (192.168.1.13) (приемник ping-запроса) и кликните на нем.
|
|
|
Так как все интерфейсы и связи сети настроены правильно (о чем говорят зеленые индикаторы состояния), то ping-запрос должен пройти успешно. В окне управления пакетами User Created Packet Windows появится соответствующая запись.

Важно: измените IP-адрес 192.168.1.13 узла PC3 на IP-адрес 192.168.2.13, с той же маской подсети 255.255.255.0. Выполните ping-запрос от PC0 к PC3.
Чтобы очистить список выполненных операций моделирования, необходимо удалить соответствующий сценарий симуляции. Нажмите на кнопку Delete на панели User Created Packet Window. Все записи сценария удалятся.
|
|
|


