 |
Построение сетей с использованием технологии Wi - Fi
|
|
|
|
Цель работы: изучить принципы работы Wi-Fi и научиться настраивать компоненты беспроводной сети.
Программа работы:
· Изучение стандартов и способов использования Wi-Fi;
· Создание сети с использованием Wi-Fi маршрутизатора;
Wi-Fi – это технология беспроводной передачи данных, которая осуществляется по радиоволнам.
Сегодня существует ряд основных стандартов Wi-Fi:
1. 802.11b – до 11 Мбит/с;
2. 802.11g – до 54 Мбит/с;
3. 802.11n – до 600 Мбит/с;
4. 802.11ac – до 6,7 Гбит/с (8 антенн).
Технология Wi-Fi использует следующие частотные диапазоны:
1. 2,4 ГГц;
2. 5 ГГц.
Рассмотрим основные способы использования Wi-Fi.
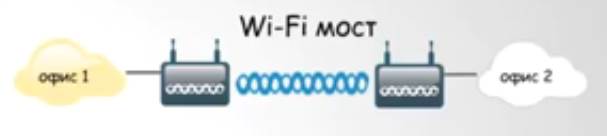
Wi-Fi мост использует два устройства для организации беспроводного канала между двумя удаленными точками.

Wi-Fi маршрутизатор это самый распространенный на данный момент вариант использования Wi-Fi. Маршрутизатор с подключенным кабелем от Интернет – провайдера располагается в квартире или небольшом офисе и разадет по Wi-Fi подключение к сети Интернет.

Данная технология используется, когда необходимо охватить большую площадь. Когда Wi-Fi маршрутизатор уже не может охватить всю используемую площадь ему на помощь приходят точки доступа, которые дешевле и проще в настройке Wi-Fi маршрутизатора.
Классический Wi-Fi маршрутизатор представлен на рисунке.

Он имеет порт для подключения кабеля от Интернет провайдера – 1, несколько портов ля подключения локальных устройств – 2, и либо встроенную либо внешнюю Wi-Fi антенну – 3.
Построение сети на основе Wi - Fi маршрутизатора.
На рабочем столе симулятора соберем простейшую сеть, приведенную на рисунке.

В качестве Интернет – провайдера будем использовать маршрутизатор 1841, на интерфейсе которого настроим IP адрес Настройку будем осуществлять последовательностью команд приведенных в таблице.
|
|
|
| Заголовок строки ввода | Вводимая команда | Описание действия комманды |
| Router> | Enable | Заходим в настройки маршрутизатора |
| Router# | configure terminal | Заходим в режим конфигурирования терминала |
| Router(config)# | interface fastEthernet 0/0 | Заходим в режим конфигурирования интерфейса |
| Router(config-if)# | ip address 210.210.0.1 255.255.255.252 | Настроим IP адрес 210.210.0.1 с маской 30 бит |
| Router(config-if)# | no shutdown | Включим интерфейс |
| Router(config-if)# | End | Выходим из режима конфигурирования |
| Router#write | memory | Сохраняем настройки |
Перейдем к настройке Wi-Fi маршрутизатора. Симулятор Cisco Packet Tracer дает возможность сделать это двумя способами:
· Стандартным набором действий во вкладке “Config”.
· Работа во вкладке “GUI”, симулирующей реальный WEB - интерфейс
Воспользуемся вторым способом.

В открывшемся окне в качестве типа подключения выбираем “Static IP” (1) как самый простой вариант настройки, после чего задаем IP-адрес (2) – 210.210..0.2, маску сети (3) – 255.255.255..252, и IP адрес шлюза (4) – 210.210.0.1.
На этой же вкладке чуть ниже выполним настройки локальной сети т.е. той сети адреса которой будут раздаваться по Wi-Fi, Настройки выполним аналогично рисунку представленному ниже.

IP адрес (1) – 192.168.0.1, маска сети (2) 255.255.255.0 то есть 24 бита, включим DHCP сервер (3), который будит раздавать IP адреса начиная с адреса 192.168.0.100 (4).
Выполнив настройки, сохраним их (5).
Переходим во вкладку “Wireless”, где выполним настройки Wi-Fi так же, как это показано на рисунке.

Выберем смешанный режим работы Wi-Fi (1) – Mixed, зададим идентификатор сети – «NetWiFi»(2), установим режим «Broadcast» включенным (3), чтобы любые Wi-Fi устройства могли свободно видеть нашу Wi-Fi сеть и сохраним настройки (4).
Для настройки защиты сети надо перейти во вкладку «Wireless security» (1) как показано на рисунке

Выберем режим шифрования (2) –WPA2 Personal, алгоритм шифрования (3) – AES, и пароль доступа к сети (4). Отметим что для режима шифрования WPA2 Personal требуется пароль должен содержать минимально 8 символов.
|
|
|
Сохраним настройки.
Для проверки работы сети подключим к ней ноутбук. Для этого переходим на вкладку «Физическое пространство» как показано на рисунке.

Изначально в нем отсутствует Wi-Fi адаптер. Для его установки нам понадобится выключить ноутбук (1) и из панели модулей перенести к ноутбуку модуль “Linksys - WPC300N”(2).
Теперь включаем ноутбук и переходим к настройке подключения. На “рабочем столе” перейдем во вкладку «Беспроводные настройки».

Здесь на вкладке «Connect» (1) нажав кнопку «Refresh» (2), в таблице Wi-Fi подключений увидим созданную нами сеть (3) так как показано на рисунке.

Для подключения к этой сети нажмем кнопку «Connect» (4).
В открывшимся окне представленном на рисунке выбираем тип подключения (1) - WPA2 Personal, вводим заданный нами пароль из 8 символов (2) и жмем кнопку «Connect» (3).

Полученная нами сеть должна будет выглядеть так же как на рисунке, а пунктирная линия, соединяющая ноутбук и беспроводной маршрутизатор говорит о том что Wi-Fi подключение успешно.
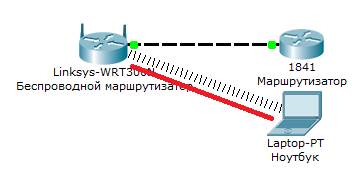
Для тестирования нашей сети переходим в командную строку ноутбука, как показано на рисунке и командой ipconfig (1) проверяем какой IP адрес(2) был ему присвоен.
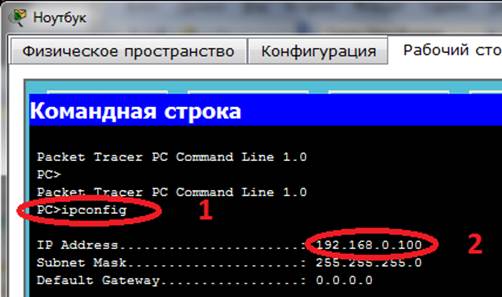
Там же используя команду ping мы проверяем соединение со шлюзом, т.е. Wi-Fi маршрутизатором – ping 192.168.0.1 и Интернет провайдером - ping 210.210.0.1.
Также мы можем протестировать созданную нами сеть подключив к маршрутизатору Wi-Fi стационарный компьютер с помощью кабеля и получив динамический IP адрес выполнить команду ping для:
· Wi-Fi маршрутизатора – ping 192.168.0.1;
· Интернет провайдера - ping 210.210.0.1;
· Беспроводного устройства - ping 192.168.0.100.
Задание
1. Создать сеть, аналогичную рассмотренной в примере;
2. Настроить сеть согласно своего варианта
| № варианта | IP адрес Интернет провайдера | Маска сети Интернет провайдера | IP адрес Wi-Fi маршрутизатора | Маска сети Wi-Fi маршрутизатора |
| 1 | 210.168.2.1 | 255.255.255.0 | 172.16.2.6 | 255.255.0.0 |
| 2 | 211.200.10.1 | 255.255.255.252 | 192.168.20.1 | 255.255.255.0 |
| 3 | 212.180.193.1 | 255.255.255.0 | 172.16.10.1 | 255.255.0.0 |
| 4 | 213.168.2.1 | 255.255.255.252 | 192.168.25.1 | 255.255.255.0 |
| 5 | 214.200.10.1 | 255.255.255.0 | 172.16.20.1 | 255.255.0.0 |
| 6 | 215.180.193.1 | 255.255.255.252 | 192.168.25.10 | 255.255.255.0 |
| 7 | 217.168.2.1 | 255.255.255.0 | 172.16.20.10 | 255.255.0.0 |
| 8 | 218.200.10.1 | 255.255.255.252 | 192.168.50.1 | 255.255.255.0 |
| 9 | 219.180.193.1 | 255.255.255.0 | 172.16.25.1 | 255.255.0.0 |
| 10 | 220.178.2.1 | 255.255.255.252 | 192.168.50.10 | 255.255.255.0 |
| 11 | 221.200.11.1 | 255.255.255.0 | 172.16.25.10 | 255.255.0.0 |
| 12 | 222.175.193.1 | 255.255.255.252 | 192.168.5.1 | 255.255.255.0 |
| 13 | 223.210.10.10 | 255.255.255.0 | 172.16.5.1 | 255.255.0.0 |
| 14 | 224.185.193.10 | 255.255.255.252 | 192.168.5.10 | 255.255.255.0 |
| 15 | 225.198.2.10 | 255.255.255.0 | 172.16.5.10 | 255.255.0.0 |
4 Представить работающую схему преподавателю.
|
|
|
5 Проверить работу сети используя команду ping
6 Оформить отчет о проделанной работе.
7 Дать ответы на вопросы:
· Что такое технология Wi-Fi?
· Какие основные стандарты Wi-Fi вы знаете?
· Какие частотные диапазоны использует технология Wi-Fi?
· Какие существуют способы использование Wi-Fi?
· Что дает включенный режим «Broadcast» в настройках Wi-Fi устройства?
· Какое минимальное количество символов требуется для пароля в для режима шифрования WPA2 Personal?
· Для чего используется команда ipconfig?
|
|
|


