 |
Ввод выражений в стандартной форме
|
|
|
|
Ввод выражений в стандартной форме
Команда Standard Math выводит в строке ввода вопросительный знак. После этого в поле ввода строки форматирования можно начинать ввод неисполняемого математического выражения (рис. 3.20).
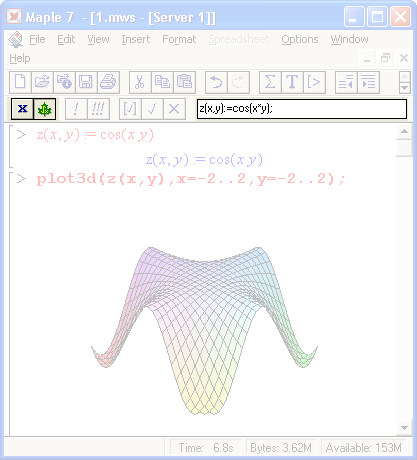
Рис. 3.20. Ввод математического выражения по команде Standard Math
По завершении ввода надо нажать клавишу Enter, и выражение появится в строке ввода (рис. 3.21). При этом выражение будет выделено.

Рис. 3.21. Завершение ввода по команде Standard Math
Gif
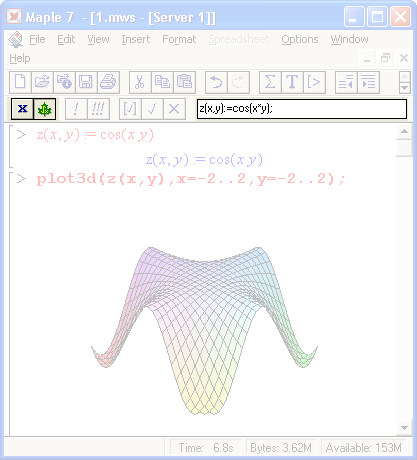
Gif

Ввод выражений
Ввод выражений
Команда Maple Input в меню Insert превращает текущую строку в строку ввода исполняемых математических выражений. В начале строки появляется приглашение ко вводу в виде значка, после чего можно начинать ввод выражения. Кнопка со знаком х в начале контекстной панели позволяет представить вводимое выражение в естественной математической форме, если таковая возможна. В таком случае ввод выражения осуществляется в поле на контекстной панели инструментов.
Ввод математических выражений
Ввод математических выражений
Команда Standard Math Input выводит новую строку ввода со знаком вопроса в ней. После этого ввод начинается в поле ввода строки форматирования. По завершении ввода нажимается клавиша Enter и введенное выражение появляется в строке ввода (обычно с выделенной последней частью).
Вставка исполняемых ячеек до и после курсора
Вставка исполняемых ячеек до и после курсора
Команда Execution Group обеспечивает вывод подменю с двумя командами:
- Before Cursor (Ctrl+K) — вставка исполняемых ячеек ввода до курсора;
- After Cursor (Ctrl+J) — вставка исполняемых ячеек ввода после курсора.
Напоминаем, что признаком исполняемых ячеек является знак приглашения. Данные команды позволяют ввести в любом месте документа новые входные ячейки, что часто бывает нужно при модификации документов.
|
|
|
Электронные-таблицы
Электронные таблицы
Вставка электронных таблиц
Электронные таблицы были впервые введены в реализацию Maple V R5. В системе Maple 7 для вставки электронных таблиц используется команда Insert Spreadsheet. Она выводит шаблон пустой таблицы, показанный на рис. 3.22. Как видно из рис. 3.22, электронная таблица представляет собой двумерный массив ячеек, имеющих адресацию по строкам и столбцам. Номера строк задаются цифрами, а номера столбцов — латинскими буквами. Верхняя левая ячейка имеет адрес А1, где А - номер столбца и 1 - номер строки. Если одиночные буквы в номерах столбцов заканчиваются, происходит переход на двухбуквенные адреса (АА, АВ, АС и т. д.). Такая адресация используется в функциях обработки табличных данных.

Рис. 3.22. Вставка шаблона электронной таблицы
По команде Insert Spreadsheet вставляется пустая электронная таблица, во всех ячейках которой нет никаких данных. Однако помимо заполнения таблицы с помощью соответствующих операций можно провести заполнение вручную. Для этого достаточно мышью выделить ячейку, щелкнув в ней левой кнопкой. Ячейка обводится черным контуром (ячейка А1 на рис. 3.22), и появляется контекстное меню с полем для ввода выражения. Во время ввода выражения ячейка покрывается серой сеточкой. Если после набора выражения нажать клавишу Enter, то числовое значение выражения будет помещено в ячейку А1 таблицы. К примеру, на рис. 3.23 показано введенное выражение 2+3. Однако в поле редактирования сохраняется исходное выражение (рис. 3.23).
Если маркер ввода находится в одной из ячеек электронной таблицы, становится доступным меню Spreadsheet (рис. 3.23).
Gif

Меню Spreadsheet
Меню Spreadsheet
Для работы с таблицами в Maple 7 появилось отдельное меню Spreadsheet (рис. 3.23). Оно содержит набор команд, обеспечивающих работу с табличными данными:
|
|
|
- Evaluate Selection — вычисление выражения в выделенной ячейке;
- Evaluate Spreadsheet — вычисление выражений по всем ячейкам таблицы;
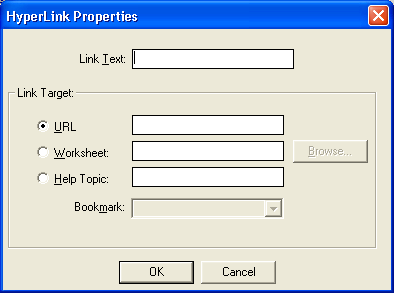
Рис. 3.23. Шаблон электронной таблицы и меню Spreadsheet
- Row — работа со строками (вставка, удаление и т. д.);
- Column — работа со столбцами (вставка, удаление и т. д.);
- Fill — автоматическое заполнение ячеек;
- Import data — импорт данных из других программ (например, из MATLAB);
- Export data — экспорт данных в другие программы;
- Properties — просмотр свойств ячеек;
- Show Border — управление показом обрамления таблицы;
- Resize to Grid — изменение размеров видимой таблицы с обрезанными ячейками до размера таблицы с целыми ячейками (дополнение идет по линиям раздела ячеек).
Если таблица активизирована (курсор находится внутри таблицы), то нажатие правой клавиши мыши вызовет появление контекстного меню. Его вид аналогичен виду описанного выше меню Spreadsheet.
Возможности Maple 7 в обработке табличных данных намного превосходят возможности обычных табличных процессоров. В частности, наряду с текстовыми и численными данными электронные таблицы Maple 7 могут работать с символьными данными — формулами.
Gif
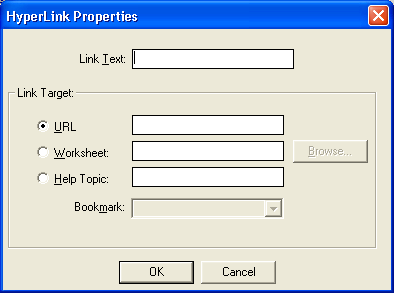
38. Работа с электронными таблицами
Работа с электронными таблицами
Для ввода данных в ячейку таблицы достаточно щелкнуть на ней мышью. После этого можно вводить нужные данные в поле ввода контекстной панели (она видна на рис. 3.22 и 3.23 под панелью инструментов). Контекстная панель в режиме редактирования таблиц имеет четыре кнопки. Их назначение (слева направо) следующее:
- Fill a range of cells — автоматическое заполнение ячеек таблицы;
- Evaluate all stale cells in the spreadsheet — исполнение всех ячеек таблицы;
- Accept the input and evaluate it — ввод напечатанных данных и их исполнение;
- Restore input to the previous value — восстановление предшествующего значения ячейки.
Основным способом ввода данных является активизация ячейки таблицы мышью и ввод данных (объектов) в поле ввода контекстной панели. Нажатие третьей кнопки (Accept the input and evaluate it) или нажатие клавиши Enter приводит к вводу данных в ячейку и их исполнению.
Имеется ряд возможностей для автоматического заполнения ячеек таблицы. Например, можно заполнить ряд ячеек, примыкающих к заданной ячейке, предварительно наметив направление заполнения. Для этого курсор помещается в заданную ячейку, а затем мышь перемещается в нужном направлении при нажатой левой кнопке. На рис. 3.24 показан случай, когда в заданную ячейку А1 помещено число 2 и затем мышью выделены первые ячейки столбца А. Теперь, нажав первую кнопку (Fill a range of cells) на контекстной панели форматирования (или исполнив команду Spreadsheet Fill Down в меню), можно вывести окно автоматического заполнения ячеек таблицы — Fill. Это окно также показано на рис. 3.24. В этом окне можно задать направление заполнения (обычно по умолчанию задано уже направление заполнения при выделении ячеек) и указать шаг изменения аргумента и значение, которого он не должен превышать. Например, на рис. 3.24 заданы шаг 3 и конечное значение 21. Нажав кнопку ОК, можно увидеть автоматическое заполнение таблицы. При этом она принимает вид, показанный на рис. 3,25.
|
|
|
В ячейки таблиц можно вносить различные математические формулы в соответствии с синтаксисом языка Maple 7. При этом возможно сослаться на любую другую ячейку. Такая ссылка указывается значком тильда (-) перед адресом ячейки. Так, обозначение ~А1 означает, что будут подставлены данные из ячейки А1.
В качестве примера составим таблицу значений n, интеграла int(x^n.x) и производной diff (x^n, x) для n = 1.. 9. В готовом виде эта таблица представлена на рис. 3.26.
Подготовка такой таблицы проходит в три этапа. Вначале формируется первый столбец вводом в ячейку А1 имени переменной n, а в ячейку А2 — значения 1. После этого выделяются ячейки от А2 до А10 и с применением автоматического заполнения они заполняются числами от 1 до 9.

Рис. 3.24. Подготовка к автоматическому заполнению ячеек под заданной ячейкой

Рис. 3.25. Электронная таблица с рис. 3.24 после автоматического заполнения ячеек первого столбца

Рис. 3.26. Электронная таблица с символьными данными
Затем во втором столбце в ячейку В1 вводится инертная формула Int(x^-Al.x), a в ячейку В2 — исполняемая формула int(x*~A2.x). После этого выделяются ячейки от В2 до В10 и исполняется команда Spreadsheet Fill Down. В результате формируется столбец с символьными значениями интегралов. Аналогично (третий этап) задается формирование столбца с символьными значениями производной от x^n (рекомендуем сделать это самостоятельно для закрепления навыков работы с электронными таблицами в среде Maple 7).
|
|
|
ПРИМЕЧАНИЕ
Выше описаны лишь основы работы с электронными таблицами в среде Maple 7. Для более полного знакомства с техникой применения электронных таблиц нужно обратиться к справочной системе Maple 7.
Gif

Gif

Gif

|
|
|


