 |
Основной инструмент трассировки
|
|
|
|
Основным рабочим инструментом трассировки (прослеживания) линий является полуавтоматический трассировщик сплошных и пунктирных линий. Для его выбора нужно указать маркером мыши на первую сверху пиктограмму панели режимов и инструментов.

|
Вы также можете выбрать данный инструмент, воспользовавшись командой Трассировка меню Инструменты.
Строка управления трассировщика содержит значения параметров, которые будут присвоены векторизованной линии. Указывается слой, куда будет помещена линия, Z-координата (высота) полилинии, толщина линии, а также текущая стратегия трассировки и имя текущего трассируемого растрового слоя. Кроме того, в строке управления присутствуют пиктограммы команд смены режимов трассировки (ручной/автоматический).

|
Все параметры векторного объекта могут быть заданы до его создания, либо изменены в режиме редактирования. При выборе инструмента автоматически устанавливаются те значения параметров строки управления, которые были заданы при его последнем применении. Управление трассировкой может осуществляться с помощью команд дополнительного меню (см. ниже), а также с помощью горячих клавиш.
Дополнительное меню инструмента оцифровки сплошных и пунктирных линий выпадает по нажатию правой клавиши мыши. Оно содержит следующие команды (слева направо):

| перейти в режим редактирования перейти в автоматический режим перейти в ручной режим перейти в режим отсечения замкнуть полилинию завершить и начать скопировать часть другой линии ввод координат режим ввода атрибутивных данных перейти в режим посегментного отката |
Нажатие на кнопку в правом верхнем углу панели пиктограмм дополнительного меню или на клавишу ESC закрывает его без изменения текущего режима.
|
|
|
Работа с цветным растром
Одним из способов оцифровки карты является прямая оцифровка цветного растра. Этот способ удобно использовать тогда, когда имеющийся растр содержит малое количество цветов - как правило это значит, что он был обработан ранее.
Для того, чтобы начать трассировать цветной растр необходимо задать наборы цветов. Каждый набор цветов задает цвета, которые трассировщиком будут распознаваться как один и тот же цвет. Выберем пункт меню Инструменты - Трассировка - Наборы цветов. Внизу появляется панель создания групп цветов.

|
Раз мы будем трассировать реки и прочие водоемы, то выбирать будем именно те цвета, которыми на карте обозначена вода. При первом тыке мышкой в любой из цветов, программа запросит название нового набора, - назовем его по цвету слоя, "water". При добавлении цветов удобно рассматривать карту в крупном масштабе, чтобы было видно отдельные пикселы. Поэтому здесь желательно сразу привыкнуть к двум горячим клавишам, которые и дальше очень часто будут использоваться. По нажатию на Tab программа входит и выходит из режима лупы, то если приближения-удаления от карты, причем приближение происходит по нажатию левой клавиши мыши, а удаление по правой. И клавиша Пробел, так же, как в фотошопе, переключает программу в режим перетаскивания карты: нажав и удерживая пробел, можно перетаскивать карту в любом направлении. Пиксели всех цветов, которые добавленны к тому моменту к текущей группе цветов, выделаются некоторым цветом.
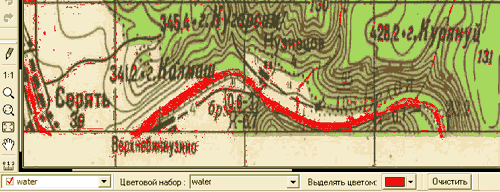
|
После того, как слой водных объектов более или менее выделился, можно перейти непосредственно к трассировке. Как видим, в нашем случае попытка выделить слой водных объектов непосредственно с исходного цветного растра дала довольно посредственные результаты. Одной из причин такого может быть то, что этот растр побывал в формате JPG, выполняющем сглаживание оттенков при сжатии.
|
|
|
Привязка растра
Чтобы добавить растр к проекту, необходимо выбрать пункт меню Проект - Добавить растр. Программа откроет очередной мастер, который на самом первом шаге спросит какой файл растра нужно выбрать и к какому проекту привязать:

|
На этом же шаге необходимо выбрать метод, которым растр будет привязан к рабочему окну. Как видим, на выбор нам предлагают целых четыре разных метода, из которых мы разберем здесь целых два, последние.
Для плохой карты ключевской сопки нам придется воспользоваться последним методом - по произвольному набору опорных точек. На втором шаге нас спросят, совпадает ли масштаб растра с масштабом проекта, мы ответим что совпадает. Координаты опорных точек на следующем шаге можно будет или загрузить из файла, или сгенерировать на основе регулярной сетки, или ввести вручную - мы будем вводить вручную.
Здесь как раз удобно воспользоваться привязанной картой в Ozi, которую держать рядом под рукой (или под мышкой?), переключаясь из Ozi в Easy Trace и обратно. Смотрим одну из точек в Ozi (можно смотреть как раз точки привязки, а можно любой другой набор), записываем ее координаты в Пулково-1942, переходим в Easy Trace, находим там на карте ту же самую точку, тыкаем в нее. Easy Trace пытается сам предугадать координаты этой точки, но так как она у него первая, то получается у него это с трудом. Берем вторую точку в Ozi, записываем ее координаты в Пулково (для этого удобно в Ozi ставить на это место ручной waypoint с помощью кнопки Position and Set waypoint on map на панели кнопок), переходим обратно в Easy Trace, ставим эту точку там, вводя координаты опять, потому что Easy Trace пока ошибается.
Как правило уже на третьей точке Easy Trace определяет сам координаты с точностью до пары километров, так что координаты можно не вводить, а поправлять. И чем дальше, чем меньше поправлять приходится. Три заданные точки определяют общее аффинное преобразование, которое EasyTrace собирается применить к растру, чтобы эти три точки абсолютно совпали со своими соответствиями на реальной карте. Поэтому пока мы ввели только три точки, погрешность их преобразования равна нулю - зато погрешность преобразования любых других точек на карте может быть пока большой. Поэтому мы продолжим добавлять точки. С четвертой точкой, которую я предложил Easy Trace, программа ошиблась в предсказании ее координаты всего за 20 метров, и показала, с какой точностью будут преобразованы координаты всех 4 точек, учитывая, что все три они равноценны, а аффинное преобразование задается только тремя из них. В моем случае эта ошибка не превышала 8 метров, но я продолжил кидать на карту контрольные точки, пока не надоело.
|
|
|

|
Для хорошей карты кутуков все немного проще, зато намного точнее. С картой, на которой задана хорошая регулярная сетка с подписями мы можем воспользоваться предпоследним методом - коррекция по регулярной сетке опорных точек. На втором шаге нас опять спросят, совпадает ли масштаб растра с масштабом проекта, мы опять ответим что совпадает. В диалоге на следующем шаге необходимо задать левый нижний угол планшета и правый верхний. Под этими углами нужно понимать координаты углов значащей карты, а так как мы немного отступили от углов при задании координат левого нижнего и правого верхнего углов карты, то можно сюда ввести именно эти координаты, а можно и скорректировать их и задать координаты значащих углов карты более точно. В качестве начала сетки обычно выступает самый левый нижний ее угол, то есть в нашем случае эти координаты совпадают с координатами левого нижнего угла планшета. Шаг сетки определит, сколько тиков вам придется поставить. Самым точным вариантом будет написать в эти поля реальное значение шага сетки на карте, однако некоторым будет лень потом ставить все точки сетки, поэтому можно задать значение кратное шагу сетки. Наша километровая карта имеет шаг сетки 2км, а мы люди ленивые, поэтому зададим шаг сетки 4000м. Прикинем на получившемся рисунке количество тиков, которые предстоит проставить - да, такое количество еще можно осилить:
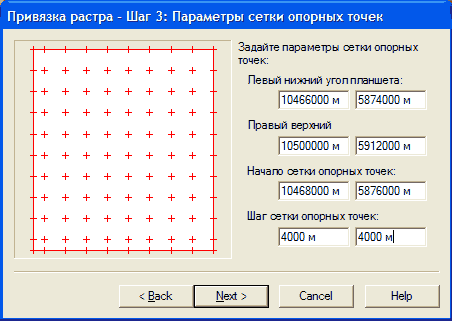
|
Нажимаем Next и переходим к окну расстановки тиков. Для начала стоит, как и рекомендуют, используя клавишу шифт, подправить (перетащить) на планшете положение растра, чтобы программа могла корректно перепрыгивать на нужные тики при выборе конкретных точек на карте. В чем тут принцип легко убедиться при первой же возможности, объяснять приходится дольше.
|
|
|
Хотя опорные точки можно устанавливать в любом порядке, начинать удобнее с точки, векторные координаты которой легко определить, например, с самой левой нижней точки сетки - с которой у нас начинается отсчет, а второй точкой, наоборот, указать правую верхнюю точку сетки. При указании первых двух опорных точек, программа запрашивает их векторные координаты, что позволяет ей скорректировать положение и истинный масштаб растра - эти координаты как раз удобнее давать у крайних точек сетки, находящихся у подписей к сетке:
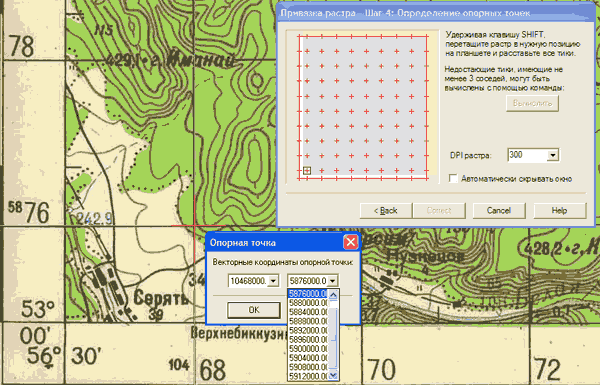
|
Для задания очередной опорной точки нужно просто указать ее положение на растре. Одну и ту же точку можно указывать многократно, уточняя ее положение на растре. В левой части страницы расположено preview, на котором отображаются все опорные точки. Те из них, положения которых на растре уже заданы, обведены рамкой. Активная опорная точка, т.е. точка, в окрестностях которой на растре находится курсор мыши, подчеркивается миганием. Preview также удобно использовать для навигации по растру: укажите в окрестность образа узла сетки на preview, и программа автоматически переместит в центр экрана приблизительное положение опорной точки. После того как все опорные точки расставлены, становится доступной кнопка "Correct".
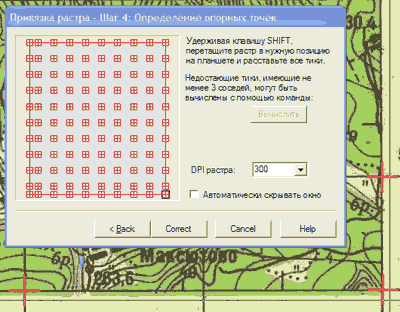
|
При нажатии на эту кнопку программа начинает преобразование растра. Как раз здесь исправятся все косяки, связанные с нелинейным искажениями растра из-за криво положенного, например, листа карты при сканировании. Далее растр можно будет обрезать по краевым тикам, и потом он автоматически сохранится под новым именем, как исправленный растр.
В конце концов мы получим рабочее поле проекта, но уже не пустое, а с добавленным растром, привязанным и готовым к дальнейшей векторизации.
Как создавать новый проект? Всего существует пять вариантов. Мы рассмотрим всего одну схему работы. На мой взгляд эта схема наиболее проста и доступна каждому. Для её реализации нам не потребуются специальные программы других разработчиков. Создание проекта сопровождается очень удобным мастером. В нашем случае наиболее подходящим вариантом, будет создание проекта на основе растрового файла. Для этого вызываем мастер создания нового проекта - "Файл/Новый проект..." После чего появляется следующее окно:

Отмечаем галочкой пункт "Создать проект на основе растрового файла". Именно такой способ показался мне наиболее практичным с точки зрения его дальнейшей привязки. Нажимаем "Далее".
|
|
|

А на втором шаге немного остановимся. Для удобства дальнейшего ввода координат для точек привязки, будет лучше использовать показанную на рисунке ориентацию осей координат. Масштаб можно поставить исходя из масштаба, указанного в бумажной карте. Единицы измерения - пикселы. Разрешение изображения нужно поставить в соответствии с теми параметрами, которые Вы устанавливали при сканировании. Координаты углов остаются как есть. Они соответствуют размеру нашей растровой карты. На этом процесс создания проекта заканчивается. После этого должно появиться окно проекта. Сохраним наш проект, присвоив ему любое имя - "Файл/Сохранить как..."
В окне проекта сразу будет виден наш растр. Не спешите начинать трассировку. Осталось ещё совсем немного. Давайте посмотрим, что у нас имеется на данный момент. Для этого вызовем окно настройки слоёв - "Проект/Слои проекта..." Появится окно, показанное ниже.

Здесь мы всегда сможем увидеть все имеющиеся слои. Как видно, они разбиты на две группы - растровые и векторные.
Команда Точка
Панель инструментов:
Команда вызывает инструмент простановки точек.
Точка
Для выбора инструмента установки точек можно воспользоваться командой Точка меню Инструменты.
Панель инструментов:
Точка в Easy Trace является самым простым векторным объектом. Помимо пары координат (X, Y), точка содержит значение уровня (или Z) и может быть связана с атрибутивными данными, если такая возможность предусмотрена при составлении проекта.
Координаты точки задаются указанием позиции на рабочем поле с помощью «мыши» или прямым вводом значений X, Y с клавиатуры в поле ввода координат в левом углу строки состояния. Значения координат вводятся через запятую и выражаются в единицах данного проекта. Для быстрого перехода в поле ввода координат можно использовать «горячую клавишу» («R» — по умолчанию).
Высота (Z-координата) задается в строке управления в Группе установки высоты (выпадающий список Z-координата, кнопки «+» и «–»). Кроме того, строка управления при оцифровке точек содержит образец линии, установленной для текущего слоя, окно управления слоями, а также кнопку задания типа точки и поле ввода ее размера. При выборе инструмента автоматически устанавливаются те значения параметров строки управления, которые были заданы при его последнем применении.
Панель инструментов:
Команда вызывает инструмент автоматического ввода высот (Z-координаты) для полилиний и переводит программу в режим цветовой индикации высот.
|
|
|


