 |
3.1.2. Настройка параметров программы
|
|
|
|
Как видно на рис. 3. 1, интерфейс программы включает в себя не‐ сколько вкладок. На этих вкладках расположены параметры, предна‐ значенные для выбора режима работы или для настройки програм‐ мы. Исключением является лишь вкладка Информация: на ней содержатся сведения о данном компьютере и установленном на нем программном обеспечении.
В первую очередь следует проверить параметры, находящиеся на вкладке Опции (рис. 3. 3).
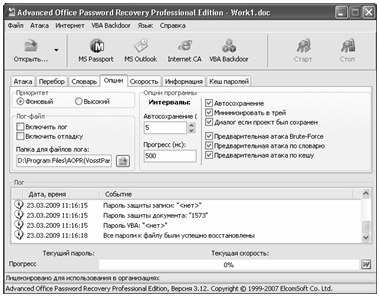 |
Рис. 3. 3. Настройка программы, вкладка Опции
Если на данной вкладке установлен флажок Автосохранение, то все данные программа будет периодически сохранять в автоматиче‐ ском режиме. При установленном данном флажке следует указать интервал времени в минутах, по истечении которого будет каждый раз производиться автосохранение (другими словами, периодич‐ ность автосохранения). Это делается с клавиатуры либо с помощью кнопок счетчика в поле Автосохранение. По умолчанию предлагает‐ ся делать автосохранение каждые 5 минут.
Если установлен флажок Минимизировать в трей, то при свора‐ чивании программы в панели задач не будет отображаться ее кнопка, а появится лишь иконка в системном трее. При снятом флажке про‐ грамма сворачивается традиционным образом.
С помощью установки флажков Предварительная атака Brute‐ Force, Предварительная атака по словарю и Предварительная атака по кешу включаются соответствующие режимы работы про‐ граммы. Эти режимы удобно использовать в случае, когда требуется расшифровать высокостойкий пароль, когда процесс расшифровки может занять много времени. При этом программа не только переби‐ рает все наиболее типичные пароли, но также использует атаку по
|
|
|
словарю. Кроме этого, осуществляется также поиск среди всех паро‐ лей, которые ранее были расшифрованы для других документов.
В области настроек Лог‐ файл можно включить и настроить ре‐ жим ведения и хранения автоматически создаваемых лог‐ файлов. Для включения данного режима нужно установить флажок Вклю‐ чить лог (отметим, что по умолчанию данный параметр отключен). После этого в поле Папка для файлов лога нужно указать путь к ка‐ талогу, в который должны автоматически помещаться сохраненные лог‐ файлы. Чтобы заполнить данное поле, нажмите расположенную справа кнопку Выбрать папку (название кнопки отображается в ви‐ де всплывающей подсказки при подведении к ней указателя мыши), и в открывшемся окне Обзор папок по обычным правилам Windows укажите требуемый путь. По умолчанию предлагается сохранять лог‐ файлы в тот же каталог, куда установлена программа.
В программе реализована возможность сохранения всех расшиф‐ рованных паролей в отдельном кеш‐ файле. Отметим, что данная ин‐ формация может оказаться весьма полезной впоследствии, при рас‐ шифровке паролей к другим документам: программа в процессе расшифровки будет анализировать содержимое кеш‐ файла, что мо‐ жет существенно ускорить процесс и повысить его эффективностью.
Чтобы включить режим кеширования паролей, необходимо перей‐ ти на вкладку Кеш паролей, содержимое которой показано на рис. 3. 4.
 |
Рис. 3. 4. Настройка кеширования паролей
На данной вкладке необходимо установить флажок Добавлять найденные пароли в кеш. В поле Файл кеша паролей отображается путь к файлу кеша, имеющему расширение *. pwc. По умолчанию про‐ грамма предлагает поместить этот файл в тот же каталог, где она установлена, но при необходимости вы можете изменить этот путь. Правда, ручное редактирование поля Файл кеша паролей невоз‐ можно: для этого нужно нажать кнопку Выбрать файл, и в открыв‐ шемся окне указать требуемый путь.
|
|
|
Вы можете в любой момент просмотреть содержимое кеш‐ файла. Кстати, иногда это помогает вспомнить забытый пароль. Для этого нужно нажать кнопку Просмотр кеша — в результате на экране от‐ кроется окно, изображенное на рис. 3. 5.
 |
Рис. 3. 5. Просмотр содержимого кеш‐ файла
В этом окне содержится перечень всех расшифрованных ранее паролей. Для каждой позиции списка в соответствующих колонках отображается ее порядковый номер и содержимое пароля. В данном случае кеш‐ файл содержит лишь одну позицию — пароль 1573.
При необходимости можно быстро скопировать содержимое кеш‐ файла в буфер обмена — для этого достаточно нажать кнопку Ско‐ пировать в буфер, расположенную в левом нижнем углу окна.
Иногда может возникать необходимость быстрой очистки всего содержимого кеш‐ файла. Для этого достаточно нажать кнопку Очи‐ стить кеш. При этом программа выдаст дополнительный запрос на подтверждение данной операции, что делается во избежание оши‐ бочного удаления информации.
На вкладке Скорость вы можете определить скорость, с которой программа сможет расшифровывать пароли на данном компьютере. Содержимое данной вкладки показано на рис. 3. 6.
 |
Рис. 3. 6. Определение скорости работы программы
Чтобы рассчитать скорость, достаточно нажать кнопку Опреде‐ лить. Через короткое время над этой кнопкой отобразится информа‐ ция о том, с какой скоростью программа сможет перебирать пароли. В примере, который показан на рис. 3. 6, скорость расшифровки паро‐ лей к документам Office XP оставляет 516523 паролей в секунду.
На вкладке Словарь, содержимое которой представлено на рис. 3. 7, настраиваются параметры используемого для расшифровки словаря.

Рис. 3. 7. Настройка параметров словаря
В поле Файл словаря указывается путь к файлу словаря, имею‐ щему расширение *. dic, а в поле Словарь оп умолчанию — путь к файлу словаря, который должен в программе использоваться по умолчанию. Чтобы изменить значение любого из этих полей, необхо‐ димо нажать расположенную справа кнопку (соответственно Вы‐ брать файл словаря и Словарь по умолчанию ), и в открывшемся окне по обычным правилам Windows указать требуемый путь.
|
|
|
Если в процессе расшифровки паролей программа должна ис‐ пользовать не весь словарь, а лишь его фрагмент, то в поле Начать со строки номер можно указать номер строки, начиная с которой дол‐ жен использоваться словарь. Если возможностей имеющегося слова‐ ря недостаточно, то вы можете скачать из Интернета более актуаль‐ ные словари — для этого достаточно нажать кнопку Скачать словари. Не забывайте о том, что необходимо наличие действующего подключения к Интернету.
Как мы уже отмечали выше, один из методов, используемых про‐ граммой для расшифровки паролей — это метод перебора. Настройка параметров перебора осуществляется на вкладке Перебор, содержи‐ мое которой представлено на рис. 3. 8.

Рис. 3. 8. Настройка параметров перебора
На данной вкладке с помощью параметра Длина пароля указы‐ вается минимальная и максимальная длина пароля. Сущность этого параметра заключается в том, чтобы избавить программу от лишнего перебора и, тем самым, существенно сократить время, необходимое для расшифровки пароля, да и вообще повысить эффективность дан‐ ного процесса. Например, если вам известна длина пароля, которые необходимо расшифровать, или вы точно знаете, что его длина не меньше 3, и не больше 6 символов — укажите эти сведения в полях соответственно Мин. и Макс. (эти поля можно заполнить как с кла‐ виатуры, так и с помощью кнопок счетчика). В этом случае програм‐ ма не будет перебирать ненужные комбинации из двух или семи сим‐ волов, а ограничится указанным диапазоном.
С помощью группы флажков Набор символов следует указать набор символов, которые программа должна использовать при рас‐ шифровке пароля. По умолчанию предлагается использовать набор a‐ z (установлен только этот флажок). Чтобы быстро установить все флажки, включите параметр Все.
Если необходимо для расшифровки пароля использовать какой‐ то специфичный набор символов, можно выполнить его предвари‐
|
|
|
тельную настройку. Для этого нужно установить флажок Набор пользователя, в результате чего все остальные флажки данной группы станут недоступными и автоматически снимутся. Затем сле‐ дует нажать расположенную ниже кнопку Определить — в резуль‐ тате на экране отобразится окно, изображенное на рис. 3. 9.
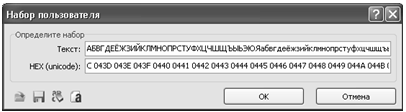 |
Рис. 3. 9. Настройка пользовательского набора символов
В данном окне в поле Текст можно с клавиатуры ввести символы, которые должны использоваться при расшифровке пароля. Это могут быть буквы, цифры, специальные символы, и др. Вы можете также загрузить уже готовый набор из внешнего файла с расширением
*. chr — для этого нажмите кнопку Загрузить набор и в открывшем‐ ся окне укажите путь к требуемому файлу.
Примечание. Названия кнопок данного окна, находящихся в его левом нижнем углу, отображаются в виде всплывающих подсказок при подведении к ним указателя мыши.
Для того чтобы быстро очистить набор символов (например, для формирования собственного набора), нажмите кнопку Очистить набор. Самостоятельно созданный набор символов можно сохранить в отдельном файле для последующего использования. Для этого нажмите кнопку Сохранить набор, и в открывшемся окне укажите путь для сохранения и имя файла набора.
Если пароль, который необходимо расшифровать, вам частично известен (т. е. вы знаете некоторые его символы), то вы можете настроить его расшифровку по маске. Это позволит намного сокра‐ тить время, необходимое для расшифровки пароля. В данном случае под маской подразумевается набор символов, который программа будет воспринимать как расшифрованную часть пароля и, следова‐ тельно, не будет затрачивать на них время и ресурсы.
Известные вам символы введите с клавиатуры в поле Маска, строго соблюдая их последовательность. Иначе говоря, если вы знаете, что пер‐ вые три символа пароля — 5FJ, то именно так их и вводите, а не FJ5 или J5F. После этого в расположенном справа поле укажите символ маски.
На вкладке Атака с помощью переключателя Тип атаки для до‐ кументов с сильным шифрованием следует выбрать тип атаки для документов, защищенных сложными для расшифровки паролями. Возможен выбор одного из трех вариантов: Атака по словарю (этот вариант предлагается по умолчанию), Атака Brute‐ Force по маске (выбирается в случае, когда расшифровка пароля будет осуществ‐ ляться по маске) или Атака Brute‐ Force (полный перебор всех ком‐ бинаций).
|
|
|


