 |
3.4.3. Пример расшифровки пароля учетной записи The Bat!
|
|
|
|
В данном разделе мы на конкретном примере рассмотрим, каким образом с помощью программы TheBat! Password Recovery осуществ‐ ляется восстановление паролей к учетным записям почтового клиен‐ та The Bat!
Вначале создадим учетную запись, пароль к которой мы будет расшифровывать. Напомним, что в программе TheBat! переход в ре‐ жим создания новой учетной записи осуществляется с помощью ко‐ манды главного меню Ящик Þ Новый почтовый ящик. На первом этапе создания ящика введем его имя — Деловая почта и нажмем кнопку Далее.
На следующем этапе введем имя и фамилию пользователя учет‐ ной записи — Иван Петров, а также электронный адрес — ivan@mail. ru. Нажимаем кнопку Далее (поле Организация можно не заполнять), и делаем то же самое на следующем этапе, оставив без изменений значения параметров, предложенные по умолчанию. За‐ тем указываем пароль из пяти символов — G14RT, и опять нажимаем Далее. На заключительном этапе устанавливаем переключатель Хо‐ тите проверить остальные свойства почтового ящика? в положе‐ нии Нет и нажимаем кнопку Готово.
В результате выполненных действий в программе TheBat! будет создан новый почтовый ящик с именем Деловая почта.
Теперь попробуем расшифровать пароль данной учетной записи с помощью программы TheBat! Password Recovery.
Запускаем программу, и на первом этапе (см. рис. 3. 36) с помощью переключателя выбираем автоматический режим восстановления пароля. После нажатия в данном окне кнопки Далее на экране отоб‐ разится окно с результатами восстановления (рис. 3. 41).
 |
Рис. 3. 41. Результат восстановления паролей
Как видно на рисунке, теперь в данном окне отображается ин‐ формация о двух учетных записях: одна — та, что была раньше, и другая — которую мы только что создали. Обратите внимание: по‐ скольку в данной книге рассматривается демонстрационная версия программы, то восстановлено только три первых символа пароля (см. рис. 3. 42). Подчеркнем, что они восстановлены правильно.
|
|
|
Кроме этого, программа показывает имя созданной нами учет‐ ной записи, логин пользователя почтового ящика, электронный ад‐ рес и др.
Теперь попробуем восстановить этот же пароль, но скрытый под звездочками. Для этого вначале в программе TheBat! необходимо пе‐ рейти в режим редактирования свойств почтового ящика. Для этого
в списке почтовых ящиков выделим нашу учетную запись щелчком мыши и выполним команду главного меню Ящик Þ Свойства поч‐ тового ящика (эту команду можно активизировать также нажатием комбинации клавиш Ctrl+Shift+P ). В результате на экране откроется окно свойств почтового ящика, в котором нужно щелчком мыши вы‐ брать раздел Транспорт (рис. 3. 42).
 |
Рис. 3. 42. Свойства почтового ящика
Теперь запускаем TheBat! Password Recovery и на первом этапе с помощью переключателя выбираем режим восстановления пароля, скрытого под звездочками. Нажимаем кнопку Далее, на следующем этапе оставляем все параметры, предложенные по умолчанию, без изменений и перетаскиваем мышью лупу в поле Пароль окна свойств почтового ящика (это поле должно выделиться характерной рамкой).
В результате выполненных действий восстановленный пароль отобразится в поле Текущий пароль (рис. 3. 43).
Как и в предыдущем случае, демо‐ версия программы правильно расшифровала три первых символа нашего пароля.
Чтобы восстановить пароль в ручном режиме, на первом этапе установим переключатель в соответствующее положение и нажмем кнопку Далее. Затем в поле Конфигурационный файл TheBat! укажем путь к файлу, в котором хранятся данные о пароле учетной записи.
|
|
|
 |
Рис. 3. 43. Восстановление пароля, скрытого под звездочками
Внимание. По умолчанию путь к этому файлу будет примерно таким: C: \Documents and Settings\ИмяПользователя\Application Data\The Bat! \Деловая почта\Account. CFN. В любом случае, в этом пу‐ ти должна присутствовать папка с именем учетной записи.
Если в раскрывающемся списке требуемый путь отсутствует — воспользуемся расположенной справа кнопкой Поиск конфигура‐ ционных файлов The Bat! (название кнопки отображается в виде всплывающей подсказки при подведении к ней указателя мыши).
Результат восстановления пароля, который отображается на экране после нажатия кнопки Далее, показан на рис. 3. 44.

Рис. 3. 44. Результат восстановления пароля в ручном режиме
Обратите внимание: в данном случае программа восстановила пароль только к одной учетной записи — той, путь к конфигураци‐ онному файлу которой мы указали вручную на втором этапе восста‐ новления. Как и прежде, в демо‐ версии выводится три первых симво‐ ла расшифрованного пароля.
Как уже отмечалось выше, мы может просмотреть подробный от‐ чет о выполненной операции. Чтобы сформировать текстовый отчет, нажмем кнопку Отчет и в открывшемся меню выберем команду Про‐ смотр текстового отчета. В результате на экране отобразится окно используемого по умолчанию текстового редактора с подробным от‐ четом (рис. 3. 45).
 |
Рис. 3. 45. Текстовый отчет о выполненной операции
Полученный отчет вы можете сохранить в отдельном файле или вывести на печать, используя штатные средства текстового редактора.
Чтобы сформировать аналогичный отчет в HTML‐ формате, нажмем кнопку Отчет и в открывшемся меню выберем команду Про‐ смотр html отчета.
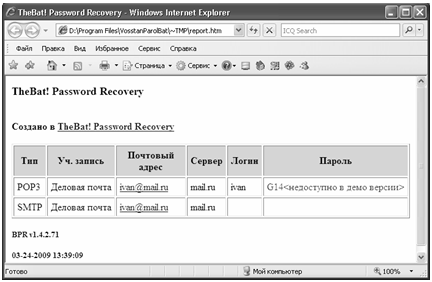 |
Рис. 3. 46. HTML‐ отчет о выполненной операции
По умолчанию сформированный отчет помещается в тот же ката‐ лог, где установлена программа TheBat! Password Recovery.
|
|
|


