 |
Создание макета документа ОказаниеУслуги.
|
|
|
|
Практическая работа 5.
Создание макета.
Редактирование макетов и форм.
Объект конфигурации Макет предназначен для хранения различных форм представления данных, которые могут потребоваться каким-либо объектам конфигурации или всему прикладному решению в целом. Макет может содержать табличный или текстовый документ, двоичные данные, HTML-документ или Active Document. Макеты могут существовать как сами по себе (общие макеты), так и быть подчинены какому-либо объекту конфигурации.
Одно из предназначений макета, подчиненного объекту конфигурации и содержащего табличный документ – создание печатной формы этого объекта.
Создание печатной формы заключается в конструировании её основных частей – именованных областей, из которых затем «собирается» готовая печатная форма. Порядок заполнения областей данными и порядок вывода их в итоговую форму описывается при помощи встроенного языка.
Печатная форма может включать в себя различные графические объекты: картинки, OLE-объекты, диаграммы и т.д.
Помимо создания макета «вручную», конфигуратор предоставляет разработчику возможность воспользоваться специальным инструментом – конструктором печати, который берет на себя большинство рутинной работы по созданию макета.
Создание макета документа ОказаниеУслуги.
1. Откройте созданную Вами информационную базу в режиме Конфигуратора.
2. Откройте в конфигураторе окно редактирования объекта конфигурации Документ ОказаниеУслуги. Перейдите на закладку Макеты и запустите конструктор печати (Рис. 1).
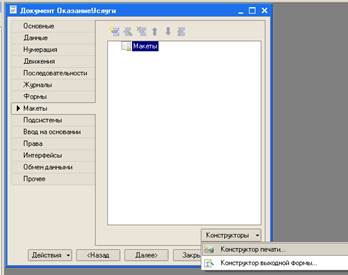
Рисунок 1 – Запуск конструктора печати
3. На первом шаге укажите, что новая процедура, которая будет создана конструктором для формирования печатной формы документа, будет располагаться в модуле формы. Нажмите кнопку Далее.
|
|
|
4. На втором шаге нажатием двойной стрелки определите, что все реквизиты Вашего документа будут отображены в шапке печатной формы.
5. На третьем шаге точно также определите, что все реквизиты табличной части документа будут отображены в печатной форме.
6. На четвертом шаге конструктор предложит сформировать подвал (т.е. нижнюю часть) печатной формы. Перейдите к пятому шагу, т.к. подвал в данном случае использоваться не будет.
7. Здесь укажите, что конструктор должен вставить новую кнопку в форму документа для вызова процедуры формирования печатной формы и нажмите ОК.
8. В конфигураторе откроется форма документа и его макет (Рис.2).

Рисунок 2 – Макет документа ОказаниеУслуги
9. Проверьте макет в работе. Запустите 1С:Предприятие в режиме отладки и откройте документ ОказаниеУслуги. Обратите внимание, что в документе появилась новая кнопка Печать.
10. Нажмите на неё, чтобы увидеть печатную форму документа. Единственное, чего не хватает в данной форме – это итоговой суммы документа. Вернитесь в Конфигуратор.
11. Если форма макета Печать в документе ОказаниеУслуги закрыта, то дважды щелкнете левой клавишей мыши по наименованию этого макета.
12. Добавьте новую область для вывода итоговой суммы документа. Для этого выделите две пустые строки и выполните команду Таблица – Имена – Назначить имя… (Рис.3). Назовите область Всего.

Рисунок 3 – Добавление новой области печати
13. В колонке Цена напишите Всего. В свойствах ячейки укажите Положение – По горизонтали – Право.
14. В колонке Сумма напишите ВсегоПоДокументу. Вызовите палитру свойств для последней заполненной ячейки и укажите, что в этой ячейке будет находиться параметр (Рис. 4).

Рисунок 4 – Указание типа данных ячейки
|
|
|
15. Откройте модуль формы документа ОказаниеУслуги – Формы - ФормаДокумента. Найдите в нем процедуру Печать и после КонецЦикла добавьте следующие строки:

16. А, теперь, чтобы документ ОказаниеУслуги выглядел вполне законченным, добавьте итоговую сумму по документу и на экранную форму, чтобы пользователь мог ее видеть в процессе заполнения табличной части документа.
17. В открытом документе ОказаниеУслуги – ФормаДокумента откройте палитру свойств для табличного поля, расположенного в форме и установите свойство Подвал, которое определяет наличие подвала у элемента управления табличное поле (Рис. 5).

Рисунок 5 – Добавление подвала к табличному полю
18. Теперь, откройте свойства колонки Цена и установите текст подвала: Всего, горизонтальное положение в подвале – Прижать вправо, шрифт подвала – начертание Жирный.
19. После этого откройте свойства колонки Сумма, установите горизонтальное положение в подвале – Прижать вправо, флаг – Показывать итог в подвале, шрифт подвала – начертание Жирный.
20. Запустите 1С:Предприятие в режиме отладки и посмотрите, как теперь выглядит и работает форма и макет документа ОказаниеУслуги.
21. Самостоятельно, аналогично произведенным действиям с документом ОказаниеУслуги, создайте макеты и отредактируйте формы документов ПриходнаяНакладная и РасходнаяНакладная.
|
|
|


