 |
Программы для работы с прокси
|
|
|
|
Встроенный модуль SwitchProxy
SwitchProxy является плагином к веб-браузерам Mozilla, Mozilla Firefox и почтовому клиенту Mozilla Thunderbird. С его помощью можно быстро переключаться с обычного режима на работу с прокси-сервером, то есть анонимный режим. Однажды разобравшись с настройками, можно далее не помнить особенности использования прокси-серверов. Загрузить его можно по ссылке с сайта https://addons.mozilla.org/ru/firefox/addon/125. Установка плагина стандартна, после перезапуска Firefox плагин можно настраивать. С установкой данного плагина может возникнуть одна проблема. Он развивается медленно.
Однако обойти это просто. Все встроенные модули к Firefox являются ZIP-архивами, внутри которых находится несколько текстовых файлов описаний и рисунки. Откройте файл switchproxy.xpi с помощью любого архиватора и распакуйте его в отдельный каталог. Внутри окажутся два файла и папка. Откройте в Блокноте файл install.rdf и замените в строке maxVersion цифру 1.5 на 3. О (хотите — больше), чтобы получилось так.
<em:targetApplication>
<Description>
< ет :id>{ec8030f7-c20a-464f-9b0e-13a3a9e97384}</em:id>
<em:minVersion>0.8</em:minVersion>
<em:maxVersion>3.*</em:maxVersionX/Description>
</em:targetApplication>
Теперь сохраните файл, выделите все и в контекстном меню выберите пункт Добавить в архив. Создайте ZIP-архив, а затем измените расширение на XPI. Теперь повторите установку плагина. После перезапуска Firefox плагин можно настраивать.
Для настройки нового прокси-сервера нажмите кнопку Add на панели Switch-Proxy (рис. 2) или выполните команду меню Tools ► SwitchProxy ► Manage Proxies.

Рис. 2. Встроенный модуль SwitchProxy
В появившемся окне нажмите Add для создания нового соединения. SwitchProxy позволяет настроить соединения к двум типам прокси: Standart (обычному) и Anonymous. Выберите последний. Сначала нужно задать имя, которое будет использоваться при переходе к анонимному серфингу. Для указания списка прокси-серверов можно использовать заранее подготовленный текстовый файл, в котором адреса таких серверов идут в строке по одному, либо загрузить список с одного из сайтов, о которых говорилось ранее. Если установить флажок Automatically import from this url daily, этот файл будет обновляться ежедневно.
|
|
|
Можно вводить адреса и вручную. Затем в Change proxy every выставите время (в секундах), через которое используемый прокси-сервер будет автоматически заменен следующим по списку, после чего нажмите Save. При необходимости использования анонимных прокси-серверов выберите в раскрывающемся списке Proxy имя прокси-сервера и нажмите Apply. Теперь, введя в строку адрес любого ресурса, вы соединитесь с ним через заданные прокси-серверы.
Это не единственный плагин подобного рода для браузера Firefox. Есть, например, мощный FoxyProxy https://addons.mozilla.org/en-US/firefox/addon/ 2464, обладающий еще большими возможностями, или ProxySel https:// addons.mozilla.org/en-US/firefox/addon/4457, ProxyButton, QuickProxy, ProxyTex, TorButton и др. Ставить несколько плагинов не рекомендуется, иначе в некоторый момент вы можете оказаться без прокси из-за конфликтов или путаницы в настройках. Подберите себе один — самый функциональный.
Privoxy
Анонимные прокси-серверы скрывают адрес, но остается другая информация, например версия веб-браузера, операционной системы и пр. Можно рассчитывать на удачу, а можно позаботиться о сокрытии данных самостоятельно, то есть установить сначала свой, локальный прокси-сервер, а уже через него выходить в Сеть. Для этих целей можно использовать локальный прокси-сервер Privoxy (http://www.privoxy.org/). Возможно, он не самый лучший и функциональный из имеющихся, но со своей задачей справляется и является бесплатным. Он умеет удалять Cookies, различную приватную информацию, всплывающие окна и баннеры, не требует особого внимания и будет нормально работать с настройками по умолчанию.
|
|
|
С его использованием придется частично отказаться от предложенного ранее SwitchProxy, так как теперь при переключении потребуется прокси Standart. Privoxy может автоматически перенаправлять пользователя на анонимный сервер. Он также подойдет при использовании анонимной сети Tor, о которой будет рассказано в следующем разделе данной главы.
Установка Privoxy проста. По ее окончании на экране появится сообщение, что Privoxy запущен и ждет соединения с 8118-м портом (рис. 10.5). Настройте веб-браузер на соединение через прокси-сервер — и можно работать.
В области уведомлений появляется значок синего цвета с буквой «P». Все настройки производятся путем редактирования конфигурационного файла confi g.txt, расположенного в каталоге C:\Program Files\Privoxy. Отдельные настройки (фильтры, действия) производятся в нескольких файлах, имеющих расширения ACTION и FILTER. В настройки можно попасть из контекстного меню значка Privoxy и через веб-интерфейс http://config.privoxy.org/ show-status (рис. 3).
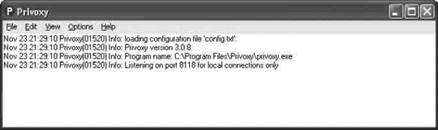
Рис. 3. Сообщение, появляющееся после установки Privoxy
Настроек, как и возможностей, у Privoxy много, коснемся только сокрытия информации и автоматического направления на анонимные прокси-серверы. При редактировании удобнее пользоваться веб-интерфейсом: все параметры видны на одной странице, справа даны краткие комментарии на английском.
В последних версиях Privoxy редактирование через веб-интерфейс по умолчанию запрещено. Чтобы разрешить его, в файле confi g.txt необходимо установить в 1 значение параметров:
Enable-edit-actions 1
Enable-remote-toggle 1
|
|
|


