 |
Методические указания по выполнению задания
|
|
|
|
1. Создайте новый проект с помощью команды главного меню: File>New Application. Сохраните его в отдельной папке Borland > Delphi5 > Projects >Report.
2. Скопируйте в эту же директорию графический и текстовый файлы, заданные согласно варианту.
3. Задайте необходимые размеры главной формы по горизонтали и вертикали.
4. Разместите на главной форме компоненты согласно рис.1 в следующей последовательности:
ü Label1 (Standard);
ü Edit1 (Standard);
ü BitBtn1, BitBtn2, BitBtn3, BitBtn4 (Additional);
ü OpenDialog1 (Dialogs);
ü OpenPictureDialog1 (Dialogs).

|
|

Рис. 1.
5. Для компонента Form1 в диспетчере объектов на закладке «Свойства – Properties» измените свойства Caption на «Отчет».
6. По команде Project > Options… вызовите диалоговое окно Project Options. На закладке Application нажмите на кнопку Load Icon…. В диалоговом окне Application Icon выберите в директории C:\Program Files\Common Files\Borland Shared\Images\Icons подходящий значок-пиктограмму для приложения. Если в этой директории пиктограмм не оказалось, выполните поиск папки Icons через Пуск > Найти > Папки и файлы.
7. Для компонента Label1 в диспетчере объектов на закладке «Свойства – Properties» измените свойства Caption на «Название отчета». Для компонента Edit1 свойство Text оставьте незаполненным.
8. Для компонентов BitBtn1, BitBtn2, BitBtn3, BitBtn4 измените свойство Caption соответственно на «Вставить рисунок», «Вставить текст», «Создать отчет», «Выход».
9. Для кнопки «Выход» свойство Kind измените на bkClose. Для каждой из кнопок определите пиктограмму, для чего на закладке «Свойства – Properties» для объекта-свойства Glyph вызовите окно редактора картинок «Picture Editor». Нажав на кнопку «Загрузить – Load…», в диалоговом окне выберите нужную пиктограмму (Путь к директории с пиктограммами: C:\Program Files\Common Files\Borland Shared\Images\Buttons). Для каждой из кнопок задайте свойство Layout значение blGlyphBottom.
|
|
|
10. Для компонента OpenDialog1 в диспетчере объектов на закладке «Свойства – Properties» измените свойство Filter, для чего в раскрывающемся списке Типы файлов задайте маски (*.txt, *.rtf), как это представлено на рис. 2.

Рис. 2.
11. Для компонента OpenPictureDialog1 в диспетчере объектов на закладке «Свойства – Properties» измените свойство Filter. Для этого в раскрывающемся списке Типы файлов удалите все маски, кроме (*.bmp), после чего список будет выглядеть как на рис. 3.
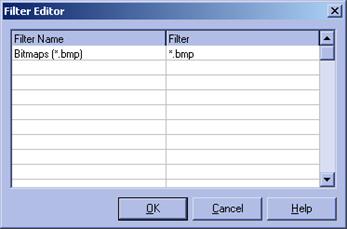
Рис.3.
12. Создайте новую форму, для чего на панели инструментов нажмите кнопку NewForm.
13. Установите на форме следующие компоненты с закладки (QReport): QuicRep1, QRBand1, QRLabel1.
14. Для компонента QRBand1 установите значение True для свойства HasChild. В поле Child компонента QRBand1 разместите компоненты QRImage1 и QRRichText1, как это показано на рис. 4. задайте необходимый горизонтальный и вертикальный размер их полей.
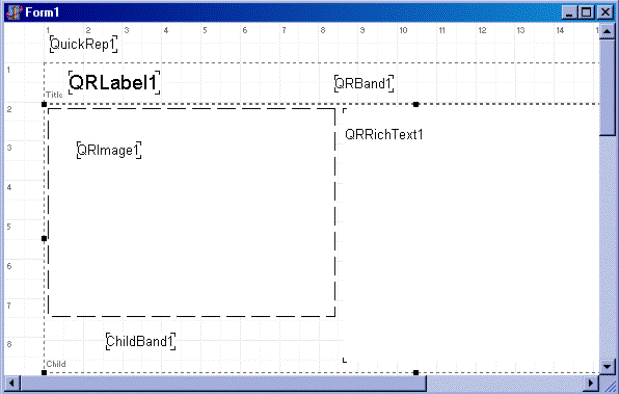
Рис. 4.
15. Добавьте к проекту новый модуль с помощью команды Меню > File > Use Unit….
16. Создайте процедуру добавления к отчету рисунка из файла, выбираемого пользователем. Выделите на форме кнопку «Вставить рисунок». В диспетчере объектов на закладке «Событие – Events» установите событие для данной кнопки OnClick или дважды щелкните на ней. В окне модуля опишите процедуру загрузки рисунка из файла в компонент QRImage1. Текст процедуры приведен в приложении 1.
17. Создайте процедуру добавления к отчету тестового файла, выбираемого пользователем. Выделите на форме кнопку «Вставить текст». В диспетчере объектов на закладке «Событие – Events» установите событие для данной кнопки OnClick или дважды щелкните на ней. В окне модуля опишите процедуру загрузки текста из файла рисунка в компонент QRRichText1. Текст процедуры приведен в приложении 1.
18. Создайте процедуру создания отчета, состоящего из графического рисунка и текстового материала. Для этого выделите на форме кнопку «Создать отчет». В диспетчере объектов на закладке «Событие – Events» установите событие для данной кнопки ОnClick или дважды щелкните на ней. В окне модуля опишите процедуру предварительного просмотра отчета.
|
|
|
19. Скомпилируйте проект, для чего на панели инструментов нажмите кнопку Run или клавишу F9.
20. После запуска приложения заполните поле «Название отчета». Вставьте рисунок и текстовый материал из файлов, заданных согласно варианту.
21. Нажмите на кнопку «Создать отчет». В появившемся окне Print Preview (Предварительный просмотр перед печатью), представленном на рис. 5 выберите на панели инструментов кнопку сохранить отчет в файле. Задайте имя файла отчета «report1.QRP». Просмотрите отчет в различных масштабах и закройте это окно.

Рис. 5.
СОДЕРЖАНИЕ ОТЧЕТА ПО ЛАБОРАТОРНОЙ РАБОТЕ
|
|
|


