 |
Создание таблицы Базы Данных
|
|
|
|
Лабораторная работа № 5
Создание базы данных «Адресная книга» с использованием средств Delphi
Создать базу данных, позволяющую добавлять, хранить и редактировать данные.
Методические указания
1. Запустите программу Database Desktop, которая расположена в той же директории, что и Delphi. Она предназначена для конструирования самой структуры базы данных, в частности ее полей.
2. Создайте новую таблицу, выбрав команду File>New>Table…
3. В появившемся окне выберите из списка тип структуры БД – Paradox 7.
4. Создайте поля будущей БД согласно таблице, указывая тип данных, которые могут храниться в каждом из полей.
| Num | Number | |
| Name | A | 25 |
| Data | Date | |
| Adress | A | 20 |
| Phone | Number | |
| A | 20 |
5. Сохраните такую структуру таблицы, нажав на кнопку Save As… в директорию, в которой будете создавать приложение Delphi.
6. Запустите Delphi. Сохраните проект в папке, где уже сохранили базу данных.
7. На главной форме приложения разместите следующие компоненты (рис.1):
DBGrid1 (Data Controls);
DBNavigator1 (Data Controls);
DataSource1 (Data Access);
Table1 (Data Access);
BitBtn 1;
BitBtn 2.
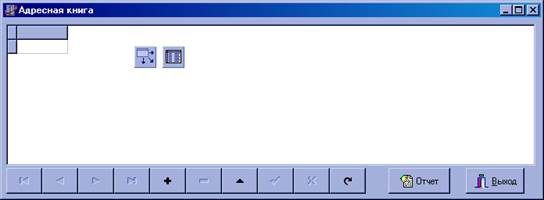
8. Задайте заголовок для формы «Адресная книга».
Для кнопки BitBtn1 задайте заголовок «Отчет» и рисунок (свойство Glyph).
Для кнопки BitBtn2 измените свойство Kind на bkClose, а заголовок на «Выход».
9. Для компонента Table1 в редактор свойства DatabaseName занесите полный путь к директории, где размещена таблица БД. В редакторе свойства TableName при этом должен появиться раскрывающийся список с именем таблицы, которую создали в Database Desktop. После этого для компонента DBGrid1 для свойства Active выберите значение True. В раскрывающемся списке свойства DataSource выберите DataSource1.
10. Для компонента DataSource1 в раскрывающемся списке свойства DataSet выберите Table1.
|
|
|
11. Для компонента DBNavigator1 в раскрывающемся списке свойства DataSource выберите DataSource1.
12. Запустите проект.
Управление записями осуществляется с помощью специализированной панели, которая позволяет добавлять новые записи, удалять их и перемещаться по БД.
Создание таблицы Базы Данных
Для создания таблицы Базы Данных необходимо воспользоваться программой DataBase Desktop. Данная программа поставляется вместе с Delphi. DataBase Desktop позволяет:
· Создавать таблицу Базы Данных;
· Редактировать структуру таблицы;
· Задать главный ключ и индексы Базы Данных;
· Редактировать и добавлять записи Базы Данных на этапе разработки;
· Задать ограничения на вводимые значения;
· Задать пароли;
· Другие действия.

|
После запуска программы нужно выбрать пункт меню " File" - " New" - " Table". При этом на экране появиться окно Create Table ("Создание таблицы"), в котором нужно выбрать формат будущей таблицы. По умолчанию будет предложен формат Paradox 7, которым мы и воспользуемся.
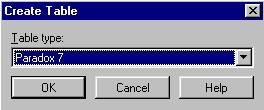
|
После закрытия этого окна на экране появиться самое главное окно "Create Paradox 7", в котором собственно и задается структура будущей таблицы Базы Данных. Теперь мы попробуем создать структуру нашей таблицы и добавим такие поля как:
· Code - Порядковый номер в Базе Данных;
· Name - Имя человека;
· Fam - Фамилию человека;
· BirthDay - Дату рождения;
· Town - Город.
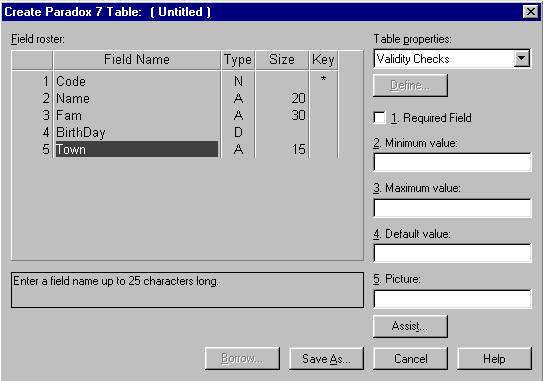
|
Для этого последовательно будем вводить в списке "Field Roster" ("Список полей") данные о таблице, начиная с имени поля в поле "Field Name" ("Имя поля"). Далее перейдем в поле "Type" ("Тип поля") и укажем тип поля создаваемой таблицы. Для этого нужно нажать клавишу "пробел". При этом на экране появиться выпадающий список с указанием списка возможных типов полей таблицы. После выбора типа в поле "Type" будет отображен символ, соответствующий типу поля. Указать тип поля можно также путем нажатия соответствующего символа на клавиатуре, но для этого нужно знать эти символы, они отображены подчеркиванием в выпадающем списке типов полей. Следующим полем является поле "Size" ("Размер поля"). В данном поле нужно указать размер поля, причем нужно отметить, что некоторые типы полей не требуют указания размерности. И последним полем является поле "Key" ("Главный ключ"). Данное поле предназначено для указания главного ключа таблицы Базы Данных. Для того чтобы указать главный ключ достаточно просто нажать любой символ в данном поле. При этом наличие главного ключа будет отображено символом '*' (звездочка).
|
|
|
Следующим этапом является задание индексов. Для этого нужно в правом верхнем углу экрана в выпадающем списке "Table Properties" выбрать "Secondary Indexes" ("Вторичные индексы"). При этом на экране появиться кнопка "Define" ("Определить"), которая является всегда доступной, и "Modify" ("Изменить").
Создание нового индекса начинается с нажатия на кнопку "Define". При нажатии на эту кнопку на экране появиться окно "Define Secondary Index".
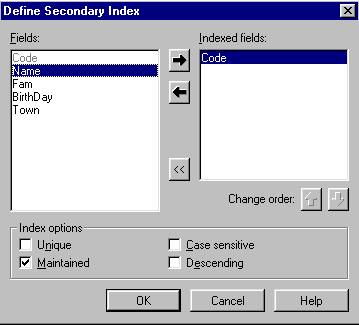
|
Здесь нужно выбрать одно или несколько полей, которые будут входит в один индекс. Мы создадим для каждого поля по одному индексу. После нажатия на кнопку "OK" на экране появиться диалоговое окно, в котором нужно указать имя индекса, например, indCode.
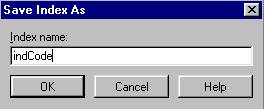
|
После этих проделанных операций должно получиться примерно следующее:
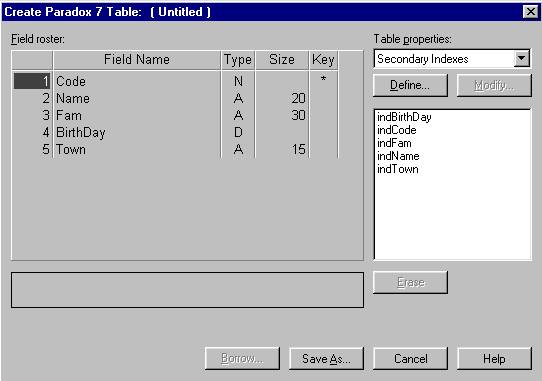
|
При желании можно задать пароль. Пароль позволит задать права доступа к данным в таблице. Если для таблицы задан пароль, то он будет запрашиваться при каждой попытке открытия таблицы. Для задания пароля нужно в верхнем правом углу экрана в выпадающем списке "Table Properties" выбрать "Password Security" ("Защита паролем"). При этом на экране также появиться кнопка "Define", при нажатии на которую появиться специальное окно "Password Security". Пароль должен быть введен два раза в поля "Master Password" ("Главный пароль") и "Verify Master Pasword" ("Подтверждение главного пароля").
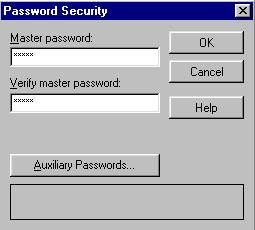
|
Также необходимой частью является задание языкового драйвера. Для этого необходимо пункт "Table Language" ("Язык таблицы"), выпадающего списка "Table Properties". При этом также станет доступной кнопка "Modify". В поле списка будет отображен текущий драйвер, но нас будет интересовать драйвер для русского языка "Pdox ANSI Cyrillic".
|
|
|
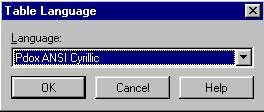
|
И на данном этапе можно сохранять таблицу Базы Данных. Для этого нужно просто нажать на кнопку "Save as...". Лучше всего создать отдельную директорию, куда и сохранить созданную таблицу. При этом будет сохранена не только сама таблица, но и все необходимые для нее файлы и файлы индексов. Я предлагаю создать отдельную директорию Base и сохранить в нее таблицу под именем Base.db. Вот нам и удалось создать таблицу Базы Данных, я думаю, у Вас не возникнет ни каких проблем.
|
|
|


