 |
База данных «Расходы семьи»
|
|
|
|
Создание базы данных, таблицы, схемы данных.
Создание форм, запросов. Запросы по выбору. Отчеты
Системы управления базами данных (СУБД) - это программные средства, с помощью которых можно создавать базы данных (БД), наполнять их и работать с ними.
СУБД Ассеss - это совокупность структурированных и взаимосвязанных данных и методов, относящихся к некоторой предметной области и обеспечивающих добавление, изменение, выборку и отображение данных.
С окна Ассеss начинается выполнение всех операций над объектами БД. Объекты БД находятся во вкладках окна БД. Ими являются:
• Таблицы;
• Запросы;
• Формы;
• Отчеты;
• Макросы;
• Модули.
Рассмотрим создание и применение БД Расходы семьи, используя приложение Microsoft Access.
Задание:
1) Открыть приложение Microsoft Ассеss 2010, выбрать Файл/Создать, в разделе Новая база данных указать пусть и Имя файла – Расходы семьи и нажать Создать.
2) Появится окно БД Расходы семьи. Эта БД будет храниться в файле Расходы семьи.accdb. Этот файл пока не содержит информации, а в дальнейшем будет содержать: структуру таблицы, сами таблицы и все объекты БД, которые мы используем в своей работе. Все созданные элементы БД отображаются в окне слева Все объекты Access.
Создание БД начинается с создания таблиц и включает 2 этапа: создание структуры таблиц и заполнение таблиц данными.
Таблицы - основные объекты БД, служат для хранения данных. Если нет таблиц -значит, и нет БД. Создание таблиц состоит в задании ее полей и назначении их свойств.
Запись - это строка таблицы, состоит из набора разных полей и содержит информацию об отдельном объекте (человеке, предмете, организации).
Поле - элемент записи, содержащий определенное данное. В режиме Таблицы термин Поле используется, как для конкретной ячейки записи, так и для всего столбца.
|
|
|
Создание структуры таблиц БД
Во вкладке БД Таблицы создадим пустые таблицы, т.е. пока только определим их структуру - опишем каждое поле записи.
1) Для создания таблиц на ленте Создание нажмите кнопку Конструктор таблиц или Таблица.
2) При выборе кнопки Конструктор таблиц появится окно создания структуры таблицы в режиме Конструктора.
3) Заполните ячейки, согласно рисунку, учитывая, что Имя поля заполняется с клавиатуры, а Тип поля выбирается из списка в конкретной ячейке.

4) В нижней части окна Конструктора указываются свойства полей. Разные типы полей имеют разные свойства. Основным свойством любого поля является его длина (выражается в символах или знаках). От длины поля зависит, сколько информации в нем может поместиться (по умолчанию, для текстового поля - 50 символов).
5) Определите ключевое поле - пометьте ячейку с именем этого поля и нажмите на Панели инструментов соответствующую: кнопку Ключевое поле.
6) Закройте окно. При этом не забудьте задать имя вашей таблицы. В нашем случае - Семья. Вы увидите в окне БД в окне Все объекты Access значок первой появившейся таблицы Семья. Пока данных в этой таблице нет, т.к. вы только создали ее структуру.
7) Аналогично создайте следующие таблицы (в скобках перечислены поля, ключевое поле выделено жирным шрифтом):
• Плательщики [Код плательщика, Плательщик],
• Статьи расходов [Код статьи расхода, Статья расхода]. Тип данных всех полей определяйте аналогично таблице Семья.
8) Таблица Расходы семьи будет создана после внесения информации в выше
перечисленные таблицы (см. отдельную инструкцию).
Заполнение таблиц БД
Итак, в вашей базе данных во вкладке Таблицы организовалось 3 таблицы, в которых пока нет данных.
|
|
|
1) Откройте таблицу Семья в режиме Таблица и заполните ее, используя пример заполнения таблицы Семья и свои данные;
2) Заполнив поля таблицы, закройте ее окно, при этом данные автоматически сохраняются в таблице;
3) Пример заполнения таблицы:
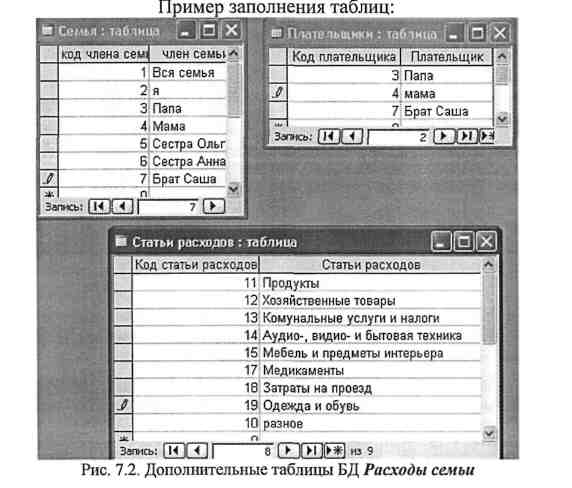
Создание таблицы Расходы семьи
4) Во ленте Создание создайте в режиме Конструктора новую таблицу Расходы семьи с полями: № п/п, Число, Расход, Стоимость, Код статьи расхода, Код плательщика, Код члена семьи;
5) Комментарий: в таблице будут указаны данные о том, какого числа (Число), на что (Расход), сколько денег потрачено (Стоимость), к какой статье расхода относится (Код статьи расхода), кем (Код плательщика) и для кого (Код члена семьи);
6) Определите для каждого имени поля тип данных (см. рис. 7.3) и их свойства. Не забудьте указать для полей Код статьи расхода, Код плательщика, Код члена семьи подстановку данных из соответствующих таблиц, воспользуйтесь Мастером подстановки;
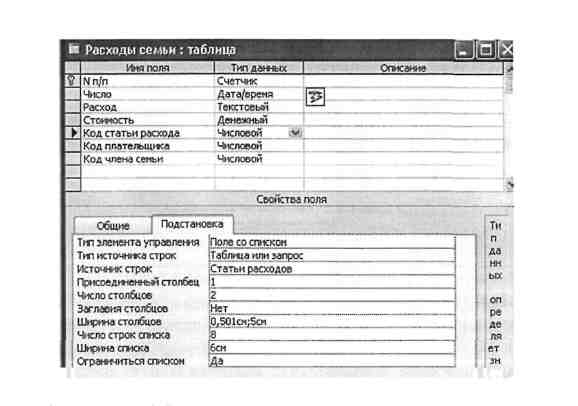
Рис. 7.3. Создание таблицы Расходы семьи в режиме конструктора
7) Заполните в таблице всего 4-5 записей;

|
8) Остальную информацию в таблицу вы внесете, воспользовавшись объектом Форма (в основной таблице Расходы семьи должно быть 25 записей (за 2 недели)).
Формы
Для ввода данных в таблицу с большим числом полей удобнее использовать форму.
Форма - это средство отображения данных на экране и управление ими. Важно понимать, что форма - это не самостоятельный информационный объект, а только удобный способ ввода данных в таблицу и их корректировку.
При создании формы в нее могут быть включены поля не только конкретной таблицы, для которой она создается, но и поля других таблиц, позволяющие более полно раскрыть запись таблицы.
Форма позволяет вывести на экран данные по отдельным записям, если при ее создании указать Вид формы - Один столбец.
Для кратких таблиц нецелесообразно создавать форму.
Для создания формы Расходы семьи удобно воспользоваться кнопкой Мастер форм.
Мастер форм — это событийная процедура, выполняющая определенные конструкторские функции.
1) В окне базы данных сделать активной ленту Создание.
2) В появившейся ленте выбрать в группе Формы кнопку Мастер форм.
3) Откроется окно Создание форм, где в поле со списком выбрать название таблицы,
для которой создается форма. В нашем случае - Расходы семьи. В окне Доступные поля
надо отметить включаемые в форму. Если включаются все поля, то достаточно
|
|
|
нажать кнопку) 
4) При нажатии кнопки Далее будут выходить диалоговые окна, в которых запрашивается внешний вид формы (выберите: в один столбец), оформление (цвет) формы, название. При желании можно вернуться на несколько шагов назад, используя кнопку Назад.
5) При нажатии кнопки Готово создается форма.
Заполнение таблицы при помощи формы:
1) открыть форму Расходы семьи;
2) т.к. в предыдущей работе вы заполнили в таблице Расходы семьи несколько записей в режиме Таблица, то навигатор расположенный в конце формы, показывает вам, что существуют эти записи 
3) нажмите кнопку "На новую запись' 
4) введите оставшиеся записи таблицы Расходы семьи самостоятельно;
5) после ввода, а если нужно, и корректировки всех записей, закрыть форму;
6) перейти во вкладку Таблицы;
7) открыть таблицу Расходы семьи в режиме Таблица;
8) убедитесь, что все записи введены в таблицу и находятся в своих полях.;
9) закройте таблицу Расходы семьи.
Создание схемы данных БД
Схема данных отображает связи между одинаковыми полями разных таблиц. Связывается ключевое поле вспомогательной таблицы с не ключевым полем основной таблицы. Связываемые поля могут иметь разные имена, но обязательно должны иметь одинаковый тип данных и размер поля.
Важно понимать, что в ключевых полях вспомогательных таблиц данное уникально (встречается один раз, оно не может повторяться), но в не ключевом поле основной таблицы такое данное используется многократно. Такая связь называется один-ко-многим.
1) Закрыть все таблицы БД;
2) зайдите в ленту Работа с базами данных, в нем - Схема данных;
3) выберите в группе Связи кнопку Отобразить таблицы, в появившемся окне выберите, в нашем случае, все таблицы с помощью кнопки Добавить;
4) после этого появится схематическое изображение таблиц в виде прямоугольников, содержащих список полей. Таблицы можно перемещать, растягивать, располагая их в более удобном виде (см. рис. 7.5);
|
|
|

5) установить и изменить связи между таблицами можно в группе Сервис с помощью кнопки Изменить связи (см. рис. 7.6);
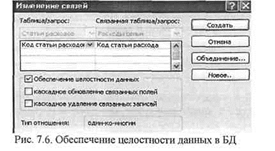
Создание запроса на выборку
Цель - создать результирующую таблицу, в которой отображаются только нужные по условию запроса данные из базовых таблиц.
1) В окне базы данных сделать активной ленту Создание.
2) В появившемся окне выбрать группу Запросы кнопку пункт Создание запроса с помощью конструктора.
3) Откроется окно Создание запроса, где в окне со списком выберете все таблицы Расходы семьи. Выберите все поля из таблицы, кроме Кодов, вместо них выберете текстовые записи из соответствующих таблиц.
4) Закройте запрос и сохраните его.
5) После создания запроса появится соответствующая таблица-запрос. Теперь необходимо сделать условие для выбора, например по статье расхода. Для этого откройте созданный запрос в режиме конструктора.
6) Чтобы задать условие в соответствующую строку, необходимо ввести либо
конкретные данные, например «Продукты», либо вывести поле, с помощью
которого пользователь сам задаст необходимую для выбора статьи расхода в строку Условие отбора в поле Статьи расходов введите [Введите статью расходов];
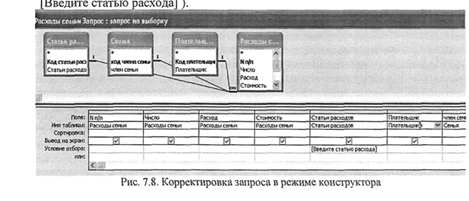
7) По аналогии задайте 4 других условия (см. таблицу 6):
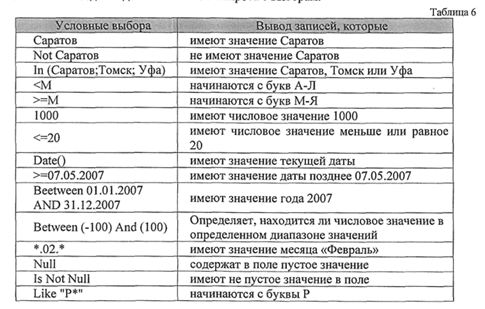
Отчеты
Отчеты предназначены для печати данных, содержащихся в таблицах и запросах в красиво оформленном виде, для создания итоговых строк с группировкой по каждой смысловой группе.
Например, создадим отчет на основании запроса.
Создание отчета
Для создания отчёта удобно воспользоваться событийной процедурой Мастером отчетов.
1) В окне базы данных сделать активной ленту Создание;
2) Выбрать в группе Отчеты кнопку Мастер отчетов.
3) В появившемся окне Создание отчетов в поле со списком выбрать название запроса или таблицы, на основании которых создается отчёт. В вашем случае выберите имя созданного запроса Выбор статьи расходов. Нажать кнопку ОК.
4) Откроется окно, где в пункте Доступные поля надо отметить поля, включаемые в отчет. Если включаются все поля, то достаточно нажать кнопку 
5) При нажатии кнопки Далее в диалоговом окне укажите вид представления данных, т.е. будут ли они сгруппированы, и по какому полю. Можно добавить уровни группировки, выделите поле Статьи расходов.
6) При нажатии кнопки Далее нажмите кнопку Итоги, поставьте галочку с поле
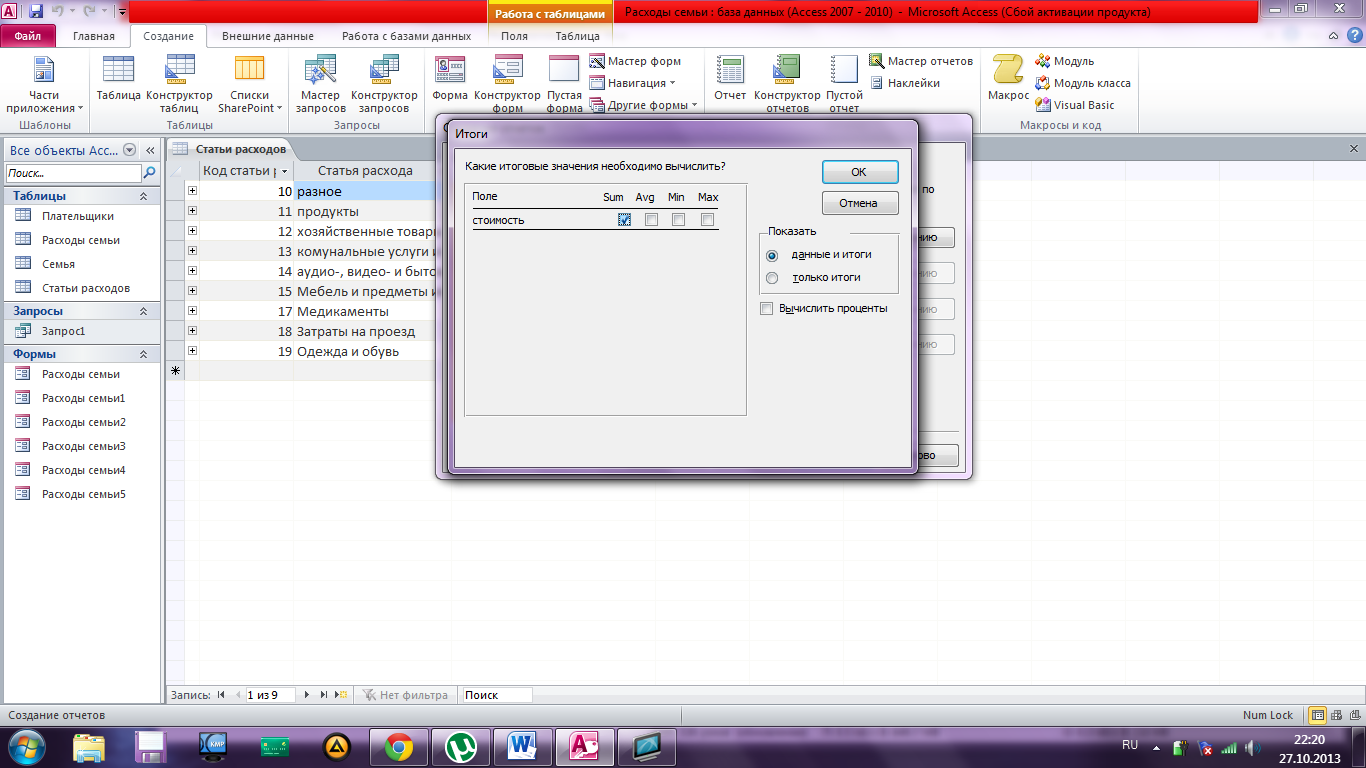
7) При нажатии кнопки Далее будут выходить диалоговые окна, в которых запрашивается внешний вид отчета (ступенчатый), оформление - стиль (строгий), название отчета. При желании можно вернуться на несколько шагов назад, используя кнопку Назад и изменить некоторые установки.
|
|
|
8) При нажатии кнопки Готово создается отчет во вкладке Отчеты.
9) В зависимости от Группировки, Вида макета, Стиля внешний вид отчета по одним и тем же данным может иметь разный вид.
10) Необходимо создать три отчета с итоговым выводом суммы по готовым запросам.
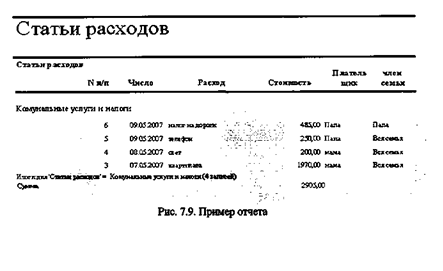
Лабораторная работа. База данных «Автосалон»
Создание таблиц
Создание таблиц осуществляется в режиме конструктора.
Основная таблица:
Авто [Код авто, Марка, Модель, Код завода, Мощность двигателя, Код топлива, Код компл, Цена, Цвет, Номер склада]
Вспомогательные таблицы:
Завод изготовитель [Код завода, Звод]
Комплектующие [Код компл, КПП, Привод, Кузов, Салон]
Топливо [Код топлива, Топливо]
Склад [Номер склада, Адрес, Телефон]
Создание вспомогательных таблиц
Рекомендуется сначала создать вспомогательные (дополнительные) таблицы. В таблицах должны быть отмечены ключевые поля, а также в общих свойствах поля необходимо задать длину (размер) поля, соответствующую данным этого поля.
Например, таблица «Завод изготовитель» для базы данных «Автосалон» в режиме конструктора выглядят следующим образом:

После создания таблиц в режиме конструктора следует ввести в них необходимые данные.

Создание основной таблицы
Создание основной таблицы также осуществляется в режиме конструктора.
При ее создании обязательным является использование полей со списком для ссылок на объекты, которые образуют ключевые поля вспомогательных таблиц.
Ввод данных в основную таблицу необходимо осуществлять, используя форму, для создания которой необходимо построить схему данных.
|
|
|


