 |
Создание циклической программы с командным управлением
|
|
|
|
Департамент образования города Москвы
Педагогический колледж № 1 имени К.Д. Ушинского
А. М. ЗЕЙБЕРТ
Программирование
На VBA в среде MS Excel
Часть 2. Создание интерактивных программ
Пособие для преподавателей и студентов
Москва
2007–2009
Программирование пользовательской формы
Подход к уроку:
Начинаем новую линию курса. Мы должны научиться создавать интерактивные программы, т.е. программы, в которых пользователь может выполнять какие-либо действия, вести диалог с компьютером. Образцы, на которые мы ориентируемся, – это тест с выбором ответа из нескольких предложенных и математический тренажер, в котором надо решать примеры и печатать ответы. Средой или объектом, в котором работают такие программы, является пользовательская форма.
Общие принципы программирования пользовательской формы
Пользовательская форма представляет собой окно (контейнер), на котором могут быть размещены элементы управления. Элементы управления выполняют следующие функции:
· выводят информацию на экран;
· позволяют пользователю ввести информацию;
· позволяют пользователю запустить какое-либо действие.
(см. «Обзор элементов управления» и справку «Элементов управления. Свойства»)
Обычно программирование пользовательской формы описывается тремя принципами:
1. Объектно-ориентированное программирование
2. Визуальный стиль разработки программ
3. Объектно-событийная организация программы.
Объектно-ориентированное программирование
Каждый элемент управления является объектом. Следовательно, он имеет имя, свойства, методы.
| Свойства | можно | узнавать | для того, чтобы | получать информацию от пользователя | |
| можно | устанавливать | для того, чтобы | выводить информацию и изменять внешний вид формы
| ||
| Методы | можно | выполнять | для того, чтобы |
Форматы обращения к свойствам и методам известны из предыдущих тем:
| Действие | Формат |
| Узнать свойство (положить его значение в переменную) | <переменная> = <Объект>.<Свойство> |
| Установить свойство | <Объект>.<Свойство> = <значение> |
| Выполнить метод | <Объект>.<Метод> <аргумент1>, <аргумент2> … |
Визуальный стиль разработки программ
Визуальный стиль приводит к новой технологии программирования, которая отличается от традиционной. Ее принятое название – WYSIWYG (What You See Is What You Get – то, что вы видите, это именно то, что вы получите). Общая идея WYSIWYG: значительную часть работы по созданию программы можно сделать редакторскими средствами.
В Excel Basic есть два уровня данной технологии:
Уровень 1. Существует конструктор формы, в нем можно «вручную» создавать элементы управления и устанавливать их начальные свойства.
| Уровень 2. Существует окно свойств: | название | значение |
В нем можно задавать или выбирать из списка начальные значения свойств.
Объектно-событийная организация программы
Объекты (элементы управления) распознают события и готовы в ответ на событие запустить заранее написанную программу. События, как правило, связаны с действиями пользователя (например, щелчок мышки).
В результате меняется облик программы:
· управление передается объектам, т.е. в значительной мере пользователю;
· вместо большой программы есть несколько маленьких программ для каждого объекта;
· существуют моменты, когда никакая программа не работает.
Средством реализации данного принципа являются событийные процедуры (см. далее).
Редакторская работа с формой
Создать пустую пользовательскую форму:
|
|
|
1. Редактор Visual Basic
2. Меню–Insert–UserForm
Должна появиться форма и панель элементов. Если панели нет, то:
Меню–View–ToolBox.
Создать элемент управления:
1. Выбрать элемент на панели элементов.
2. «Нарисовать» его в нужном месте формы.
Элемент можно редактировать:
· непосредственно в форме (перетаскивание границ, надписи и т.п.);
· с помощью окна свойств.
Каждая форма имеет свой модуль программ.
Создать модуль программ для формы:
Меню– View–Code либо двойной щелчок по любому элементу управления или по форме (см. Событийные процедуры).
Переключение между формой и модулем программ:
Меню–Window–…
Запуск формы на выполнение
1. Выделить форму (щелчок по заголовку)
2. Меню–Run–Run Sub/UserForm
Обзор элементов управления
| Функции элементов управления | |||
| Элемент управления | Вывод информации на форму | Ввод информации от пользователя | Запуск действий |
| Кнопка | ü | ||
| Надпись | ü | ||
| Список | ü | ||
| Поле со списком | ü | ||
| Радиокнопка | ü | ||
| Флажок | ü | ||
| Поле | ü | ü | |
См. также распечатку «Элементы управления. Свойства».
Событийные процедуры
Каждая событийная процедура выполняются как реакция определенного объекта на определенное событие. Для того, чтобы система знала, когда запускать процедуру (для какого объекта и в ответ на какое событием), процедуру надо правильно назвать:
· каждый объект имеет имя;
· каждое событие имеет в VBA определенное название;
· формат имени событийной процедуры:
Sub <Объект>_<Событие>
· пример (щелчок по кнопке):
Sub CommandButton1_Click
Текст событийной процедуры пишется по обычным правилам.
В редакторе Visual Basic есть возможность не писать заголовок вручную, а получить его в готовом виде.
Автоматическое создание заготовки событийной процедуры.
Вариант-1:
У каждого элемента управления есть так называемое «событие по умолчанию». Чтобы создать процедуру для такого события, надо дважды щелкнуть по элементу управления в конструкторе формы.
Вариант 2:
В модуле программ из раскрывающихся списков (вверху, над текстом процедур) выбрать:
1) объект;
2) событие.
Если при этом появится «лишняя» заготовка, ее можно удалить.
|
|
|
На первых порах мы будем использовать два события:
· щелчок по кнопке.
· инициализация формы (событие возникает при запуске формы на выполнение)
Пример первой программы
Техническое задание:
| Внешний вид формы | «Сюжет программы» | |||||
| 1. Пользователь вводит свое имя | ||||||

| Кто вы? | Надпись | (например, Наташа) | |||
| и щелкает OK | ||||||

| Поле | 2. Программа: | ||||
| – заменяет надпись «Кто вы?» на | ||||||

| Кнопка | OK | «Здравствуйте, Наташа» | |||
| – убирает поле с экрана | ||||||
Редакторская работа
1. Создайте форму.
2. Разместите на ней элементы управления.
3. В редакторе формы:
3.1 уточните их место и размеры;
3.2 измените текст надписи и кнопки.
4. С помощью окна свойств подберите шрифт надписи (поля, кнопки). Для этого:
4.1 убедитесь, что надпись выделена;
4.2 в окне свойств найдите свойство Font (шрифт);
4.3 «вщелкнитесь» мышкой в ячейку со значением свойства – в правой части ячейки должна появиться кнопка с многоточием;
4.4 щелкните по этой кнопке – должно появиться диалоговое окно «Выбор шрифта»;
4.5 установите характеристики шрифта.
5. Осуществите двойной щелчок по кнопке, чтобы получить модуль программ и автоматически создать заготовку для процедуры CommandButton1_Click.
Программирование
Для решения задачи нам будет достаточно событийной процедуры CommandButton1_Click.
Скорректируем (применительно к пользовательской форме) общий подход к решению задач, в которых есть обмен информацией между программой и другими объектами:
0) Планируем внутренние переменные.
1) Значения свойств элементов управления переносим в переменные.
2) Решаем задачу в обычных переменных.
3) Итоговые значение переносим из переменных на свойства элементов управления.
Схематически изобразим план решения задачи:
| Переменные | |||||||

| 3 | Здравствуйте, Наташа! | |||||

| |||||||
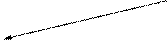
| hello | Наташа | |||||
| 2 | 1 | ||||||
| OK | |||||||
| kto | |||||||
По справочнику «Элементы управления. Свойства» найдем нужные свойства элементов: Caption для надписи и Text для поля. «Четвертым» действием спрячем поле; для этого нам пригодится свойство Visible. Имена элементов управления видны в окне свойств (свойство Name), также они указаны и в справочнике.
|
|
|
| Sub CommandButton1_Click() | |
| Dim kto As String | Объявляем переменные |
| Dim hello As String | |
| kto = TextBox1.Text | стрелка-1 |
| hello = ”Здравствуйте, ” & kto & ”!” | стрелка-2 (см. «Работа с текстом») |
| Label1.Caption = hello | стрелка-3 |
| TextBox1.Visible = False | прячем поле |
| End Sub |
Создание циклической программы с командным управлением
Подход к уроку:
Первым образцом подобной программы будет тест с выбором ответа из нескольких предложенных. В тесте будет несколько вопросов, с которыми мы будем выполнять одинаковые действия, – это безусловный признак цикла. Пользователь будет выбирать ответ и щелкать по кнопке, тем самым давая программе команду двигаться дальше – это называется командным управлением. «Хитрость» заключается в том, что циклическая по сути программа будет организована без использования обычных циклов (For i или While). Это является следствием объектно-событийной организации программы для пользовательской формы.
Материал в данном разделе организован по «концентрическому» принципу: мы постараемся как можно быстрее сделать пусть примитивный, но зато работающий вариант программы, а затем будем совершенствовать его, постепенно осваивая новые возможности. Для начала возьмем простой вариант теста – с одинаковым количеством ответов на все вопросы.
Организация данных
Исходные данные теста мы размещаем на листе электронной таблицы.
| A | B | ||
| 1 | Вопрос 1 | ||
| 2 | Ответ 1.1 | ||
| 3 | Ответ 1.2 | ||
| 4 | Ответ 1.3 | ||
| 5 | – пустая строка рекомендуется | ||
| 6 | Вопрос 2 | для большей наглядности | |
| 7 | Ответ 2.1 | ||
| 8 | Ответ 2.2 | ||
| 9 | Ответ 2.3 | ||
| и т.д. |
Для адресации заведем глобальную объектную переменную с именем mesto1. Рекомендуется завести глобальную переменную для хранения количества ответов на один вопрос (Kol).
Результаты теста также будем запоминать в таблице, но на другом листе. Для адресации будем использовать глобальную объектную переменную с именем mesto2. Рекомендуются осмысленные имена листов («Данные», «Результаты»).
Глобальными называются переменные, значения которых доступны из любой процедуры. Глобальные переменные объявляются обычным способом, но в самом начале модуля, до описания процедур. Начальные значения глобальных переменных надо задать:
|
|
|
· в стартовой процедуре (Форма_Инициализация)
· с подробным адресом, например:
Set mesto1 = Worksheets(“Данные”).Range(“A1”)
|
|
|


