 |
Создание базы данных, состоящей из двух таблиц
|
|
|
|
Ввод и сортировка записей”.
Цель работы:
- научиться создавать таблицы с помощью Шаблонов таблиц и Конструктора таблиц;
- осуществлять правильный ввод данных в таблицы;
- научиться выполнять сортировку записей в таблице.
Задание 1. Создание пустой базы данных с помощью шаблонов таблиц.
Порядок работы
- Запустите программу СУБД Microsoft Access. Для этого выполните: Пуск – Все программы – Microsoft office – Microsoft office Access 201).
- Перед Вами откроется окно следующего вида (Рисунок 1):

- Выберите команду Новая база данных. Затем введите имя файла –База работников и нажмите кнопку Создать. Перед Вами откроется окно следующего вида (Рисунок 2).
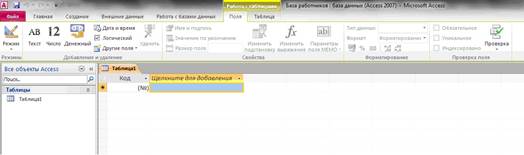
- Выберите команду Создание – Части приложения. Шаблоны – Контакты (Рисунок 3).
- В левой панели появляется таблица Контакты. Щелкните дважды мышью по имени таблице. Перед вами откроется вся таблица Контакты с заголовками (Рисунок 3).
- Переименуйте поля ИД, Область, край, Страна или регион на следующие новые имена полей соответственно: Код, Республика, Страна.
- Все поля после поля Страна удалите с помощью контекстного меню, выполнив команду Удалить поле.
- Заполните ее следующими данными (Таблица 1).
Таблица 1.

- У Вас должна получится таблица как на рисунке (Рисунок 4). Сохраните таблицу (
 ) под именем Работник.
) под именем Работник. - В данной таблице отсортируйте столбец “ Организация ” по алфавиту (Главная –
 ).
).
Задание 2. Создание пустой базы данных с помощью конструктора таблиц.
Порядок работы
- Создадим таблицу под именем “ Студент ” с помощью конструктора таблиц.
Для этого выполните команду: Создание – конструктор таблиц.
Перед Вами откроется окно (Рисунок 5):
- Заполните Имя поля следующими данными (заголовками столбцов): КодСтудент, Фамилия, Имя, Отчество, Адрес, Номер телефона, Специализация соответственно типы данных для полей: КодСтудент – СЧЕТЧИК, Фамилия, Имя, Отчество, Должность, Адрес, Специализация – ТЕКСТОВЫЙ, Номер телефона – ЧИСЛОВОЙ.
У Вас должно получиться как на рисунке (Рисунок 6):
|
|
|
- Далее Нажмите сохранить (
 ) и назовите таблицу “ Студент ”. Он автоматически запросит создать ключевое поле, нажмите кнопку ДА (поле КодСтудент будет Ключевое поле
) и назовите таблицу “ Студент ”. Он автоматически запросит создать ключевое поле, нажмите кнопку ДА (поле КодСтудент будет Ключевое поле  ).
). - Затем двойным щелчком левой кнопкой мыши откройте слева на таблицу Студент. Перед Вами откроется таблица Студент для заполнения Рисунок 7).
- Заполните эту таблицу следующими данными (Таблица 2) и сохраните ее.
Таблица 2.
| КодСтудент | Фамилия | Имя | Отчество | Адрес | Номер телефона | Специализация |
| Иванов | Сергей | Александрович | г. Новороссийск | технолог | ||
| Петров | Сергей | Петрович | г. Москва | технолог | ||
| Гаврелеева | Ольга | Ивановна | г. Москва | бухгалтер | ||
| Соколова | Инна | Олеговна | г. Новороссийск | бухгалтер | ||
| Мухина | Олеся | Петровна | г. Москва | технолог | ||
| Апареева | Анна | Романовна | г. Люберцы | технолог | ||
| Глинкина | Дина | Евгеньевна | г. Люберцы | технолог | ||
| Сорина | Ольга | Сергеевна | г. Москва | бухгалтер |
- Результаты покажите учителю.
Практическая работа № 2.
Создание базы данных, состоящей из двух таблиц
Цель работы:
- Проектирование структуры базы данных. Создать вариант базы данных с двумя таблицами: “Список”” и “ Группы”.
- Конструирование пустых таблиц базы данных.
- Создание схемы базы данных. В данном случае таблицы связаны связью один-ко-многим. Это значит, что в таблице “Группы” каждое значение связанного поля может встречаться только один раз, а в таблице “Список” – несколько раз (несколько человек могут быть из одной группы). Связи следует устанавливать при пустых таблицах.
- Ввод данных в таблицы. Создать форму для ввода данных.
- Порядок работы.
Задание 1. Создание базы данных – Учебная база.
|
|
|
- Запустите программу СУБД Microsoft Access. Для этого выполните: Пуск – Все программы – Microsoft office – Microsoft office Access 2010.
- Перед Вами откроется окно следующего вида (Рисунок 8):

- Выберите команду Новая база данных. Затем введите имя файла –Учебная база и нажмите кнопку Создать. Перед Вами откроется окно следующего вида (Рисунок 9):

|
|
|
Воспользуйтесь поиском по сайту:

©2015 - 2025 megalektsii.ru Все авторские права принадлежат авторам лекционных материалов. Обратная связь с нами...

