 |
Создание и использование форм для ввода данных в таблицы базы данных Access 2007
|
|
|
|
В Access 2007 можно вводить данные непосредственно в таблицу в режиме таблица. Но обычно для ввода данных в БД Access 2007 используют формы (forms). Form ускоряет работу с базой данных. Form в БД - это структурированное интерактивное окно с элементами управления, в котором отображаются поля одной или нескольких таблиц или запросов.
Форму можно использовать для ввода, изменения или отображения данных из таблицы или запроса. В Microsoft Office Access 2007 предусмотрены новые средства, помогающие быстро создавать forms, а также новые типы форм и функциональные возможности.
Формы в БД Access можно создавать с помощью различных средств:
§ инструмента Form;
§ инструмента Разделенная form;
§ инструмента Несколько элементов;
§ инструмента Пустая form;
§ Мастера form;
§ Конструктора form.
Все средства создания форм помещены в группу forms на вкладке Создание (рис. 1).

Рис. 1.
Forms, которые используют таблицы целесообразно выполнять с помощью Мастера или указанных инструментов, а дорабатывать их, т.е. вносить необходимые изменения, можно в режиме макета или конструктора. В Microsoft Access 2007 предусмотрено два режима внесения изменений и дополнений в формы: режим макета и режим конструктора. Переход между режимами (открыть, режим макета, конструктор) можно выполнить, щелкнув правой кнопкой мыши форму в области переходов, а затем выбрать нужный режим в контекстном меню.
Режим макета — это более наглядный режим редактирования (изменения) форм, чем режим конструктора. В режиме макета изменения выполняются фактически в реальной форме, поэтому в этом режиме целесообразно выполнять более простые изменения, связанные с ее внешним видом.
В тех случаях, когда в режиме макета невозможно выполнить изменения в форме, целесообразно применять режим конструктора. Режим конструктора предоставляет пользователю более широкие возможности для редактирования (изменения) форм, в этом режиме можно добавлять поля, настраиваемые элементы и составлять программы.
|
|
|
Инструмент "Форма". Для быстрого создания формы, т.е. создания одним щелчком мыши можно воспользоваться инструментом Form. В этом случае надо выделить таблицу в области объектов. Затем перейти на вкладку Создание и щелкнуть на пиктограмме Form. На экране будет отображена form (рис 2).

Рис. 2.
Если Access обнаруживает одну таблицу, связанную отношением «один-ко-многим» с таблицей или запросом, который использовался для создания формы, Access добавляет таблицу данных в форму, основанную на связанной таблице или запросе. Если таблица данных в форме не нужна, ее можно удалить.
Средство "Разделенная форма". Разделенная form — новая возможность в Microsoft Access 2007, которая позволяет одновременно отображать данные в режиме формы и в режиме таблицы. В области объектов (переходов) выделить таблицу, например Успеваемость. Далее щелкнуть на пиктограмме "Разделенная forms" на вкладке Создать. На экране будет отображена form (3).

Рис. 3.
Инструмент "Несколько элементов". Форму, в которой отображается не одна, а одновременно несколько записей, можно создать инструментом "Несколько элементов" (рис. 4). Чтобы создать данную форму выделим в области объектов (переходов) одну из таблиц (например, Успеваемость). Затем перейдем на вкладку Создание и щелкнем на пиктограмме "Несколько элементов". На экране будет отображена form (рис. 4) в режиме макета.
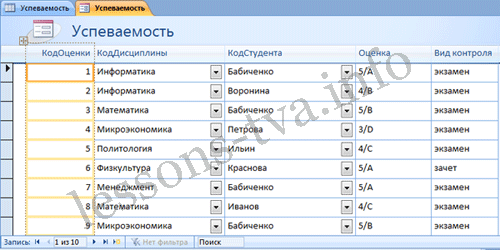
Рис. 4.
Form похожа на таблицу, в ней одновременно отображаются несколько записей. Но эта form предоставляет возможности для настройки, так как она отображается в режиме макета. В режиме макета можно легко осуществлять доработку формы (например, добавлять элементы управления и т.д.).
|
|
|
Средство Пустая форма. Этот инструмент можно использовать в том случае, если необходимо быстро создать форму с несколькими полями. Form открывается в режиме "Работа с макетами форм" и при этом отображается область Список полей (рис. 5).

Рис. 5.
Мастер форм. Создание форм при помощи мастера форм осуществляется быстро, и это средство позволяет включить в форму поля из нескольких связанных таблиц или запросов. На вкладке Создание в группе Формы надо нажать кнопку Другие формы, а затем выбрать команду Мастер форм. Откроется окно диалога Создание форм, в котором необходимо отвечать на вопросы каждого текущего экрана Мастера и щелкать на кнопке Далее.
В первом окне необходимо выбрать поля из источника данных (таблиц или запросов). Для этого надо открыть список Таблицы и запросы, щелкнув на кнопку, справа. Например, выберем из списка таблицу Студенты.
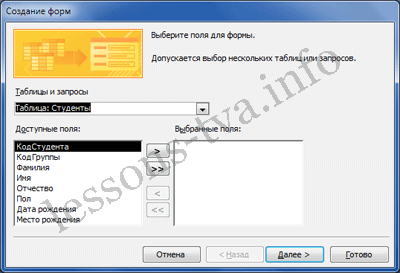
Рис. 6.
Затем все "Доступные поля" переведем в "Выбранные поля", выделив их и щелкнув на кнопку >>. Необходимо отметить, что, если form создается на основе нескольких таблиц, необходимо повторить действия для каждой таблицы – источника. Затем необходимо щелкнуть на кнопке Далее. В следующем окне надо выбрать внешний вид, например в один столбец и щелкнуть Далее. В следующем окне выберем требуемый стиль – официальный
После выбора стиля, требуется перейти в последнее окно, щелкнув на кнопке Далее. В последнем окне Мастера требуется ввести имя (например, Студенты мастер_форм) и указать дальнейшие действия: Открыть форму для просмотра и ввода данных; Изменить макет формы.
После ввода имени формы (например, Студенты), выбора режима: «Открыть форму для просмотра и ввода данных» и щелчка на кнопке Готово, получим следующую форму для ввода и просмотра записей в таблицу Студенты.
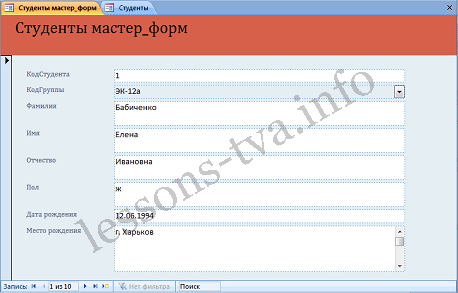
Рис. 7.
Конструктор форм. Для создания новой пустой формы Студенты необходимо выполнить следующее:
1. В окне приложения Access 2007 выбрать вкладку Создание. Выполнить щелчок на пиктограмме "Конструктор форм". В окне редактирования появится окно Form1 с пустой областью данных.
2. Для отображения списка полей требуемой таблицы выполнить щелчок на пиктограмме "Добавить существующие поля", появится список таблиц. Щелкнув на знак "+" таблицы (например, Студенты), откроется список необходимых полей (рис.7).
|
|
|
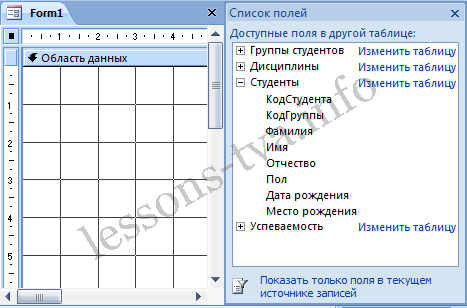
Рис. 8.
3. Поля из списка переместить на форму. Добавление полей осуществляется при нажатой левой кнопки мыши.
4. Поместить поля на форму (рис. 9).

Рис. 9.
5. Перемещение полей и их имен по форме производиться следующим образом:
§ Выделить поле с именем щелчком мыши. Вокруг него появятся маркеры перемещения и изменения размеров. Перемещать поле можно вместе с привязанным к нему именем или отдельно от него.
§ Для перемещения поместить указатель мыши на квадратик, находящийся в левом верхнем углу элемента. Указатель мыши в виде четырех направленной стрелки позволяет перемещать объект.
§ Нажать кнопку мыши и, удерживая ее, буксировать поле или его имя в нужное место в форме. Затем отпустить кнопку мыши.
§ Для изменения надписи, связанной с полем необходимо выполнить на ней двойной щелчок мышью и выполнить необходимые изменения. Затем закрыть окно.
§ Для изменения размеров поместить курсор на размерные маркеры, при этом курсор примет вид двунаправленной стрелки. Нажать кнопку мыши, буксировать в нужном направлении, затем отпустить кнопку мыши.
§ Для удаления поля выделить его, нажать клавишу Delete или другим способом.
6. Сохранить форму.
7. Просмотреть форму Студенты_конструктор, выполнив на ней двойной щелчок в области переходов.
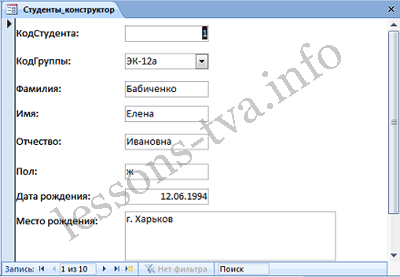
Рис. 10.
Если вид формы не удовлетворяет, ее можно открыть в режиме Конструктор и внести необходимые изменения, затем сохранить.
|
|
|


