 |
Восстановление параметров оформления
|
|
|
|
Можно отказаться от всех параметров оформления элемента, назначенных после применения стиля к диаграмме.
1. Выделите элемент диаграммы.
2. В группе Текущий фрагмент вкладки Работа с диаграммами/Формат (см. рис.13.22) нажмите кнопку Восстановить форматирование стиля.
Создание, копирование и удаление инфокривых
Обычно инфокривая создается на основе непрерывного ряда значений ячеек одной строки или одного столбца.
1. Выделите ячейку правее (ниже) диапазона, для которого создается инфокривая.
2. В группе Инфокривые вкладки Вставка нажмите кнопку с требуемым типом создаваемой инфокривой (рис.13.35)
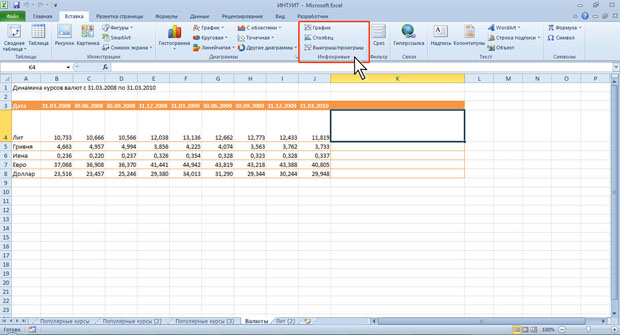
Рис. 13.35. Выбор типа инфокривой
3. Поставьте курсор в поле Диапазон данных окна Создание инфокривых и на листе выделите ячейки, для которых создается инфокривая (рис.13.36). Нажмите кнопку ОК.
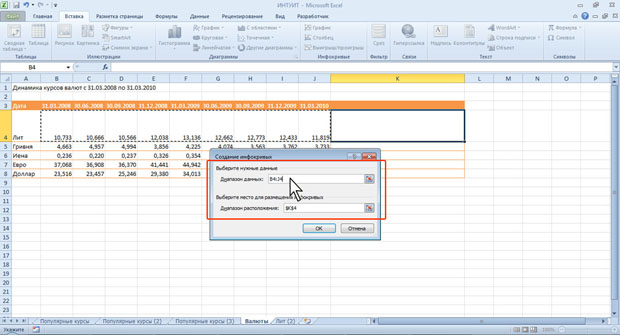
Рис. 13.36. Выбор диапазона данных при создании инфокривой
Для работы с инфокривыми используют контекстную вкладку Работа с инфокривыми/Конструктор, которая обычно автоматически появляется при выделении ячейки, в которой находится инфокривая (рис.13.37).
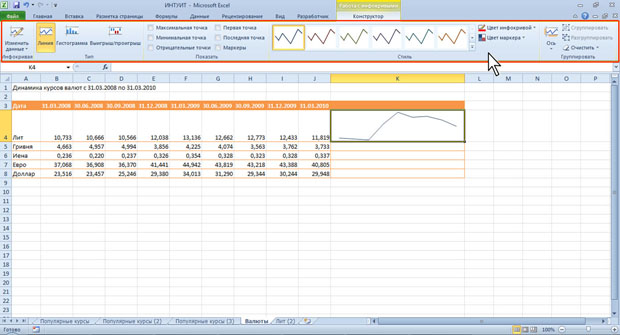
Рис. 13.37. Вкладка Работа с инфокривыми/Конструктор
Инфокривую можно копировать.
На рядом расположенные ячейки инфокривую удобнее всего копировать с использованием маркера автозаполнения. Можно использовать также перетаскивание и буфер обмена.
При копировании инфокривых так же, как и при копировании формул, по умолчанию используются относительные ссылки на ячейки. Если необходимо использовать абсолютные ссылки, при создании инфокривой в окне Создание инфокривых (рис.13.36) выделите содержимое поля Диапазон данных и нажмите клавишу F4.
При перемещении инфокривой по умолчанию используются абсолютные ссылки на ячейки.
|
|
|
Инфокривые, расположенные в смежных ячейках, по умолчанию сгруппированы. При выделении одной ячейки с инфокривой выделяется весь диапазон (рис.13.38).
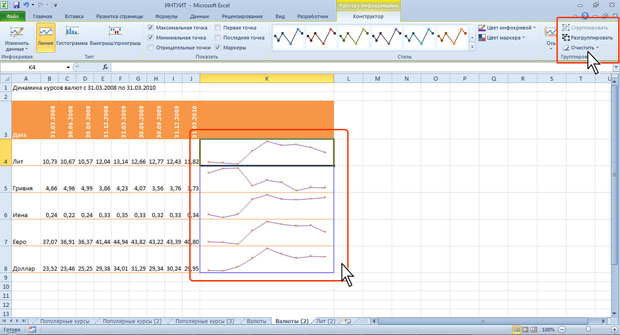
Рис. 13.38. Диапазон ячеек с инфокривыми
В этом случае все действия по настройке и оформлению будут выполняться со всеми инфокривыми диапазона даже в том случае, если выделена только одна ячейка. Для возможности работы с каждой инфокривой в отдельности в группе Группировать контекстной вкладки Работа с инфокривыми/Конструктор нажмите кнопку Разгруппировать (см. рис.13.38).
Для удаления инфокривой выделите ячейку или несколько ячеек с инфокривыми и в группе Группировать контекстной вкладки Работа с инфокривыми/Конструктор (см. рис.13.37) нажмите кнопку Очистить.
Настройка и редактирование инфокривой
Изменение типа инфокривой
После создания можно изменить тип инфокривой. Для этого в группе Тип контекстной вкладки Работа с инфокривыми/Конструктор нажмите кнопку с другим типом инфокривой (см. рис.13.37).
Изменение источника данных
После создания инфокривой можно изменить диапазон данных, представленных на ней.
1. В группе Инфокривая контекстной вкладки Работа с инфокривыми/Конструктор нажмите кнопку Изменить данные (см. рис.13.37).
2. В окне Изменение инфокривых очистите поле Диапазон данных, а затем выделите на листе новый диапазон данных (рис.13.39).
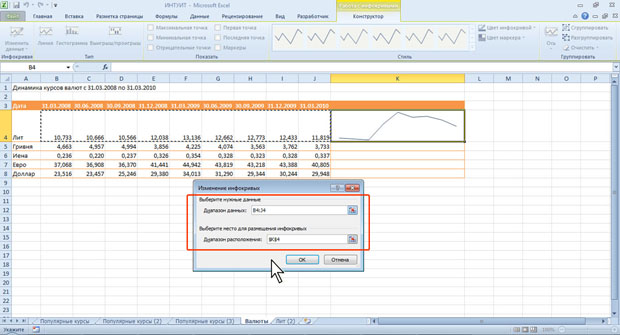
Рис. 13.39. Замена источника данных инфокривой
Выделение значений
На инфокривой типа Линия (график) можно включить показ маркеров данных, которые будут выделять отдельные значения.
1. Выделите ячейку с инфокривой.
2. В группе Показать контекстной вкладки Работа с инфокривыми/Конструктор (см. рис.13.37) установите необходимые флажки для показа отдельных маркеров (максимального, минимального, отрицательных, первого или последнего значения) или установите флажок Маркеры, чтобы включить показ всех маркеров (рис.13.40)
|
|
|

Рис. 13.40. Отображение маркеров инфокривой
Выделить отдельные точки можно и на инфокривой типа Гистограмма или Выигрыш/проигрыш. Например, можно выделить максимальное, минимальное, отрицательных, первое или последнее значения (рис.13.41).
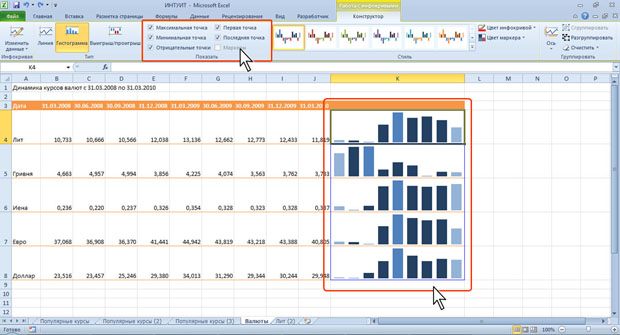
Рис. 13.41. Выделение значений на инфокривой типа Гистограмма
Настройка осей
По умолчанию инфокривые всех типов не имеют никаких осей.
При наличии отрицательных значений можно отобразить горизонтальную ось.
1. Выделите ячейку с инфокривой.
2. В группе Показать контекстной вкладки Работа с инфокривыми/Конструктор нажмите кнопку Ось и в появившемся меню выберите команду Показать ось (рис.13.42).
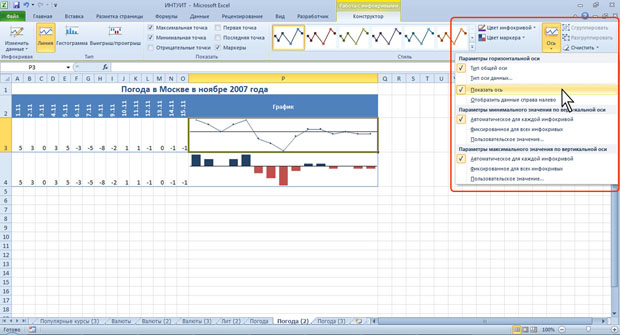
Рис. 13.42. Настройка осей инфокривых
По умолчанию точки данных на инфокривой располагаются равномерно. Если же при построении инфокривых в диапазоне данных есть даты, следует соответственным образом расположить точки данных на инфокривой для отображения неодинаковых периодов. Например, если три первых точки данных отстоят друг от друга на одну неделю, а четвертая - на месяц от них, интервал между третьей и четвертой точками пропорционально увеличивается, отражая тем самым более крупный период.
1. Выделите ячейку с инфокривой.
2. В группе Показать контекстной вкладки Работа с инфокривыми/Конструктор нажмите кнопку Ось и в появившемся меню выберите команду Тип оси данных (см. рис.13.42).
3. После отображения диалогового окна Диапазон данных для инфокривой выделите на листе соответствующий диапазон (рис.13.43).

Рис. 13.43. Настройка календарной оси инфокривой
Вертикальная ось на инфокривой не отображается. Однако можно настроить параметры ее минимального и максимального значения. Для этого в группе Показать контекстной вкладки Работа с инфокривыми/Конструктор нажмите кнопку Ось и в появившемся меню выберите соответствующую команду: Автоматическое…, Фиксированное… или Пользовательское… (см. рис.13.42). При выборе пользовательского значения в появившемся диалоговом окне следует указать это значение.
|
|
|


